수정됨: Windows 10 WiFi에 유효한 IP 구성이 없습니다.
Fixed Windows 10 Wifi Doesn T Have Valid Ip Configuration
WiFi에 연결할 수 없고 Windows 10에서 WiFi에 유효한 IP 구성이 없다는 오류 메시지가 표시되는 경우 MiniTool의 이 게시물이 필요합니다. 문제를 처리하는 데 사용할 수 있는 몇 가지 방법이 있습니다.
이 페이지에서:- 방법 1: TCP/IP 재설정
- 방법 2: IP 주소 해제 및 갱신
- 방법 3: IP 주소를 수동으로 설정
- 방법 4: DHCP 사용자 수 변경
- 방법 5: 클린 부팅 수행
- 방법 6: 바이러스 백신 소프트웨어 제거
- 방법 7: 무선 어댑터 드라이버 제거
- 끝
컴퓨터를 다른 장소에서 사용하고 싶을 때는 WiFi를 사용하는 것이 더 편리하지만 때로는 WiFi에 유효한 IP 구성이 없습니다. Windows 10 오류 메시지가 나타날 수 있습니다.
이 오류 메시지로 인해 WiFi를 사용할 수 없게 됩니다. 그러면 Windows 10 WiFi에 유효한 IP 구성이 없는 문제를 해결하는 방법은 무엇입니까? 계속 읽으면 아래에서 여러 가지 유용한 방법을 찾을 수 있습니다.
방법 1: TCP/IP 재설정
WiFi에 유효한 IP 구성이 없다는 오류 메시지가 나타날 수 있습니다. IP 구성 실패 , 따라서 TCP/IP를 재설정하면 문제를 해결할 수 있습니다. 빠른 가이드는 다음과 같습니다.
1단계: 입력 cmd 에서 찾다 막대를 누른 다음 마우스 오른쪽 버튼을 클릭하세요. 명령 프롬프트 선택하다 관리자로 실행 .
2단계: 다음 명령을 하나씩 입력하고 다음을 누릅니다. 입력하다 각 명령 후에:
3단계: 명령 프롬프트를 닫고 컴퓨터를 재부팅하여 문제가 해결되었는지 확인합니다.
방법 2: IP 주소 해제 및 갱신
네트워크에 문제가 있는 경우 WiFi에 유효한 IP 구성이 없습니다. 오류가 나타납니다. 따라서 IP 주소를 해제하고 갱신하여 문제를 해결할 수 있습니다. 튜토리얼은 다음과 같습니다.
1단계: 위에서 언급한 대로 관리자 권한으로 명령 프롬프트를 엽니다.
2단계: 다음 명령을 하나씩 입력하고 다음을 누릅니다. 입력하다 각 명령 후에:
3단계: 명령 프롬프트를 닫고 시스템을 다시 시작하여 문제가 여전히 존재하는지 확인합니다.
방법 3: IP 주소를 수동으로 설정
WiFi에 유효한 IP 구성 오류 메시지가 없음을 제거하기 위해 IP 주소를 수동으로 설정할 수도 있습니다. 그렇게 하려면 아래 지침을 따르십시오.
1단계: 승리 + 나 동시에 열 수 있는 키 설정 그런 다음 선택 네트워크 및 인터넷 .
2단계: 상태 탭을 누른 다음 어댑터 옵션 변경 오른쪽 패널에서.
3단계: 무선 연결을 찾아 마우스 오른쪽 버튼으로 클릭하여 선택합니다. 속성 .
4단계: 속성 창, 선택 인터넷 프로토콜 버전 4(TCP/IPv4) 그런 다음 클릭하세요. 속성 .
5단계: 새 창이 나타나면 다음을 선택하세요. 다음 IP 주소를 사용하세요 그리고 IP 주소, 서브넷 마스크 그리고 기본 게이트웨이 . (저희 구성에 적합한 설정을 사용했지만 다른 데이터를 입력할 수도 있습니다.) 좋아요 변경 사항을 저장합니다.

6단계: 컴퓨터를 다시 시작하여 오류가 계속 지속되는지 확인합니다.
방법 4: DHCP 사용자 수 변경
라우터는 일반적으로 50명의 DHCP 사용자로 제한되며 이로 인해 IP 구성 실패 메시지가 나타날 수 있습니다. 따라서 이 문제를 해결하려면 라우터에 접속하여 수동으로 DHCP 사용자 수를 늘려야 합니다. 라우터에서 DHCP 사용자 수를 늘리는 방법을 알아보려면 라우터 설명서를 확인하세요.
팁: 이 게시물에 관심이 있으실 수도 있습니다 - 수정: DHCP 서버에 연결할 수 없음 오류 – 3가지 유용한 방법 .방법 5: 클린 부팅 수행
때로는 WiFi에 유효한 IP 구성 오류가 없는 문제를 해결하기 위해 클린 부팅을 시도할 수도 있습니다. 클린 부팅을 수행하면 무선 연결을 방해하는 모든 타사 응용 프로그램 및 서비스가 비활성화될 수 있습니다. 자세한 지침을 얻으려면 이 게시물을 읽으십시오 – Windows 10을 클린 부팅하는 방법과 그렇게 해야 하는 이유는 무엇입니까?
방법 6: 바이러스 백신 소프트웨어 제거
타사 바이러스 백신 소프트웨어를 설치한 경우 WiFi에 유효한 IP 구성 오류가 발생하는 원인은 바이러스 백신일 수 있습니다. 이 경우 시스템에서 제거해 볼 수 있습니다.
바이러스 백신 소프트웨어를 제거한 후 오류를 제거할 수 있다면 다른 바이러스 백신 프로그램을 사용해 보는 것이 좋습니다.
방법 7: 무선 어댑터 드라이버 제거
네트워크 드라이버에 결함이 있는 경우 오류 메시지가 나타날 수도 있습니다. 따라서 무선 어댑터 드라이버를 제거하여 오류를 해결할 수 있습니다. 튜토리얼은 다음과 같습니다.
1단계: 승리 + X 키를 동시에 선택 기기 관리자 .
2단계: 확장 네트워크 어댑터 무선 장치를 마우스 오른쪽 버튼으로 클릭하여 선택하세요. 장치 제거 .
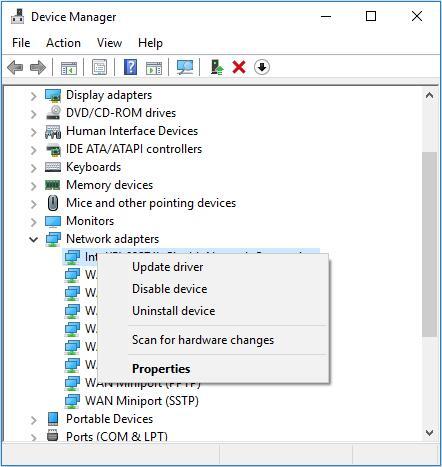
3단계: 클릭 제거 제거를 확인합니다. 그리고 가능하다면 확인해 보세요. 이 장치의 드라이버 소프트웨어 삭제 그리고 클릭 좋아요 .
4단계: 컴퓨터를 다시 시작하면 시스템이 자동으로 기본 무선 드라이버를 설치합니다. 그런 다음 오류가 수정되었는지 확인하십시오.
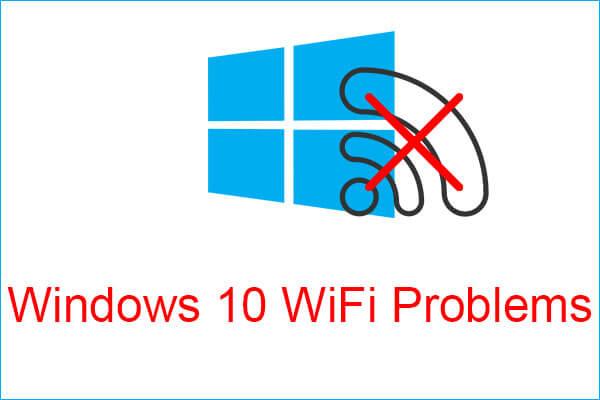 Windows 10 WiFi 문제를 해결하시겠습니까? 문제를 해결하는 방법은 다음과 같습니다.
Windows 10 WiFi 문제를 해결하시겠습니까? 문제를 해결하는 방법은 다음과 같습니다.컴퓨터를 사용할 때 Windows 10 WiFi 문제가 발생하는 경우 이 문서를 읽고 문제를 해결할 수 있는 효율적인 솔루션을 찾아야 합니다.
자세히 알아보기끝
이 게시물에서는 WiFi에 유효한 IP 구성 오류가 없는 문제를 제거하는 7가지 방법을 제공하므로 이러한 상황이 발생하면 위에서 언급한 방법을 시도해 보십시오.
![해결 방법: Windows 업데이트 오류 0x8024000B [MiniTool 뉴스]](https://gov-civil-setubal.pt/img/minitool-news-center/86/how-fix-it-windows-update-error-0x8024000b.jpg)
![수정 : Google 문서에서 파일을로드 할 수 없음 [MiniTool News]](https://gov-civil-setubal.pt/img/minitool-news-center/34/fix-google-docs-unable-load-file.png)

![13 가지 일반적인 개인용 컴퓨터 유지 관리 팁 [MiniTool Tips]](https://gov-civil-setubal.pt/img/backup-tips/66/13-common-personal-computer-maintenance-tips-you-should-try.png)
![SteamVR 오류 306 : 쉽게 고치는 방법? 가이드를 참조하십시오! [MiniTool 뉴스]](https://gov-civil-setubal.pt/img/minitool-news-center/45/steamvr-error-306-how-easily-fix-it.jpg)
![Hulu 오류 코드 2(-998)에 대한 쉽고 빠른 수정 [MiniTool 팁]](https://gov-civil-setubal.pt/img/news/BE/easy-and-quick-fixes-to-hulu-error-code-2-998-minitool-tips-1.png)



![Forza Horizon 5 로딩 화면에서 멈춤 Xbox/PC [MiniTool 팁]](https://gov-civil-setubal.pt/img/news/94/forza-horizon-5-stuck-on-loading-screen-xbox/pc-minitool-tips-1.jpg)
![Windows 10 PC용 라이브/애니메이션 배경 화면을 가져오고 설정하는 방법 [MiniTool 뉴스]](https://gov-civil-setubal.pt/img/minitool-news-center/38/how-get-set-live-animated-wallpapers.jpg)
![Crucial MX500 vs Samsung 860 EVO : 5 가지 측면에 초점 [MiniTool Tips]](https://gov-civil-setubal.pt/img/backup-tips/93/crucial-mx500-vs-samsung-860-evo.png)

![AMD A9 프로세서 검토: 일반 정보, CPU 목록, 장점 [MiniTool Wiki]](https://gov-civil-setubal.pt/img/minitool-wiki-library/16/amd-a9-processor-review.png)



![수정 됨-복원 할 Windows 설치 지정 [MiniTool News]](https://gov-civil-setubal.pt/img/minitool-news-center/20/fixed-specify-which-windows-installation-restore.png)
