YouTube 볼륨 부족: 이유 및 해결 방법
Youtube Volume Low Reasons
컴퓨터에서 YouTube 볼륨이 너무 낮은 경우 이유와 해결 방법을 알고 계십니까? 이번 포스팅에서는 몇 가지 효과적인 솔루션을 보여드리겠습니다. 게다가 YouTube 비디오를 다운로드하여 오프라인으로 시청하고 싶다면 다음을 시도해 보세요. MiniTool 비디오 변환기 , 무료 YouTube 비디오 다운로더.
이 페이지에서:- YouTube 볼륨이 낮은 이유
- #수정 1: 컴퓨터와 브라우저 볼륨 확인
- #수정 2: PC의 사운드 설정 재설정
- #Fix 3: Windows 오디오 문제 해결사 실행
- #수정 4: PC에서 오디오 향상 기능 끄기
- #Fix 5: 공간 사운드 비활성화
- #수정 6: 웹 브라우저 업데이트
- #Fix 7: 웹 브라우저 설정 재설정
- #수정 8: 컴퓨터 다시 시작
YouTube 볼륨이 낮은 이유
컴퓨터에서 YouTube 동영상을 시청할 때 YouTube 막대/컨트롤을 사용하여 YouTube의 볼륨을 높이거나 낮출 수 있습니다. 컴퓨터의 사운드 컨트롤을 통해 YouTube 볼륨을 조절할 수도 있습니다. 그러나 YouTube 볼륨이 낮다는 것을 알 수 있습니다. 내 YouTube 볼륨이 왜 이렇게 낮은가요? 다음은 몇 가지 가능한 이유입니다.
- 컴퓨터 볼륨이 너무 낮습니다.
- 웹 브라우저 볼륨이 너무 낮습니다.
- 헤드폰이나 스피커에 문제가 있습니다.
- 컴퓨터의 사운드 설정이 올바르지 않습니다.
- 컴퓨터의 오디오 설정이 올바르지 않습니다.
- 컴퓨터나 웹 브라우저에 일시적인 문제가 있습니다.
- 그리고 더…
이 기사에서는 이러한 원인에 초점을 맞춰 몇 가지 효과적인 솔루션을 소개하겠습니다.
 동영상이 일시중지되었을 때 YouTube 표시줄/컨트롤을 숨기는 방법은 무엇입니까?
동영상이 일시중지되었을 때 YouTube 표시줄/컨트롤을 숨기는 방법은 무엇입니까?YouTube 표시줄을 숨기는 방법을 알고 있나요? 확장 프로그램 유무에 관계없이 이 작업을 수행할 수 있습니다. 이번 포스팅에서는 이 두 가지 방법을 알려드리겠습니다.
자세히 알아보기YouTube 볼륨이 낮은 경우 어떻게 해야 합니까? Windows 10?
- 컴퓨터와 브라우저 볼륨을 확인하세요.
- PC에서 사운드 설정 재설정
- Windows 오디오 문제 해결사 실행
- PC에서 오디오 향상 기능 끄기
- 공간 사운드 비활성화
- 웹 브라우저를 업데이트하세요
- 웹 브라우저 설정 재설정
- 컴퓨터를 다시 시작하세요
#수정 1: 컴퓨터와 브라우저 볼륨 확인
YouTube 볼륨 부족 문제가 발생하면 가장 먼저 해야 할 일은 컴퓨터와 브라우저 볼륨을 확인하고 음소거 상태인지 확인하는 것입니다. 그렇다면 유튜브 영상 볼륨을 높이려면 볼륨을 높여야 합니다.
1. 작업 표시줄의 스피커 아이콘을 마우스 오른쪽 버튼으로 클릭한 후 볼륨 믹서 열기 .
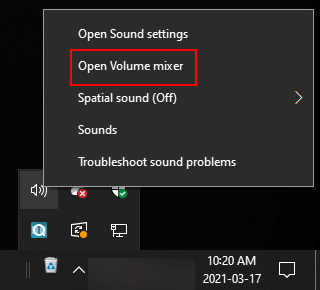
2. 사용 중인 컴퓨터와 웹 브라우저의 볼륨 상황을 확인하세요. 필요한 경우 볼륨을 높여 YouTube 동영상 소리를 더 크게 만들 수 있습니다.
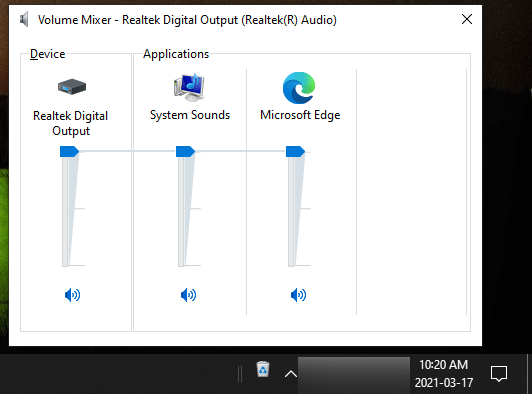
#수정 2: PC의 사운드 설정 재설정
- 딸깍 하는 소리 시작 .
- 이동 설정 > 시스템 > 소리 .
- 아래로 스크롤하여 찾아보세요. 앱 볼륨 기기 환경설정 아래에 고급 사운드 옵션 계속하려면 클릭하세요.
- 다음을 클릭하세요. 초기화 아래 버튼 Microsoft 권장 기본값으로 재설정 .
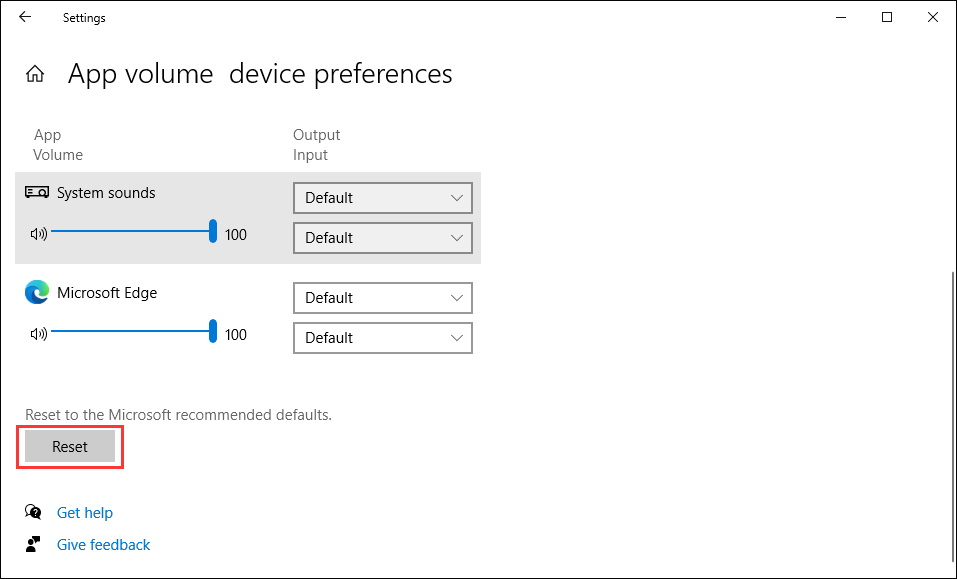
#Fix 3: Windows 오디오 문제 해결사 실행
1. 클릭 시작 .
2. 이동 설정 > 업데이트 및 보안 > 문제 해결 .
3. 클릭 추가 문제 해결사 .
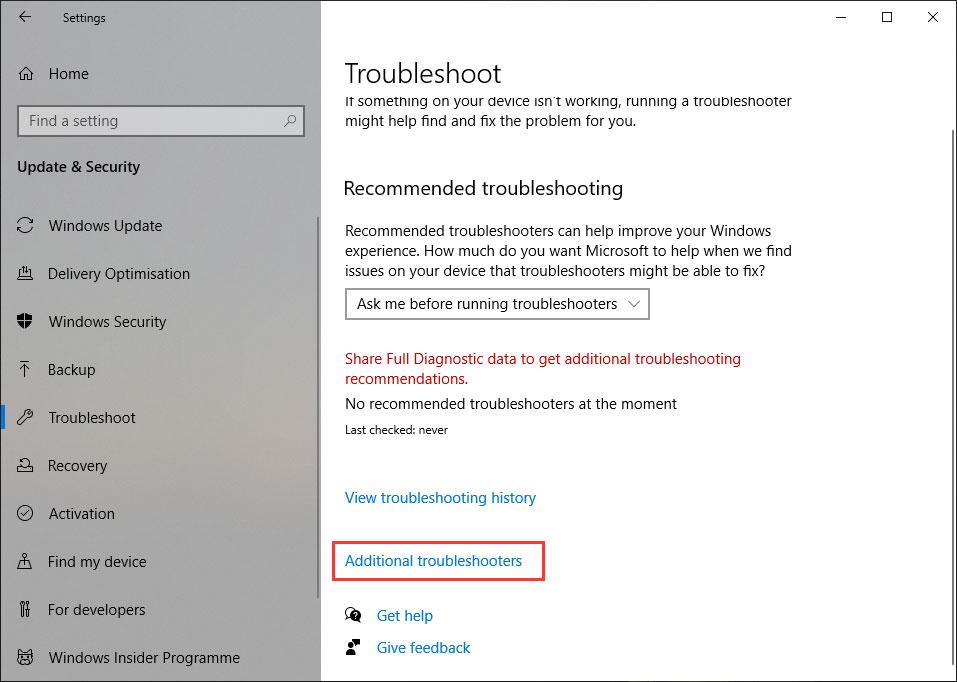
4. 문제 해결사 실행 오디오 재생 옆에 있는 버튼을 클릭하세요.
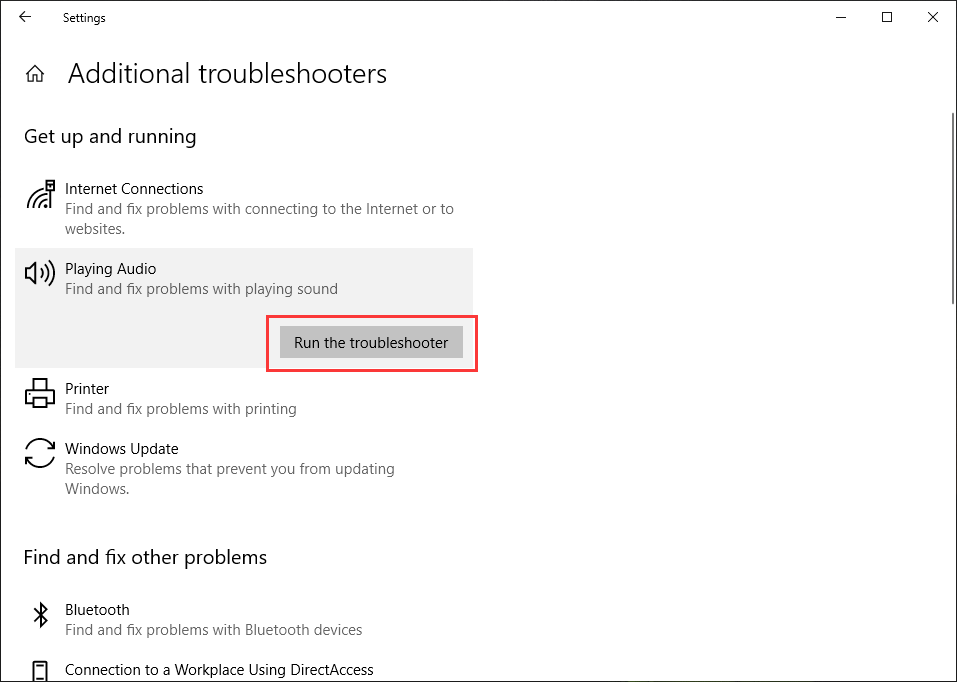
5. 문제를 해결하려는 장치를 선택하고 화면의 안내에 따라 장치를 수정하세요.
#수정 4: PC에서 오디오 향상 기능 끄기
- 작업 표시줄의 스피커 아이콘을 마우스 오른쪽 버튼으로 클릭한 다음 소리 .
- 다음으로 전환하세요. 재생 탭.
- 재생 장치를 선택한 다음 속성 단추.
- 다음으로 전환하세요. 상승 탭.
- 확인하다 모든 개선 사항 비활성화 .
- 딸깍 하는 소리 적용하다 .
- 딸깍 하는 소리 좋아요 변경 사항을 저장합니다.
향상 탭을 찾을 수 없는 경우 대신 다음 작업을 수행할 수 있습니다.
- 선택한 장치의 속성을 입력한 후 다음으로 전환해야 합니다. 고급의 탭.
- 선택 취소 오디오 향상 활성화 신호 향상에서.
- 딸깍 하는 소리 적용하다 .
- 딸깍 하는 소리 좋아요 .
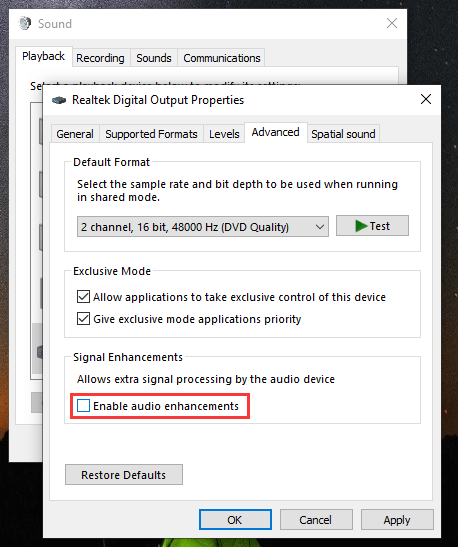
#Fix 5: 공간 사운드 비활성화
Windows 10의 공간 사운드를 사용하면 헤드폰으로 서라운드 사운드 효과를 즐길 수 있습니다. 하지만 시스템 볼륨과 충돌하여 YouTube 볼륨이 낮아질 수 있다는 점을 알아야 합니다. 문제를 해결하려면 이 기능을 비활성화해야 합니다.
- 작업 표시줄에서 스피커 아이콘을 마우스 오른쪽 버튼으로 클릭합니다.
- 딸깍 하는 소리 공간음향 .
- 선택하다 끄다 .
#수정 6: 웹 브라우저 업데이트
웹 브라우저를 업데이트하여 YouTube 낮은 볼륨을 해결할 수도 있습니다. Chrome을 예로 들어보겠습니다.
- 크롬을 엽니다.
- 점 3개 메뉴를 클릭한 후 다음으로 이동하세요. 설정 .
- 딸깍 하는 소리 크롬 정보 왼쪽 메뉴에서
- Chrome이 최신 버전이 아닌 경우 자동으로 업데이트가 수행됩니다.
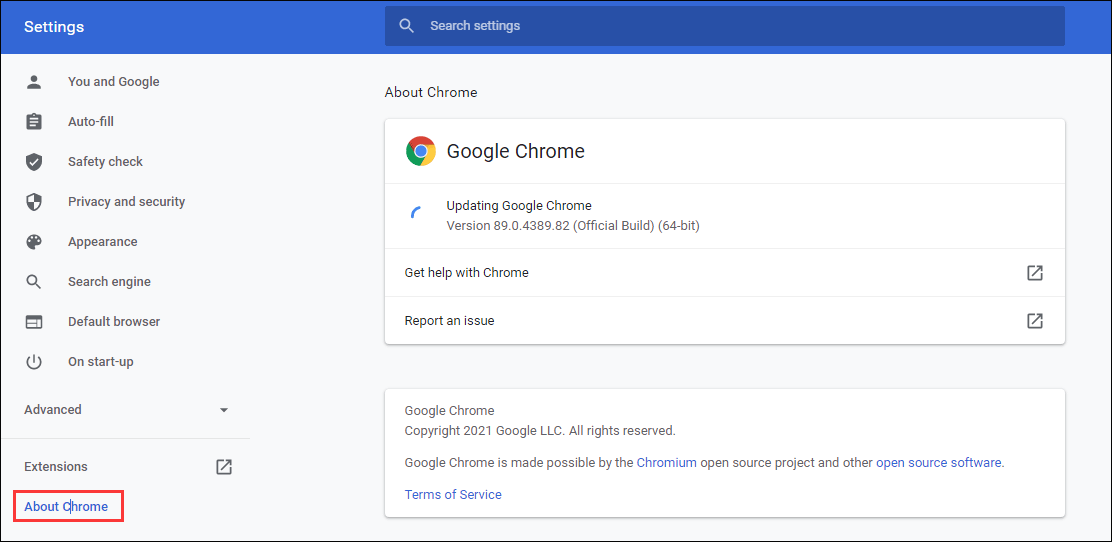
#Fix 7: 웹 브라우저 설정 재설정
- 크롬을 엽니다.
- 점 3개 메뉴를 클릭한 다음 설정 .
- 이동 고급 > 재설정 및 정리 > 설정을 원래 기본값으로 복원 .
- 딸깍 하는 소리 설정 재설정 웹 브라우저를 재설정하려면
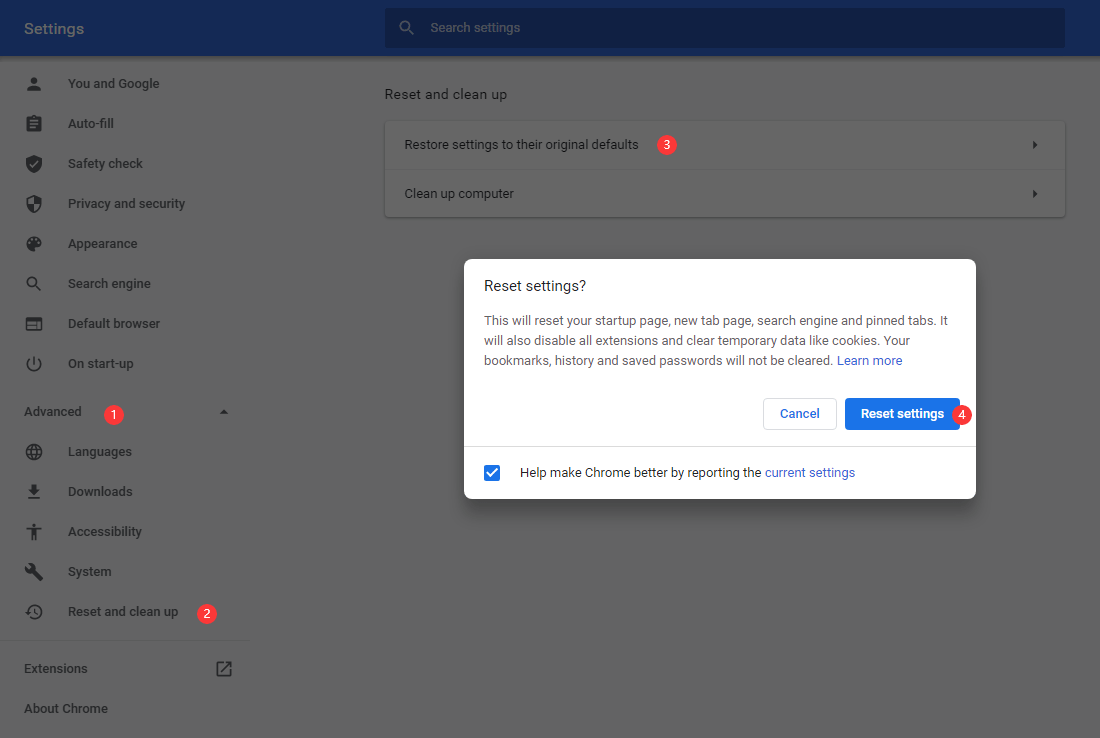
#수정 8: 컴퓨터 다시 시작
위의 방법이 모두 효과가 없다면 컴퓨터에 일시적인 문제가 있는 것입니다. 컴퓨터를 재부팅하면 이러한 일시적인 문제를 제거할 수 있습니다. 시도해 볼 수 있습니다.
YouTube 볼륨이 낮아 고민이라면 다음 솔루션을 사용해 문제를 해결할 수 있습니다. 관련된 문제가 있는 경우 댓글을 통해 알려주세요.
팁: MiniTool Video Converter를 소개합니다 - 다운로드, 변환, 화면 녹화를 위한 최고의 소프트웨어입니다. 지금 바로 체험해보고 편리함을 느껴보세요!MiniTool 비디오 변환기다운로드하려면 클릭하세요100%깨끗하고 안전함
![2 가지 방법 – Windows 10 우선 순위 설정 방법 [단계별 가이드] [MiniTool 뉴스]](https://gov-civil-setubal.pt/img/minitool-news-center/01/2-ways-how-set-priority-windows-10.png)






![4 System Writer에 대한 솔루션이 백업에 없음 [MiniTool Tips]](https://gov-civil-setubal.pt/img/backup-tips/48/4-solutions-system-writer-is-not-found-backup.jpg)

![Microsoft에서 바이러스 경고를 제거하는 방법? 가이드를 참조하세요! [미니툴 팁]](https://gov-civil-setubal.pt/img/backup-tips/33/how-remove-virus-alert-from-microsoft.png)



![6 가지 방법으로 Bluetooth가 연결되었지만 소리가 나지 않는 Windows 10 [MiniTool News]](https://gov-civil-setubal.pt/img/minitool-news-center/72/6-ways-bluetooth-connected-no-sound-windows-10.png)
![웹캠/카메라 드라이버 Windows 10 다운로드 및 업데이트 [MiniTool 뉴스]](https://gov-civil-setubal.pt/img/minitool-news-center/28/webcam-camera-driver-windows-10-download-update.png)



![Microsoft 계정 Windows 10 설정을 우회하는 방법? 길을 잡아라! [MiniTool 뉴스]](https://gov-civil-setubal.pt/img/minitool-news-center/51/how-bypass-microsoft-account-windows-10-setup.png)
![[전체 수정] 진단 정책 서비스 높은 CPU 디스크 RAM 사용량](https://gov-civil-setubal.pt/img/news/A2/full-fix-diagnostic-policy-service-high-cpu-disk-ram-usage-1.png)