HTML을 JPG, PNG, GIF, SVG 등과 같은 이미지로 변환하는 4가지 방법
4 Ways Convert Html Images Like Jpg
때로는 변환이 필요할 수도 있습니다. HTML을 이미지로 . MiniTool PDF Editor의 이 게시물은 HTML을 JPEG, PNG, GIF, SVG 등으로 변환하는 4가지 방법을 제공합니다. 조건에 따라 한 가지 방법을 선택할 수 있습니다.이 페이지에서:HyperText Markup Language의 약자인 HTML은 웹 페이지 작성을 위한 표준 마크업 언어입니다. HTML, CSS 및 JavaScript는 일반적으로 웹 페이지, 웹 애플리케이션 및 모바일 애플리케이션의 사용자 인터페이스를 디자인하기 위해 함께 사용됩니다.
가장 잘 알려진 HTML 문서는 웹 페이지입니다. 어떤 사람들은 HTML을 이미지로 변환하는 방법을 알고 싶어할 수도 있습니다. 이러한 필요성도 있는 경우 다음 방법을 사용할 수 있습니다.
방법 1. Google 크롬을 사용하세요
Google 크롬에는 전체 웹페이지를 PNG 파일로 캡처할 수 있는 스크린샷 기능이 있습니다. HTML을 PNG로 변환하려면 이 방법을 선택하는 것이 좋습니다. 가이드는 다음과 같습니다.
- Google Chrome에서 웹페이지를 엽니다.
- 누르다 F12 열다 개발자 도구 . macOS 또는 iOS 시스템을 사용하는 경우 다음을 눌러야 합니다. 커맨드 + 옵션 + I .
- 누르다 Ctrl + Shift + P 명령 상자를 열려면 macOS 또는 iOS 시스템을 사용하는 경우 다음을 눌러야 합니다. 명령 + Shift + P .
- 명령 상자에 다음을 입력합니다. 전체 크기 스크린샷 그런 다음 스크린샷 단추. 그러면 전체 웹 페이지가 PNG 파일로 캡처됩니다.

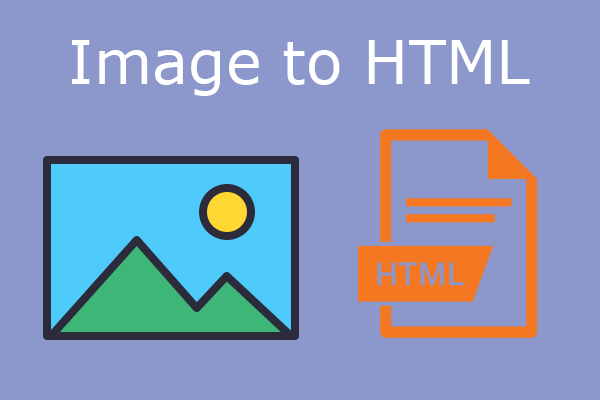 PNG 및 JPG 이미지를 HTML로 변환하는 방법
PNG 및 JPG 이미지를 HTML로 변환하는 방법이 게시물에서는 이미지를 HTML로 변환해야 하는 이유를 설명하고 이를 수행하는 4가지 방법을 보여줍니다.
자세히 알아보기방법 2. 페인트 사용
그림판은 Windows와 함께 제공되는 도구입니다. HTML을 이미지로 직접 변환할 수는 없지만 PNG를 JPEG, BMP 및 GIF로 변환할 수 있습니다. 따라서 Google Chrome을 결합하면 HTML을 JPEG, BMP, GIF로 변환할 수 있습니다. 가이드는 다음과 같습니다.
- HTML을 PNG로 변환하려면 Google Chrome을 사용하세요.
- PNG 파일을 마우스 오른쪽 버튼으로 클릭하고 선택하십시오. 다음으로 열기 > 페인트 .
- 에 페인트 도구, 클릭 파일 > 다른 이름으로 저장 그런 다음 선택 JPEG , BMP , 또는 GIF .
- 저장 위치를 선택하고 이름을 변경하세요.
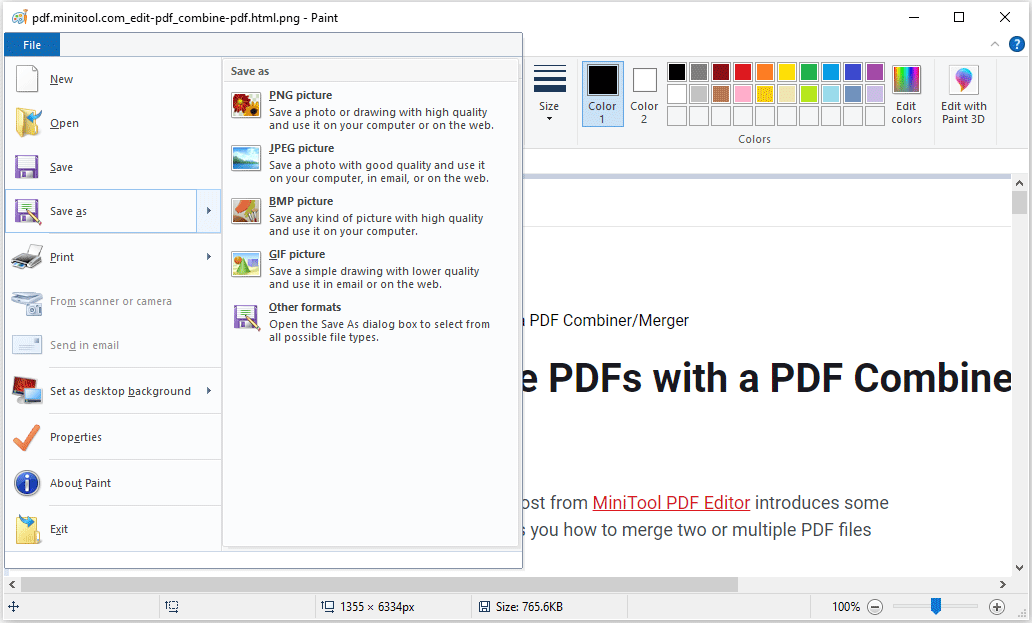
방법 3. MiniTool PDF 편집기 사용
MiniTool PDF Editor는 PDF 편집 도구입니다. PDF에 글을 쓰고 그림을 그리는 데 사용할 수 있습니다. PDF에 메모, 이미지, 모양, 스탬프, 첨부 파일, 워터마크 및 링크를 추가합니다. PDF 분할/병합/압축 등. 또한 PDF와 이미지를 변환할 수 있는 변환 기능도 제공합니다.
변환 기능을 사용하면 HTML을 JPG, PNG, BMP, TIF 및 ICO로 변환할 수 있습니다. MiniTool PDF Editor를 사용하여 HTML을 이미지로 변환하려면 다음과 같은 두 가지 주요 방법이 있습니다.
MiniTool PDF 편집기다운로드하려면 클릭하세요100%깨끗하고 안전함
#1. PDF를 이미지로 변환 기능 사용
1 단계: 브라우저에서 웹페이지를 엽니다. 빈 공간을 마우스 오른쪽 버튼으로 클릭하고 선택하세요. 인쇄 . 에 인쇄 창, 설정 목적지 ~처럼 PDF로 저장 그런 다음 클릭하세요. 구하다 . 에 다른 이름으로 저장 창, 변경 파일 이름 그리고 저장 위치를 선택하세요. 그런 다음 클릭하세요. 구하다 . PDF 파일을 받게 됩니다.
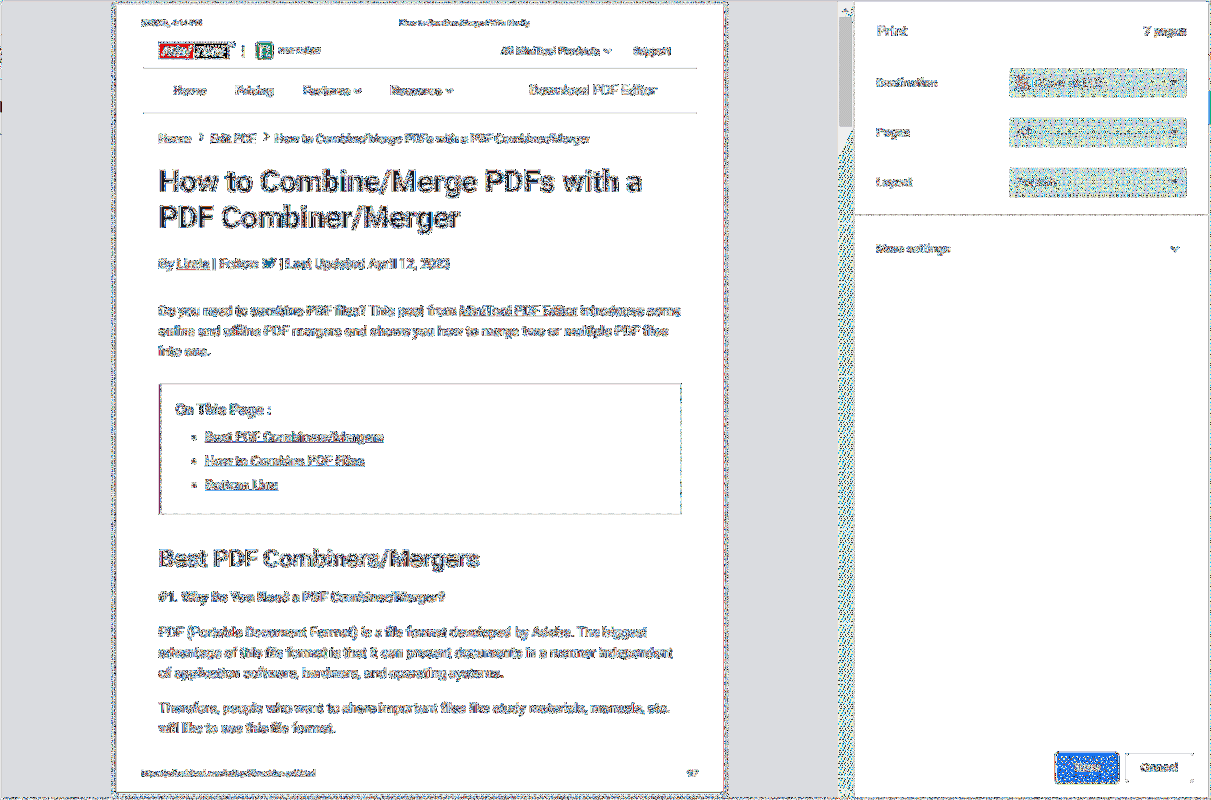 팁: 웹페이지를 HTML 파일로 저장한 다음 MiniTool PDF Editor를 사용하여 PDF 파일로 변환할 수도 있습니다.
팁: 웹페이지를 HTML 파일로 저장한 다음 MiniTool PDF Editor를 사용하여 PDF 파일로 변환할 수도 있습니다.2 단계: MiniTool PDF 편집기를 다운로드하여 설치하세요. MiniTool PDF Editor로 PDF 파일을 엽니다. 로 이동 전환하다 탭하고 클릭하세요 PDF를 이미지로 . 새 창이 열립니다.
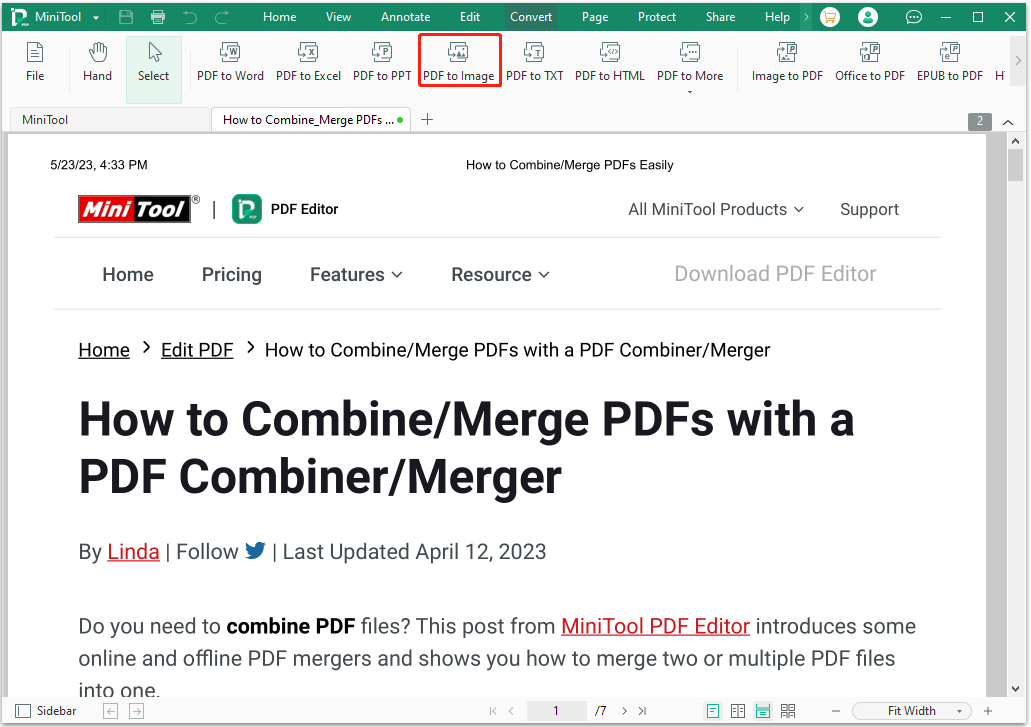
3단계: 팝업 창에서 다음 매개변수를 변경할 수 있습니다. 모두 괜찮다면 다음을 클릭하세요. 시작 .
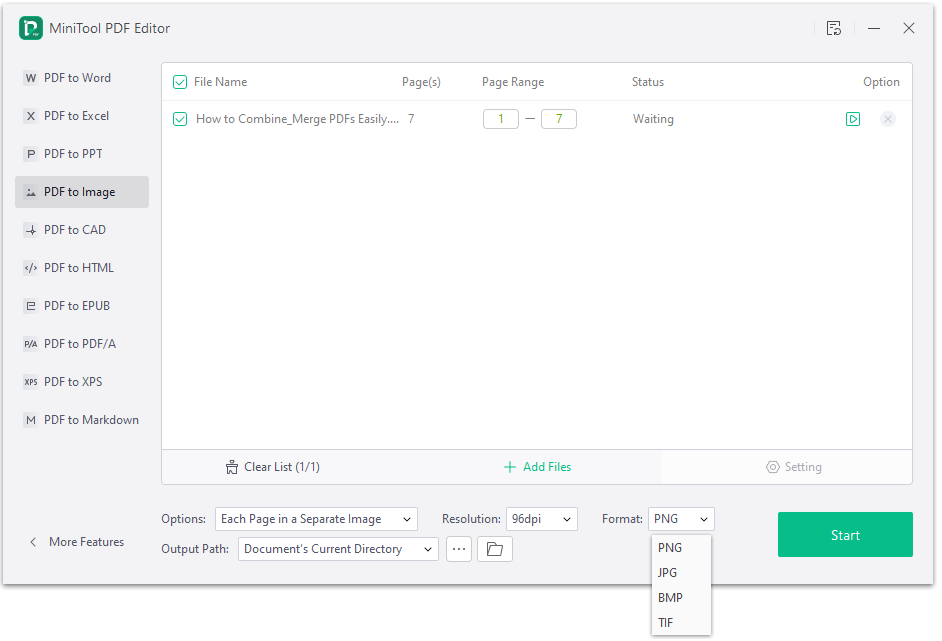
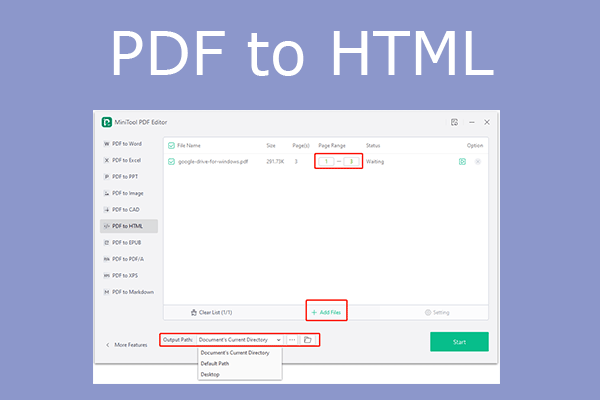 PDF를 링크로 변환하는 데 도움이 되는 4가지 방법
PDF를 링크로 변환하는 데 도움이 되는 4가지 방법이 게시물은 PDF를 HTML, URL 또는 링크로 변환하는 4가지 방법을 제공하며, PDF 파일을 다른 사람과 더 쉽게 공유할 수 있습니다.
자세히 알아보기#2. 이미지 변환기 기능 사용
1 단계: HTML을 PNG로 변환하려면 Google Chrome을 사용하세요. MiniTool PDF Editor를 실행하고 만들다 > 공백 . 변환 기능은 PDF 파일을 연 후에만 사용할 수 있습니다. 따라서 먼저 빈 PDF 파일을 만들어야 합니다.
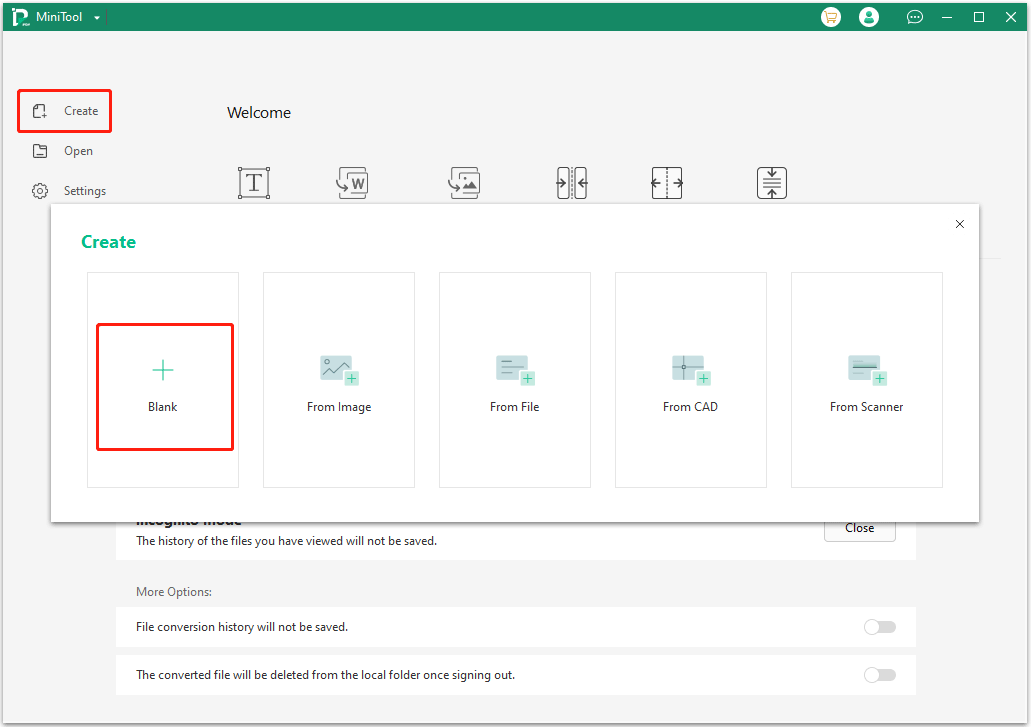
2 단계: 로 이동 전환하다 탭하고 클릭하세요 이미지 변환기 . 새 창이 열립니다.
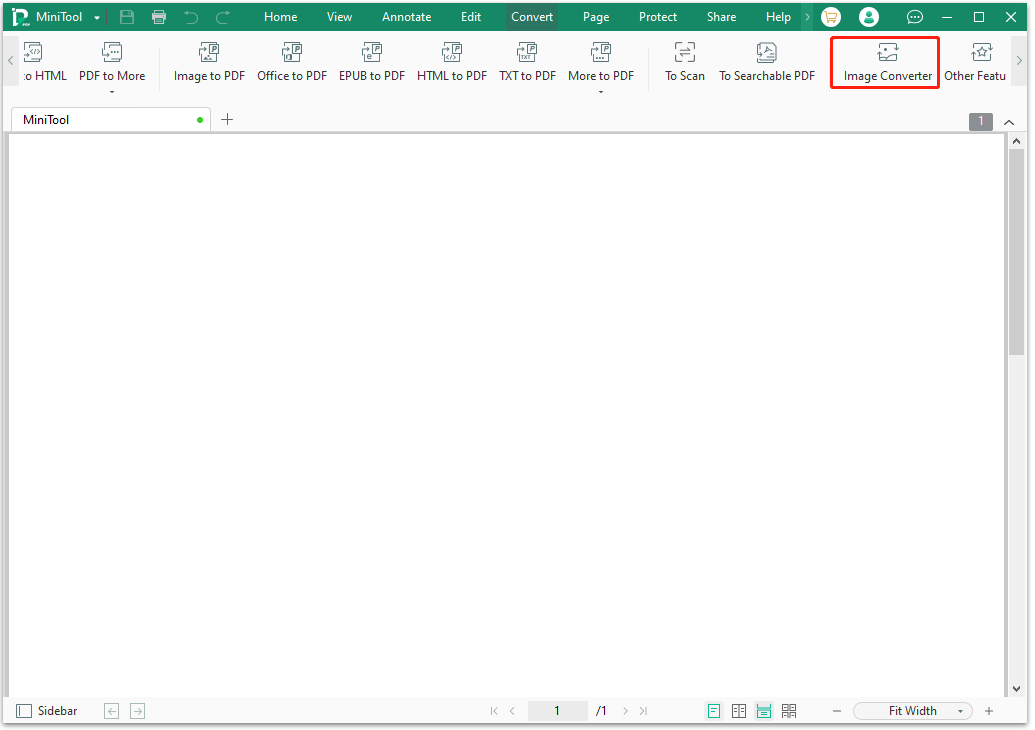
3단계: 새창에서 보실 수 있습니다 이미지를 JPG로 , 이미지를 BMP로 , 그리고 ICO에 대한 이미지 . 이러한 기능을 사용하면 HTML을 JPEG, BMP 및 ICO로 변환할 수 있습니다.
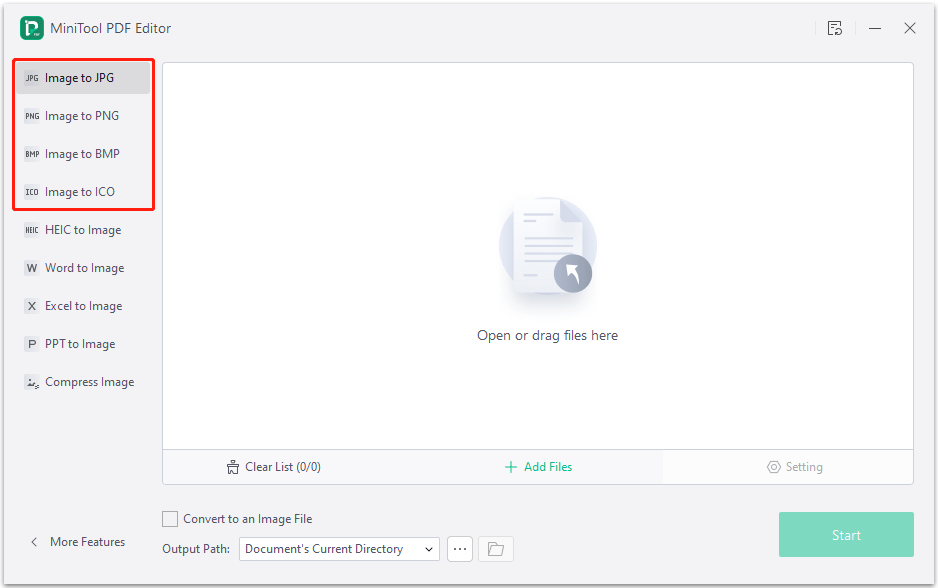
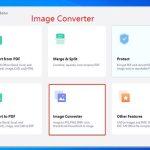 이미지 변환에 도움이 되는 무료 이미지 변환기 상위 5개
이미지 변환에 도움이 되는 무료 이미지 변환기 상위 5개이미지 변환기를 찾고 계십니까? 그렇다면 이 게시물을 읽어볼 가치가 있습니다. 여러 온라인 및 오프라인 이미지 변환기를 수집합니다.
자세히 알아보기방법 4. 패키지 사용
Python에서 HTML을 이미지로 변환하는 방법은 무엇입니까? 당신은 사용할 수 있습니다 html2이미지 기준 치수. HTML을 GIF, PNG, JPG, BMP 및 TIFF로 직접 변환할 수 있습니다. 를 이용해서 얻으실 수 있습니다. pip 설치 html2image 명령. 그런 다음 GitHub의 가이드에 따라 HTML을 GIF, PNG, JPG, BMP 및 TIFF로 변환하세요.
JavaScript에서 HTML을 이미지로 변환하는 방법은 무엇입니까? 당신은 사용할 수 있습니다 HTML을 이미지로 도서관. HTML을 SVG, PNG, JPEG, Blob, Canvas 및 PixelData로 변환할 수 있습니다. 를 이용해서 얻으실 수 있습니다. npm 설치 – html을 이미지로 저장 명령. 그런 다음 GitHub의 가이드에 따라 HTML을 SVG, PNG, JPEG, Blob, Canvas 및 PixelData로 변환하세요.
HTML을 JPG, PNG, GIF, SVG 또는 기타 이미지 형식으로 변환하는 방법은 무엇입니까? 이 게시물에서는 4가지 방법을 제공합니다.트윗하려면 클릭하세요
결론
이 게시물이 당신에게 도움이 되었나요? HTML을 PNG, JPG, GIF, SVG 및 기타 이미지 형식으로 변환하는 다른 방법을 알고 있습니까? 다음 댓글 영역에서 공유해 주세요. 또한 MiniTool PDF Editor를 사용할 때 문제가 발생하는 경우 다음을 통해 언제든지 문의해 주세요. 우리를 . 최대한 빨리 연락드리겠습니다.

![[해결됨!] Windows 및 Mac의 Word에서 페이지를 삭제하는 방법은 무엇입니까?](https://gov-civil-setubal.pt/img/news/26/how-delete-page-word-windows.png)





![Mac을 강제로 재시동하는 방법은 무엇입니까? | Mac을 재시동하는 방법? [미니툴 뉴스]](https://gov-civil-setubal.pt/img/minitool-news-center/54/how-force-restart-mac.png)
![Chrome 다운로드가 중지 / 멈췄습니까? 중단 된 다운로드 재개 방법 [MiniTool 뉴스]](https://gov-civil-setubal.pt/img/minitool-news-center/23/chrome-downloads-stop-stuck.png)
![PDF 파일을 복구하는 방법 (삭제, 저장되지 않음 및 손상 복구) [MiniTool 팁]](https://gov-civil-setubal.pt/img/data-recovery-tips/83/how-recover-pdf-files-recover-deleted.png)
![Windows 10 시작 시 uTorrent가 열리지 않도록 하는 6가지 방법 [MiniTool 뉴스]](https://gov-civil-setubal.pt/img/minitool-news-center/06/6-ways-stop-utorrent-from-opening-startup-windows-10.png)


![Windows 10에서 오류 코드 0x80070426을 수정하는 4 가지 방법 [MiniTool News]](https://gov-civil-setubal.pt/img/minitool-news-center/55/4-methods-fix-error-code-0x80070426-windows-10.png)



![1 기가 바이트의 메가 바이트 [MiniTool Wiki]](https://gov-civil-setubal.pt/img/minitool-wiki-library/40/how-many-megabytes-gigabyte.png)
![수정 방법 – SD 카드를 PC / 전화로 읽을 수 없음 [MiniTool Tips]](https://gov-civil-setubal.pt/img/data-recovery-tips/31/how-do-i-fix-sd-card-cannot-be-read-pc-phone.jpg)
![Windows 7/10 업데이트의 수정으로 동일한 업데이트가 계속 설치됨 [MiniTool News]](https://gov-civil-setubal.pt/img/minitool-news-center/26/fixes-windows-7-10-update-keeps-installing-same-updates.png)