입력 시 커서가 왼쪽으로 이동하는 문제를 수정하는 쉬운 안내
Easy Guidance To Fix Cursor Moving To The Left When Typing
Windows에서 입력할 때 커서가 왼쪽으로 움직이는 것을 발견하면 혼란스러울 수 있습니다. 이 증상은 일반적으로 일부 소프트웨어 문제가 있음을 나타냅니다. 여기 이 포스팅은 미니툴 이 문제를 해결하기 위한 몇 가지 해결 방법을 보여 드리겠습니다.컴퓨터를 사용하는 동안 다양한 문제에 직면하는 것이 일반적입니다. 그러나 입력할 때 커서가 왼쪽으로 이동하는 등의 일부 문제는 짜증나고 작업 효율성을 저하시킵니다. 이 마우스 문제는 잘못된 커서 설정 구성, 호환되지 않는 마우스 드라이버, 소프트웨어 충돌 등으로 인해 발생할 수 있습니다. 다음 내용에서는 이 문제를 해결하는 정확한 방법을 보여줍니다.
Windows에서 입력할 때 커서 이동을 중지하는 방법
수정 1: 터치패드 비활성화
노트북에서 작업할 때 입력할 때 커서가 계속 왼쪽으로 이동하는 경우 터치패드를 눌러 커서도 이동했을 가능성이 있습니다. 터치패드를 비활성화하여 마우스가 계속 움직이는지 확인할 수 있습니다.
1단계: 누르기 승리 + 나 Windows 설정을 엽니다.
2단계: 선택 장치 > 블루투스 및 기타 장치 Windows 10에서. Windows 11을 사용하는 경우 직접 선택할 수 있습니다. 블루투스 및 기기 왼쪽 창에서.
3단계: 목록을 살펴보고 다음을 찾아 클릭하세요. 터치패드 옵션을 선택한 다음 스위치를 끄다 터치패드를 비활성화하려면
이제 정상적으로 입력하여 문제가 해결되었는지 확인할 수 있습니다. 그렇지 않은 경우 다음 방법으로 진행하십시오.
수정 2: 하드웨어 및 장치 문제 해결사 실행
Windows에는 문제를 스스로 해결하는 데 도움이 되는 다양한 도구가 포함되어 있습니다. 커서가 계속 움직이지 않도록 하려면 하드웨어 및 장치 문제 해결사를 실행하여 문제를 감지하고 해결할 수 있습니다.
1단계: 찾다 아이콘 및 유형 명령 프롬프트 검색창에
2단계: 선택 관리자로 실행 오른쪽 창에.
3단계: 입력 msdt.exe -id DeviceDiagnostic 그리고 누르세요 입력하다 문제 해결사를 엽니다.

4단계: 다음 버튼을 눌러 하드웨어 및 장치 문제 해결사를 실행하세요.
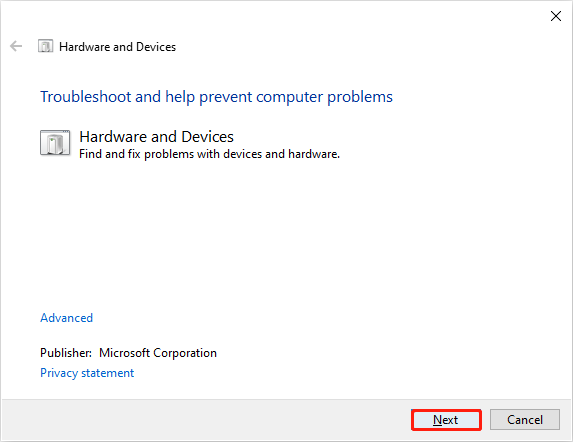
감지 프로세스가 완료될 때까지 기다린 다음 발견된 문제를 직접 복구할지 여부를 선택할 수 있습니다.
수정 3: 마우스 설정 변경
경우에 따라 포인터 자동 이동 옵션으로 인해 커서가 계속 왼쪽으로 이동합니다. 컴퓨터에서 이 옵션을 활성화했는지 확인하세요.
1단계: 누르기 승리 + 나 설정 창을 엽니다.
2단계: 클릭하세요 장치 > 생쥐 > 추가 마우스 옵션 .
3단계: 포인터 옵션 탭을 누른 다음 선택을 취소하세요. 자동으로 포인터를 기본값으로 이동 대화 상자의 버튼 선택.
4단계: 클릭 적용하다 그리고 좋아요 이 변경 사항을 적용하는 순서입니다.
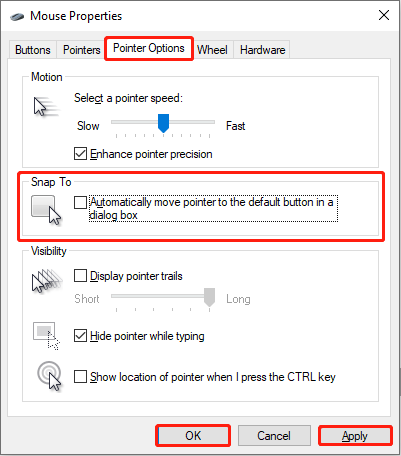
수정 4: 마우스 드라이버 업데이트/재설치
앞서 언급했듯이 호환되지 않는 드라이버는 입력 시 커서가 왼쪽으로 이동하는 원인이 될 수 있습니다. 다음 단계에 따라 마우스 드라이버를 업데이트/재설치하여 호환되지 않는 오류를 해결할 수 있습니다.
1단계: 마우스 오른쪽 버튼을 클릭하세요. 윈도우 오른쪽 모서리에 로고.
2단계: 선택 기기 관리자 상황에 맞는 메뉴에서.
3단계: 확장 마우스 및 기타 포인팅 장치 선택.
4단계: 대상 장치를 마우스 오른쪽 버튼으로 클릭한 다음 선택합니다. 드라이버 업데이트 상황에 맞는 메뉴에서.
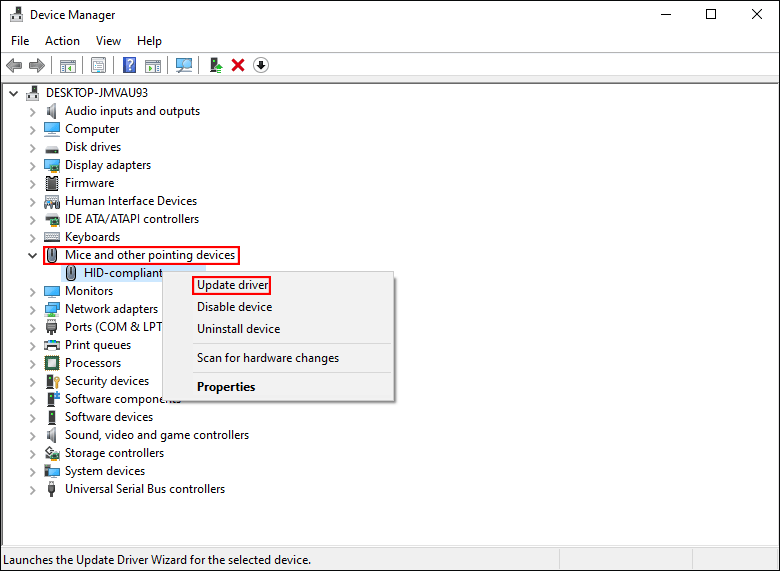
5단계: 선택 자동으로 드라이버 검색 다음 창에서.
Windows가 컴퓨터에 맞는 최신 호환 드라이버를 찾아서 설치합니다. 업데이트 후에도 이 문제가 계속 발생하면 다음을 선택하여 드라이버를 다시 설치해 보세요. 장치 제거 같은 메뉴에서
수정 5: 전체 업그레이드 수행
전체 업그레이드는 바탕 화면 아이콘이 계속 움직이고, 소프트웨어 충돌이 발생하고, 파일 탐색기가 작동하지 않는 등 많은 문제를 해결하는 데 도움이 될 수 있습니다. Windows 전체 업그레이드를 사용하면 파일, 설정 및 다운로드한 앱을 유지할 수 있습니다. 이 게시물을 읽고 수행 방법을 배울 수 있습니다. Windows 10 전체 업그레이드 & Windows 11 전체 업그레이드 .
팁: MiniTool 전원 데이터 복구 필요할 때 시도해 볼 가치가 있습니다. 파일을 복구하다 SD 카드, 메모리 스틱, USB 드라이브 등과 같은 여러 데이터 복구 장치에서 사진, 비디오, 오디오, 문서 등을 포함한 다양한 유형의 파일을 복원할 수 있습니다. 당신은 시도 할 수 있습니다 MiniTool 전원 데이터 복구 무료 먼저 최대 1GB의 파일을 무료로 스캔하고 복구하세요.MiniTool 전원 데이터 복구 무료 다운로드하려면 클릭하세요 100% 깨끗하고 안전함
결론
정리하자면, 입력할 때 커서가 왼쪽으로 튀는 것은 심각한 문제는 아니지만 거슬립니다. 이 문제를 해결하는 데 도움이 되는 위의 5가지 방법은 다음과 같습니다. 귀하의 문제에 대한 하나의 작업을 찾을 수 있기를 바랍니다.






![Dropbox가 Windows에서 오류를 제거하지 못하도록 수정하는 방법 [MiniTool News]](https://gov-civil-setubal.pt/img/minitool-news-center/08/how-fix-dropbox-failed-uninstall-error-windows.png)

![변경 사항을 되 돌리는 Windows 업데이트 구성 실패에 대한 5 가지 수정 사항 [MiniTool Tips]](https://gov-civil-setubal.pt/img/backup-tips/42/5-fixes-failure-configuring-windows-updates-reverting-changes.jpg)


![Mac에서 클립보드 기록을 보는 방법 | Mac에서 클립보드에 액세스 [MiniTool 뉴스]](https://gov-civil-setubal.pt/img/minitool-news-center/39/how-view-clipboard-history-mac-access-clipboard-mac.png)
![전체 가이드 : DaVinci Resolve Crashing 또는 열지 않음 해결 방법 [MiniTool Tips]](https://gov-civil-setubal.pt/img/disk-partition-tips/21/full-guide-how-solve-davinci-resolve-crashing.jpg)

![Mac의 외장 하드 드라이브에 가장 적합한 형식은 무엇입니까? [미니툴 팁]](https://gov-civil-setubal.pt/img/data-recovery-tips/31/which-is-best-format.png)



![시스템 복원 실패 0x81000204 Windows 10/11을 수정하는 방법? [미니툴 팁]](https://gov-civil-setubal.pt/img/backup-tips/93/how-to-fix-system-restore-failure-0x81000204-windows-10/11-minitool-tips-1.png)
