Chrome PDF 뷰어를 비활성화하거나 활성화하는 방법은 무엇입니까?
Chrome Pdf Byueoleul Bihwalseonghwahageona Hwalseonghwahaneun Bangbeob Eun Mueos Ibnikka
Chrome에서 PDF를 열고 싶지 않을 수 있습니다. 그렇다면 컴퓨터에서 Chrome PDF 뷰어를 비활성화할 수 있습니다. Chrome에서 PDF를 다시 열려면 이 기능을 활성화할 수 있습니다. 이번 포스팅에서는 MiniTool 소프트웨어 Chrome PDF 뷰어를 비활성화하거나 활성화하는 방법을 보여줍니다.
PDF 뷰어는 Chrome에 내장된 도구입니다. Chrome 브라우저에서는 기본적으로 활성화되어 있습니다. 이 기능을 사용하면 웹 브라우저에서 PDF 파일을 클릭하면 바로 열 수 있습니다. 그러나 일부 사용자는 PDF 파일을 열고 싶지 않습니다. 그들은 자신의 컴퓨터에 직접 저장하기를 원합니다.
여기에 질문이 있습니다. Chrome에서 PDF가 열리지 않도록 하는 방법은 무엇입니까? Chrome PDF 뷰어를 비활성화하도록 선택할 수 있습니다. 여기에서는 Windows, Mac 및 Linux 컴퓨터에서 Chrome PDF 뷰어를 비활성화하는 방법을 소개합니다.
Chrome PDF 뷰어를 비활성화하는 방법은 무엇입니까?
웹 브라우저의 설정에서 Chrome PDF 뷰어를 비활성화할 수 있습니다. 다음은 가이드입니다.
1단계: Google 크롬을 엽니다.
2단계: 오른쪽 상단의 점 3개 메뉴를 클릭하고 설정 .
3단계: 선택 개인 정보 보호 및 보안 설정 페이지의 왼쪽 패널에서
4단계: 오른쪽 패널에서 사이트 설정 .
5단계: 아래로 스크롤하여 추가 콘텐츠 설정 섹션을 확장하고 확장합니다. 그런 다음 PDF 문서 계속하다.

6단계: 선택 PDF 다운로드 다음 페이지에서.
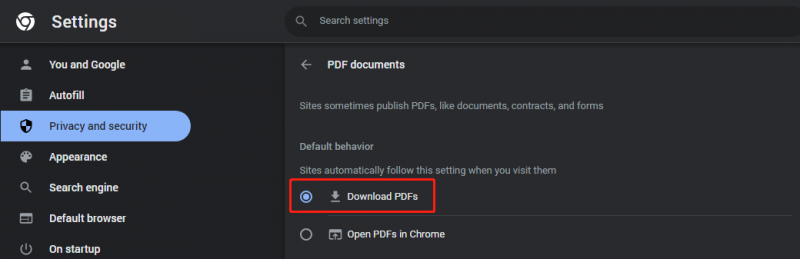
Chrome PDF 뷰어를 비활성화하면 웹 페이지에서 클릭한 PDF가 컴퓨터에 직접 다운로드됩니다.
Chrome PDF 뷰어를 활성화하는 방법은 무엇입니까?
Chrome에서 PDF를 다시 열면 Chrome PDF 뷰어를 다시 활성화할 수 있습니다. Chrome에서 PDF를 여는 방법은 다음과 같습니다.
1단계: Google 크롬을 엽니다.
2단계: 오른쪽 상단의 점 3개 메뉴를 클릭하고 설정 .
3단계: 선택 개인 정보 보호 및 보안 설정 페이지의 왼쪽 패널에서
4단계: 오른쪽 패널에서 사이트 설정 .
5단계: 아래로 스크롤하여 추가 콘텐츠 설정 섹션을 확장하고 확장합니다. 그런 다음 PDF 문서 계속하다.
6단계: 선택 Chrome에서 PDF 열기 다음 페이지에서.
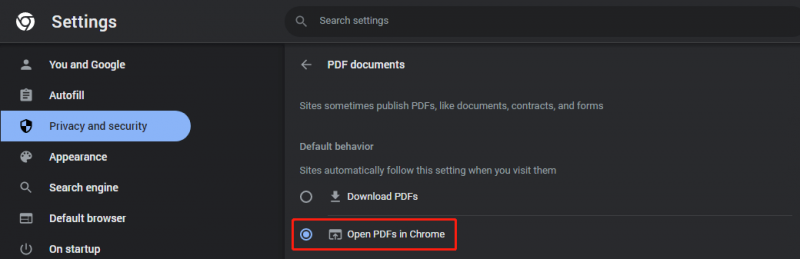
Chrome PDF 뷰어를 활성화한 후 Chrome에서 PDF 파일을 클릭하면 파일이 바로 열립니다. 그것을 본 다음 다운로드 여부를 결정할 수 있습니다.
Chrome을 사용하여 PDF를 여는 방법?
Chrome에서 PDF를 열 수 있을 뿐만 아니라 Chrome을 사용하여 PDF를 열 수도 있습니다. PDF 리더가 없거나 PDF 리더를 사용하지 않으려면 Chrome을 사용하여 PDF를 열도록 선택할 수 있습니다. 이렇게 하는 것은 쉽습니다.
열려는 PDF 파일을 마우스 오른쪽 버튼으로 클릭한 다음 > Google 크롬으로 열기 . 그런 다음 Chrome에서 PDF 파일을 볼 수 있습니다.
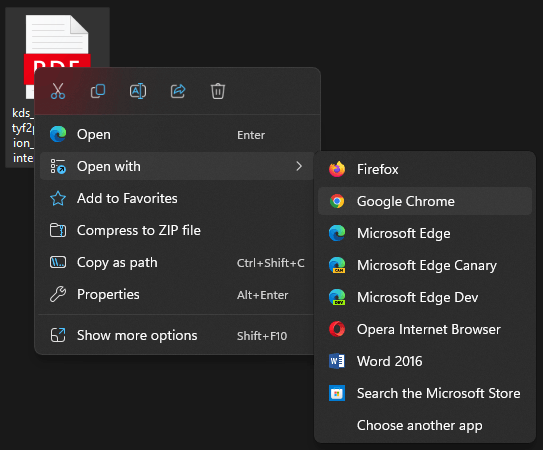
Windows에서 PDF 복구
Windows 컴퓨터에서 손실되거나 삭제된 PDF 파일을 복구하려는 경우 MiniTool Power Data Recovery를 시도할 수 있습니다. 이것은 전문 파일 복구 도구 .
이 소프트웨어를 사용하면 메모리 카드, SD 카드, USB 플래시 드라이브, SSD, 하드 디스크 드라이브 등과 같은 다양한 유형의 데이터 저장 장치에서 데이터를 복구할 수 있습니다.
결론
Chrome에서 PDF 열기를 중지하기 위해 Chrome PDF 뷰어를 비활성화하려면 이 게시물에 언급된 가이드를 사용해 보세요. Chrome PDF 뷰어를 다시 활성화하려면 여기 가이드도 있습니다. 다른 관련 문제가 있는 경우 의견에 알려주십시오.



![비디오를 확대하는 방법? [궁극의 가이드]](https://gov-civil-setubal.pt/img/movie-maker-tips/69/how-zoom-video.png)




![PC 상태 확인 대안: Windows 11 호환성 확인 [MiniTool 뉴스]](https://gov-civil-setubal.pt/img/minitool-news-center/09/pc-health-check-alternatives.png)

![Google 드라이브에서 HTTP 오류 403을 쉽게 수정하는 방법은 다음과 같습니다! [MiniTool 뉴스]](https://gov-civil-setubal.pt/img/minitool-news-center/49/here-is-how-easily-fix-http-error-403-google-drive.png)
![[해결] Windows에서 Steam.exe를 찾을 수없는 문제를 해결하는 방법? [MiniTool 뉴스]](https://gov-civil-setubal.pt/img/minitool-news-center/01/how-fix-windows-cannot-find-steam.jpg)


![SSL_ERROR_BAD_CERT_DOMAIN을 수정하는 방법? 이 방법 시도 [MiniTool 뉴스]](https://gov-civil-setubal.pt/img/minitool-news-center/31/how-fix-ssl_error_bad_cert_domain.jpg)
![iPhone/Android/노트북에서 Bluetooth 장치를 삭제하는 방법은 무엇입니까? [미니툴 팁]](https://gov-civil-setubal.pt/img/news/00/how-to-unforget-a-bluetooth-device-on-iphone/android/laptop-minitool-tips-1.png)
![전체 해결-DISM 오류 87 Windows 10/8/7에 대한 6 가지 솔루션 [MiniTool Tips]](https://gov-civil-setubal.pt/img/backup-tips/03/full-solved-6-solutions-dism-error-87-windows-10-8-7.png)
![컴퓨터에 Windows에서 Bluetooth가 있는지 확인하는 방법은 무엇입니까? [MiniTool 뉴스]](https://gov-civil-setubal.pt/img/minitool-news-center/36/how-check-if-your-computer-has-bluetooth-windows.jpg)
![힌디어 노래를 다운로드 할 수있는 최고의 사이트 7 개 [아직 작동 중]](https://gov-civil-setubal.pt/img/movie-maker-tips/03/7-best-sites-download-hindi-songs.png)
