ASUS BIOS 업데이트 Windows 10용 ASUS EZ 업데이트 다운로드 및 설치
Asus Bios Eobdeiteu Windows 10yong Asus Ez Eobdeiteu Daunlodeu Mich Seolchi
ASUS BIOS를 업데이트해야 하는 경우 EZ Update가 좋은 유틸리티입니다. 이 게시물을 보고 이 앱에 대한 많은 정보를 찾을 수 있습니다. MiniTool – ASUS EZ 업데이트가 무엇인지, ASUS EZ 업데이트 다운로드/설치, BIOS 업데이트를 위한 ASUS EZ 업데이트 사용 방법.
ASUS EZ 업데이트 개요
BIOS 업데이트를 통해 새 하드웨어를 사용하거나 기존 하드웨어의 안정성 문제를 수정할 수 있습니다. 그러나 BIOS 업데이트가 잘못되면 마더보드가 제대로 작동하지 않고 PC가 시작되지 않을 수 있으므로 소프트웨어 업데이트보다 더 위험합니다. 여전히 BIOS를 업데이트해야 하는 경우 단계를 단순화할 수 있는 전문 도구를 사용해야 합니다.
ASUS 컴퓨터를 사용하는 경우 ASUS EZ Update는 좋은 유틸리티입니다. 마더보드의 BIOS, 드라이버 및 소프트웨어를 자동으로 업데이트하여 PC를 최신 상태로 유지할 수 있습니다. 그 외에도 미리 다운로드한 BIOS 파일을 사용하여 ASUS EZ 업데이트로 BIOS를 수동으로 업데이트하고 POST 중에 표시되는 부팅 로고를 선택할 수도 있습니다( 전원 켜기 자체 테스트 ).
그렇다면 ASUS BIOS 업데이트를 위해 EZ 업데이트를 받는 방법은 무엇입니까? 지금 아래 가이드를 따르세요.
Windows 운영 체제에 들어가지 않고 BIOS를 업데이트해야 하는 경우 ASUS EZ Flash라는 또 다른 도구가 좋은 도우미입니다. 자세한 내용은 이 관련 게시물을 읽으십시오. ASUS EZ Flash로 BIOS를 업데이트하는 방법 .
ASUS EZ 업데이트 다운로드 및 설치
EZ 업데이트는 AI Suite 3에 포함되어 있으므로 마더보드가 AI Suite 3 기능을 지원하는지 확인하십시오. ASUS EZ 업데이트를 다운로드하고 설치하려면 먼저 AI Suite 3을 받아야 합니다.
1단계: 공식 ASUS 다운로드 센터 웹사이트 - https://www.asus.com/support/Download-Center/를 방문합니다.
2단계: 검색 상자에 마더보드 모델명을 입력하고 누르십시오. 입력하다 .
마더보드 모델이 무엇인지 모르는 경우 이 관련 게시물을 참조하십시오 - Windows 11/10에서 마더보드 모델을 확인하는 방법 몇 가지 유용한 방법을 찾을 수 있습니다.
3단계: 새 페이지에서 클릭 드라이버 및 도구 Windows 11 또는 10과 같이 실행 중인 Windows 운영 체제를 선택합니다.
4단계: 아래로 스크롤하여 소프트웨어 및 유틸리티 섹션을 클릭하고 모두 표시 . ASUS AI Suite 3를 찾으면 ASUS EZ 업데이트가 포함된 것을 볼 수 있습니다. 그런 다음 다운로드 .zip 폴더를 가져오는 버튼.

추가 팁:
설명에 EZ 업데이트가 없으면 마더보드가 이 도구를 지원하지 않는다는 의미입니다.
게다가 600 시리즈 마더보드를 사용하는 경우 공식 웹사이트에서 ASUS EZ 업데이트를 찾을 수 없습니다. ASUS에 따르면 ROG STRIX B660-A GAMNG WIFI D4, ROG STRIX Z690–A GAMING WIFI D4 및 ROG STRIX B660-A GAMNG WIFI만 EZ 업데이트를 지원합니다. 다른 600 시리즈 마더보드는 EZ 업데이트를 지원하지 않습니다.
ASUS EZ 업데이트 다운로드 파일을 받은 후 WinZip, WinRAR, 7-Zip 등을 선택하고 AsusSetup.exe 파일을 더블 클릭하여 AI Suite 3 설치를 시작합니다. 다음 그림이 보이면 EZ Update가 선택되어 있는지 확인한 후 설치 프로세스를 시작합니다.
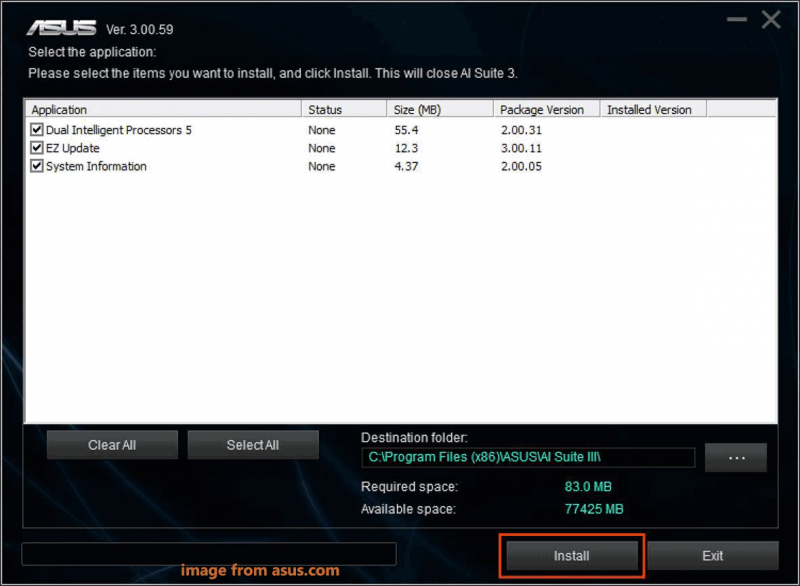
ASUS EZ 업데이트를 사용하여 BIOS를 업데이트하는 방법
AI Suite 3를 다운로드하여 설치한 후 ASUS BIOS 업데이트에 EZ 업데이트를 사용할 수 있습니다.
ASUS 마더보드를 업데이트하기 전에 업데이트가 위험하고 PC를 부팅할 수 없게 만들 수 있으므로 시스템과 중요한 파일을 백업하는 것을 잊지 마십시오. 이 작업을 수행하려면 전문 PC 백업 소프트웨어인 MiniTool ShadowMaker를 사용하십시오.
1단계: Windows 10 시작 메뉴를 통해 AI Suite 3를 시작합니다.
2단계: AI Suite 3의 메인 메뉴 아이콘을 클릭하고 다음을 선택합니다. 업데이트 없음 .
3단계: 클릭 지금 확인 > 연결 드라이버, BIOS 및 소프트웨어 업데이트를 포함하여 사용 가능한 업데이트를 자동으로 확인합니다.
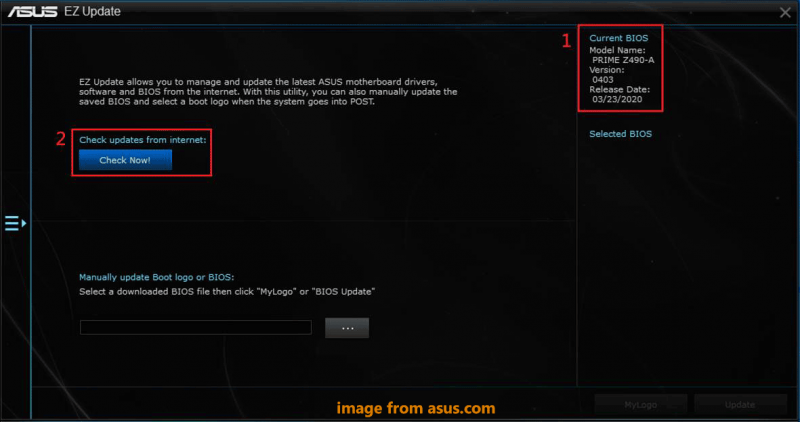
이전에 ASUS 공식 웹사이트에서 BIOS 파일을 다운로드한 경우 세 개의 점을 클릭하여 해당 파일을 찾고 클릭할 수 있습니다. 업데이트 을 누른 다음 화면의 지시에 따라 업데이트 작업을 완료하십시오.
4단계: BIOS 업데이트가 있는 경우 업데이트 단추.
5단계: 클릭 확인 BIOS 업데이트 프로세스를 수행하기 위해 시스템을 다시 시작합니다.
ASUS EZ 업데이트 외에도 ASUS 마더보드를 업데이트하는 다른 방법을 시도하고 이 관련 문서를 참조할 수 있습니다. ASUS 마더보드의 BIOS를 업데이트하는 방법: 4가지 방법 .
ASUS EZ 업데이트 Windows 10 제거
ASUS EZ 업데이트를 사용하지 않으려면 컴퓨터에서 제거하도록 선택할 수 있습니다. 그렇다면 ASUS EZ 업데이트를 제거하는 방법은 무엇입니까?
Windows 10에서 다음으로 이동합니다. 설정 > 앱 > 앱 및 기능 , 선택하다 AI 스위트 3 을 클릭하고 제거 . 그런 다음 EZ Update와 같이 제거하려는 항목을 선택하고 클릭하십시오. 제거 .
![화면 해상도 Windows 10을 변경할 수 없습니까? 5 가지 방법으로 해결됨 [MiniTool 뉴스]](https://gov-civil-setubal.pt/img/minitool-news-center/20/can-t-change-screen-resolution-windows-10.png)
![수정 됨 : 보류중인 작업을 취소하지 않고 드라이버가 언로드 됨 [MiniTool News]](https://gov-civil-setubal.pt/img/minitool-news-center/54/fixed-driver-unloaded-without-cancelling-pending-operations.png)





![수정 됨 : 작업을 완료하기위한 디스크 공간이 부족함 [MiniTool Tips]](https://gov-civil-setubal.pt/img/data-recovery-tips/67/fixed-there-is-insufficient-disk-space-complete-operation.png)

![[해결됨] PS5/PS4 CE-33986-9 오류를 수정하는 방법? [미니툴 팁]](https://gov-civil-setubal.pt/img/news/10/solved-how-to-fix-ps5/ps4-ce-33986-9-error-minitool-tips-1.png)

![다섯 가지 방법을 통해 손상된 레지스트리 항목을 수정하는 방법에 대한 가이드 [MiniTool Tips]](https://gov-civil-setubal.pt/img/backup-tips/55/guide-how-fix-broken-registry-items-via-five-methods.png)



![최고의 무료 웨스턴 디지털 백업 소프트웨어 대안 [MiniTool Tips]](https://gov-civil-setubal.pt/img/backup-tips/11/best-free-western-digital-backup-software-alternatives.jpg)



![오류 :이 컴퓨터는 최소 요구 사항을 충족하지 않습니다. [MiniTool 뉴스]](https://gov-civil-setubal.pt/img/minitool-news-center/38/error-this-computer-does-not-meet-minimum-requirements.png)