한 컴퓨터에서 다른 컴퓨터로 운영 체제를 전송하는 방법 [MiniTool Tips]
How Transfer Operating System From One Computer Another
요약 :
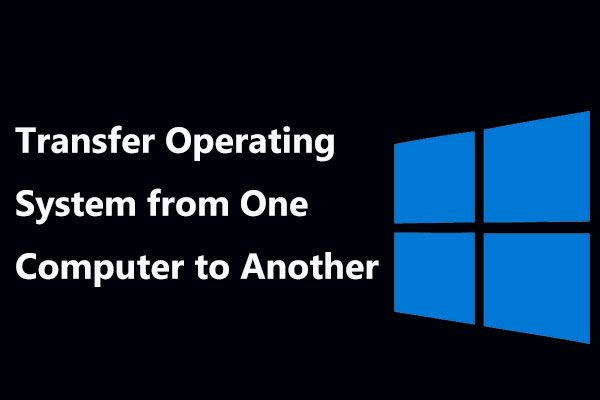
새 PC를 구입하면 다음을 수행 할 수 있습니다. 한 컴퓨터에서 다른 컴퓨터로 운영 체제 전송 시스템 설정, 프로그램 및 데이터를 이전 PC와 정확히 동일하게 유지하기 위해 OS를 새 컴퓨터로 전송하는 방법에 대해 궁금한 적이 있습니까? 그렇다면 올바른 위치에 온 것입니다.이 게시물에서는 Windows 10/8/7 시스템 전송을위한 두 가지 간단한 방법을 보여줍니다.
빠른 탐색 :
한 컴퓨터에서 다른 컴퓨터로 운영 체제를 전송해야합니다.
컴퓨터를 몇 년 동안 실행 한 후에는 컴퓨터가 점점 느려질 수 있습니다. 그런 다음 새 PC를 구입하여 이전 PC를 교체 할 수 있습니다. 이전 컴퓨터의 시스템 설정, 프로그램 및 모든 것을 사용하는 데 익숙하다면 어떻게 하시겠습니까?
많은 사람들이 Windows 및 응용 프로그램을 설치하고 파일을 복사하는 데 시간을 소비하는 대신 운영 체제를 새 컴퓨터로 전송하도록 선택할 수 있습니다. 이 방법을 선택하면 모든 것을 이전 컴퓨터와 똑같이 유지할 수 있습니다.
Windows 10/8/7을 다시 설치하지 않고도 하드 드라이브를 새 컴퓨터로 전송하는 것이 쉽다고 생각할 수 있습니다. 그러나 이것은 사실이 아닙니다. 하드웨어 호환성 문제와 Windows 정품 인증 문제를 고려해야합니다.
한 컴퓨터에서 다른 컴퓨터로 Windows를 전송할 수 있습니까? 대답은 물론 그렇습니다. 다음 기사에서는 한 컴퓨터에서 다른 컴퓨터로 전체 운영 체제를 전송하여 두 컴퓨터에서 동일한 Windows 시스템과 파일을 사용하는 방법을 보여줍니다.
한 컴퓨터에서 다른 컴퓨터로 운영 체제를 전송하는 방법
한 컴퓨터에서 다른 컴퓨터로 Windows 7을 복사하는 방법은 무엇입니까? Windows 10을 다른 컴퓨터로 전송하는 방법은 무엇입니까? 이 두 가지 질문이 자주 제기됩니다. 간단히 말해서 작업을 완료하는 데 도움이되는 두 가지 방법이 있습니다. 디스크 복제 또는 백업 및 복원입니다.
전체 시스템을 이전 PC에서 새 PC로 이동하려면 전문가를 사용할 수 있습니다. Windows 백업 소프트웨어 , MiniTool ShadowMaker. 다음과 같은 강력한 기능으로 디스크 복제 과 지원 , 효율적이고 효과적으로 목표를 달성 할 수 있습니다.
또한이 두 가지 방법을 통해 Windows 10/8/7의 새 컴퓨터로 하드 드라이브를 이동 한 후 이기종 하드웨어로 인해 Windows가 부팅되지 않는 경우 MiniTool ShadowMaker를 사용하여 비 호환성 문제를 범용 복원 특색.
따라서 아래에서 MiniTool ShadowMaker Trial Edition을 구입하여 Windows 및 한 컴퓨터에서 다른 컴퓨터로의 데이터 마이그레이션을위한 모든 기능을 즐기십시오.
이 두 가지 방법으로 운영 체제를 새 컴퓨터로 전송하는 방법을 살펴 보겠습니다.
① 컴퓨터를 다른 컴퓨터로 복제
디스크 복제 한 하드 드라이브에서 다른 하드 드라이브로 모든 콘텐츠를 전송하는 방법입니다. 즉, 대상 디스크에는 원본 디스크와 똑같은 데이터가 포함됩니다.
한 컴퓨터에서 다른 컴퓨터로 운영 체제를 전송하려면이 방법을 사용할 수도 있습니다. 이전 컴퓨터의 시스템 디스크에있는 모든 정보를 문서 및 사진, 시스템 설정 및 프로그램 등과 같은 중요한 개인 파일이 포함 된 새 디스크로 전송할 수 있습니다.
한 컴퓨터를 다른 컴퓨터로 복제하는 방법은 무엇입니까? 다음 가이드를 따를 수 있습니다.
이동 1 : 하드 드라이브를 새 컴퓨터로 이동하기위한 디스크 복제 Windows 10/8/7
1 단계 : 대상 PC 하드 드라이브를 이전 PC에 연결하고 MiniTool ShadowMaker Trial Edition을 실행합니다.
2 단계 : 도구 기능 목록을 볼 수있는 창입니다. 클릭 디스크 복제 한 컴퓨터에서 다른 컴퓨터로 운영 체제를 전송할 수 있도록 컴퓨터를 다른 컴퓨터로 복제하는 기능입니다.
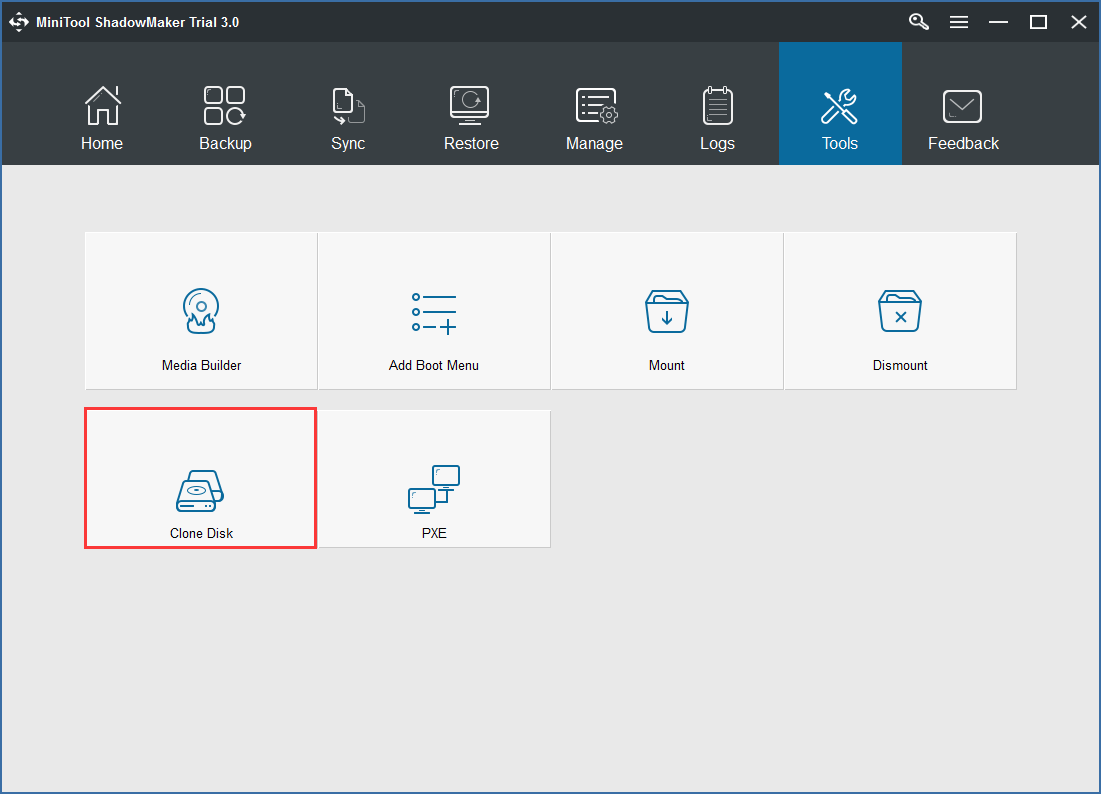
3 단계 : 팝업 창에서 MiniTool ShadowMaker는 복제 할 원본 디스크와 대상 디스크를 선택하도록 요청합니다. 해당 섹션에 대한 특정 하드 드라이브를 선택하기 만하면됩니다.
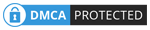
선택을 완료하면이 소프트웨어는 모든 대상 디스크 데이터가 삭제 될 것임을 알려줍니다. 딸깍 하는 소리 예 계속하다.
팁: 대상 PC 하드 드라이브의 디스크 공간이 원본 컴퓨터 하드 드라이브의 사용 된 디스크 공간보다 크거나 같은지 확인하십시오.4 단계 : 소스 디스크, 대상 디스크, 경과 시간 및 남은 시간을 포함하는 진행 페이지에서 복제에 대한 몇 가지 정보를 볼 수 있습니다. 수술이 끝날 때까지 기다려주십시오. 옵션을 선택할 수도 있습니다. 작업이 완료되면 컴퓨터를 종료하십시오. .
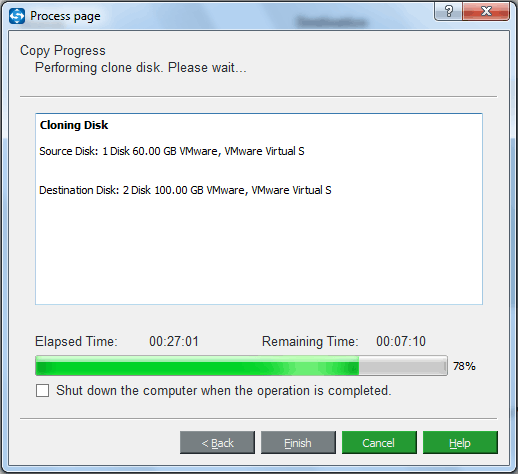
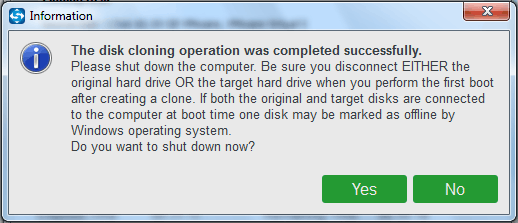
또한 다른 하드 드라이브 복제 소프트웨어 인 MiniTool 파티션 마법사를 사용하여 컴퓨터를 컴퓨터로 복제하여 이전 PC와 동일하게 유지할 수 있습니다. 이 게시물- Windows 10/8/7에서 하드 드라이브를 SSD에 복제하는 방법 더 많은 정보를 제공합니다.
물론, Windows를 새 하드 드라이브로만 복제하려면 OS를 SSD / HD로 마이그레이션 .
이동 2 : 이전 컴퓨터와 새 컴퓨터 간의 비 호환성 문제 수정
대부분의 경우 하드 드라이브를 새 Windows 10 컴퓨터로 이동하면 PC가 제대로 실행됩니다. 그러나 이전 컴퓨터에서 다른 컴퓨터로 Windows 7을 복사하는 경우이 문제가 발생할 수 있습니다. 하드 드라이브를 새 컴퓨터로 이동 Windows 7이 부팅되지 않습니다.
주된 이유 복제 된 하드 드라이브가 부팅되지 않음 이전 컴퓨터와 새 컴퓨터 간의 하드웨어 비 호환성입니다. 하드 드라이브를 다른 컴퓨터에 넣고 부팅 할 수 있는지 확인하려면 어떻게해야합니까?
이 부팅 문제를 해결하려면 MiniTool ShadowMaker에 도움을 요청할 수도 있습니다. 이것의 범용 복원 기능은 하드웨어 비 호환성 문제를 해결하려고 할 때 매우 유용합니다. 동시에 복제를 통해 한 컴퓨터에서 다른 컴퓨터로 운영 체제를 성공적으로 전송할 수 있으므로 PC 시작에 문제가 없습니다.
1 단계: 부팅 가능한 디스크 또는 USB 플래시 드라이브 만들기 그것과 함께 미디어 빌더 에 위치한 도구 페이지. 그런 다음 부팅 드라이브에서 새 컴퓨터를 부팅하여 MiniTool ShadowMaker 복구 환경으로 들어갑니다.
2 단계 : 도구로 이동하여 범용 복원 특색.
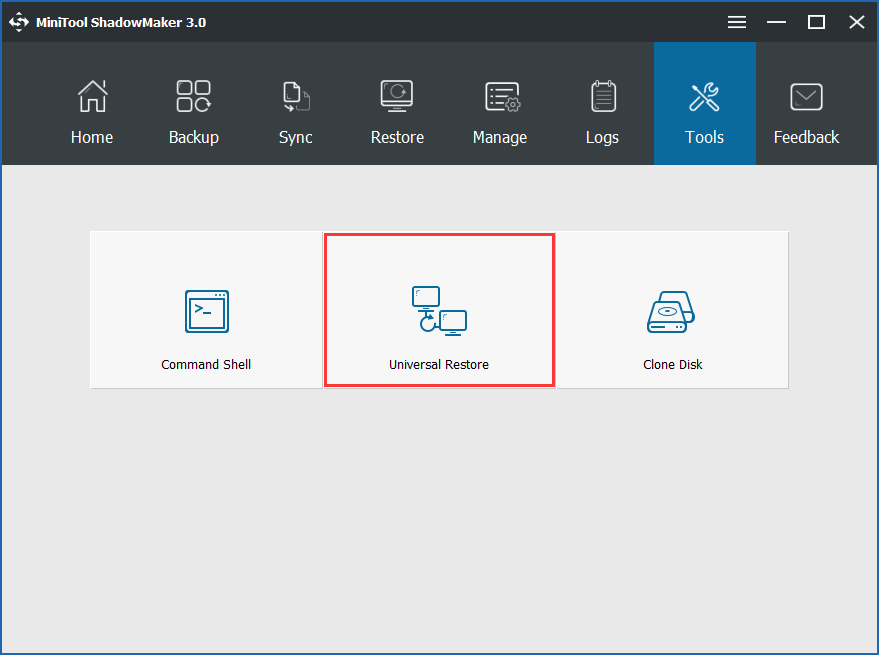
3 단계 : MiniTool ShadowMaker가 하드 드라이브에 설치된 운영 체제 (예 : Windows 7)를 자동으로 감지합니다. 복원 버튼을 눌러 수리를 수행하십시오.
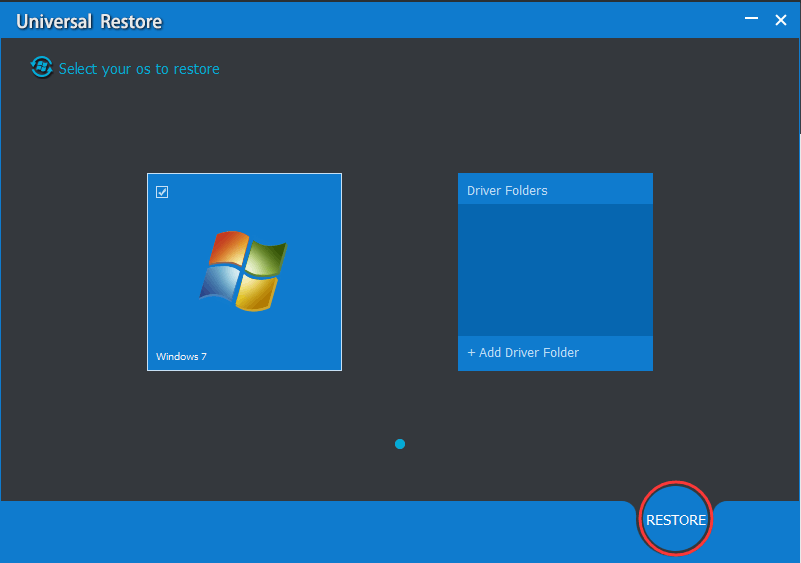
나중에 PC를 끄고 BIOS로 들어가서 복제 된 하드 드라이브에서 PC를 부팅하도록 부팅 순서를 변경합니다. 이전 PC와 동일한 새 PC에서 모든 것을 즐길 수 있습니다.






![로그 아웃 화면 문제에서 Windows 10 문제를 해결하는 방법? [MiniTool 뉴스]](https://gov-civil-setubal.pt/img/minitool-news-center/99/how-fix-windows-10-stuck-signing-out-screen-problem.png)

![VMware Workstation Player/Pro 다운로드 및 설치(16/15/14) [MiniTool 팁]](https://gov-civil-setubal.pt/img/news/19/download-and-install-vmware-workstation-player/pro-16/15/14-minitool-tips-1.png)


![수정 됨 – Windows가 컴퓨터에서 오디오 서비스를 시작할 수 없음 [MiniTool News]](https://gov-civil-setubal.pt/img/minitool-news-center/67/fixed-windows-could-not-start-audio-services-computer.png)


![COM Surrogate 작동이 중지됨 : 오류 해결 [MiniTool Tips]](https://gov-civil-setubal.pt/img/data-recovery-tips/03/com-surrogate-has-stopped-working.png)



