BIOS Windows 7에서 시스템 복원 – 방법 가이드 참조
System Restore From Bios Windows 7 See A How To Guide
'BIOS Windows 7에서 시스템 복원을 수행하는 방법'에 대해 모르시나요? 미니툴 수행 방법을 알려주는 단계별 가이드를 제공합니다. 게다가 Windows 7의 안전 모드에서 시스템 복원을 수행하는 방법과 부팅 시 시스템을 복원하기 위한 복구 드라이브를 얻는 또 다른 방법도 알 수 있습니다.
BIOS에서 Windows 7을 복원할 수 있습니까?
'BIOS Windows 7에서 시스템 복원을 수행할 수 있습니까?'라고 궁금해하실 수도 있습니다. 물론, 상황에 따라 BIOS에서 시스템을 이전 상태로 복원할 수도 있습니다.
Windows에 내장된 유틸리티인 시스템 복원은 Windows 레지스트리, 시스템 설정, 시스템 파일, 드라이버 구성 등을 포함하여 컴퓨터를 이전 시점으로 롤백하는 데 도움이 될 수 있습니다. 이 도구는 기본적으로 하루에 한 번 복원 지점을 생성합니다. . 그러나 시스템 활동을 모니터링하고 하드웨어 드라이버 설치/업데이트, 소프트웨어 설치 및 수동 생성과 같은 특정 활동이 발생할 때 복원 지점을 생성할 수 있습니다.
PC에 문제가 발생했지만 시스템은 여전히 부팅할 수 있는 경우 Windows에서 시스템 복원을 쉽게 실행할 수 있습니다. 때로는 심각한 문제로 인해 시스템이 부팅되지 않는 경우가 있는데 어떻게 복원할 수 있습니까? Windows 11/10에서는 가이드에 따라 WinRE에서 이를 수행할 수 있습니다. Windows 11/10 시스템 복원이란 무엇이며 활성화/생성/사용 방법 . Windows 7의 경우 BIOS에서 시스템 복원을 수행하는 방법을 살펴보겠습니다.
방법: BIOS Windows 7에서 시스템 복원
다음은 BIOS에서 Windows 7 시스템 복원을 수행하는 단계별 가이드입니다.
1 단계: Windows 7 설치 디스크 준비 부팅할 수 없는 PC에 삽입하세요.
2단계: PC를 다시 시작하여 BIOS로 들어갑니다(일반적으로 F2 또는 삭제 ) 해당 디스크에서 실행되도록 부팅 순서를 변경합니다.
3단계: Windows 파일을 로드한 후 언어 및 기타 기본 설정을 구성한 다음 컴퓨터를 수리하세요 .
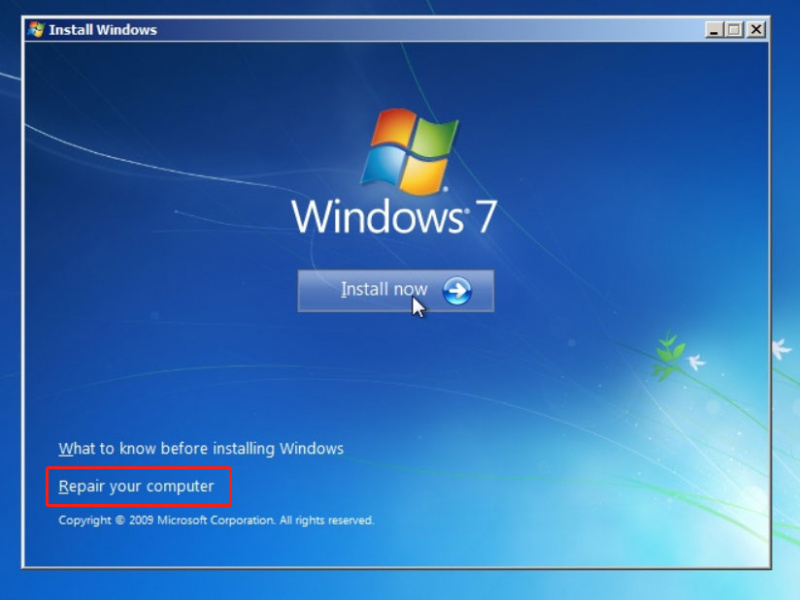
4단계: 설치 프로그램에서 Windows 설치 검색을 시작하고 다음을 선택합니다. 윈도우 7 계속하다.
5단계: 클릭 시스템 복원 아래에 시스템 복구 옵션 .
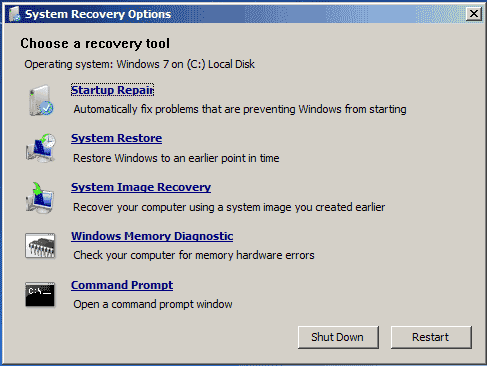
6단계: 클릭 다음 을 클릭하고 미리 생성한 복원 지점을 선택한 후 다음을 클릭하세요.
7단계: 복원을 확인한 후 다음을 클릭합니다. 마치다 프로세스를 시작합니다. 완료되면 컴퓨터가 작동 상태로 되돌아갑니다.
설치디스크가 없다면, BIOS Windows 7에서 시스템 복원 할 수 없습니다. 이러한 상황에서는 안전 모드가 도움이 될 수 있습니다.
안전 모드에서 시스템 복원 Windows 7
시스템 부팅에 실패할 때 안전 모드를 사용하는 것이 좋습니다. 안전 모드에서 Windows 7을 복원하는 방법을 확인하세요.
1단계: PC를 종료하고 다시 시작하고, F8 Windows 로고가 나타나기 전에 팝업이 나타나면 이 키를 놓습니다. 고급 부팅 옵션 .
2단계: 하이라이트 안전 모드 또는 유사한 것.
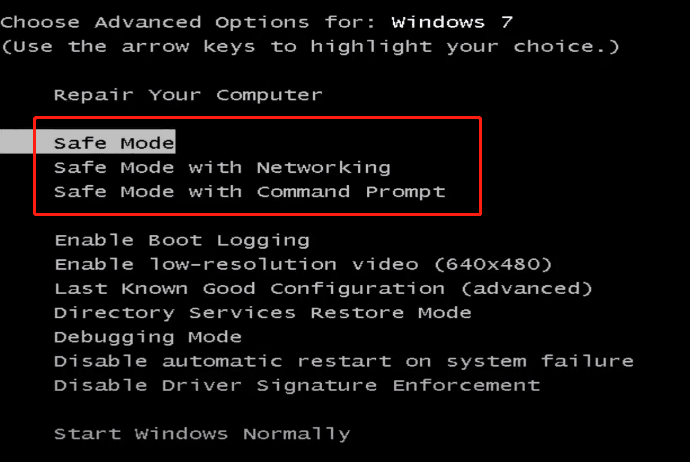
3단계: 안전 모드로 들어간 후 메뉴를 시작하다 , 클릭 모든 프로그램 > 보조 프로그램 > 시스템 도구 > 시스템 복원 .
4단계: 화면의 지시에 따라 시스템 복원을 완료합니다.
또한 읽어보세요: 명령 프롬프트 Windows 10/7에서 시스템 복원을 수행하는 방법
시스템을 복원하기 위해 Windows 7 복구 드라이브를 만드는 또 다른 방법
BIOS에서 Windows 7 시스템을 복원하는 것은 번거로운 작업입니다. 게다가 디스크도 없고 복원 지점도 없다면? 다른 방법을 사용하여 시스템을 백업하고 복원해 보는 것은 어떨까요?
MiniTool ShadowMaker, 강력하고 무료 백업 소프트웨어 Windows 7/8/8.1/10/11용을 사용하면 시스템, 디스크, 파티션, 파일 및 폴더에 대한 백업을 쉽게 생성할 수 있습니다. 시스템이 충돌하고 부팅에 실패한 경우 복구를 위한 복구 드라이브 또는 CD/DVD를 만들 수 있습니다. 그것을 얻고 시험해보십시오.
MiniTool ShadowMaker 평가판 다운로드하려면 클릭하세요 100% 깨끗하고 안전함
1단계: 외장 하드 드라이브를 PC에 연결하고 MiniTool ShadowMaker 평가판을 실행합니다.
2단계: 시스템 이미지를 생성하려면 다음으로 이동하세요. 지원 시스템 파티션이 선택되어 있는 것을 볼 수 있습니다. 목적지 시스템 이미지를 저장하기 위해 외장 드라이브와 같은 경로를 선택합니다.
3단계: 히트 백업 지금 .
4단계: 아래 도구 , 클릭 미디어 빌더 .
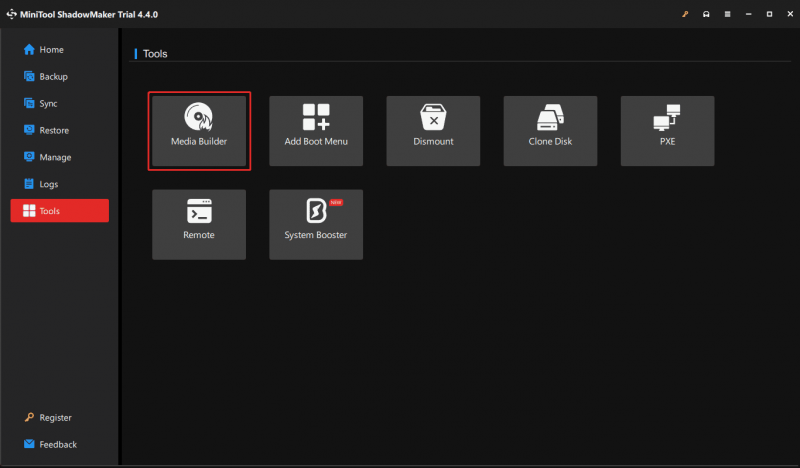
5단계: USB 드라이브를 컴퓨터에 연결한 다음 이를 선택하여 복구 드라이브를 만듭니다.
Windows에 문제가 생기면 이 부팅 가능한 드라이브를 PC에 연결하고 시스템을 부팅한 다음 MiniTool ShadowMaker를 연 다음 시스템 이미지가 있는 외부 드라이브에서 시스템을 복원하세요.
평결
BIOS에서 Windows 7을 복원하는 방법은 무엇입니까? 이 작업을 쉽게 수행하려면 위의 'BIOS Windows 7에서 시스템 복원'에 대한 가이드를 따르세요. 또한 안전 모드에서 Windows 7을 복원할 수도 있습니다. 상황에 따라 적절한 방법을 선택하세요.
![결정된! Chrome에서 유해한 소프트웨어를 확인할 때 검색 실패 [MiniTool News]](https://gov-civil-setubal.pt/img/minitool-news-center/25/fixed-search-failed-when-chrome-checking.jpg)





![HTTP 오류 429 수정 방법 : 원인 및 수정 [MiniTool News]](https://gov-civil-setubal.pt/img/minitool-news-center/53/how-fix-http-error-429.jpg)


![오류 0x80071AC3에 대한 효과적인 솔루션 : 볼륨이 더럽습니다. [MiniTool Tips]](https://gov-civil-setubal.pt/img/data-recovery-tips/39/effective-solutions.jpg)


![Synology 백업은 어떻게 합니까? 여기 전체 가이드가 있습니다! [미니툴 팁]](https://gov-civil-setubal.pt/img/backup-tips/82/how-do-synology-backup.png)
![마법사가 Windows 10에서 마이크를 시작할 수 없음 : 문제 해결 [MiniTool News]](https://gov-civil-setubal.pt/img/minitool-news-center/53/wizard-could-not-start-microphone-windows-10.png)

![Windows 10에서 마이그레이션되지 않은 장치를 수정하는 방법 (6 가지 쉬운 방법) [MiniTool News]](https://gov-civil-setubal.pt/img/minitool-news-center/08/how-fix-device-not-migrated-windows-10.png)


![[수정] Spider-Man Miles Morales가 PC에서 충돌하거나 실행되지 않음](https://gov-civil-setubal.pt/img/partition-disk/62/spider-man-miles-morales-crashing.jpg)
