Windows 11 위젯에서 뉴스 및 관심을 비활성화하는 방법은 무엇입니까? [4가지 방법]
How Disable News
Windows 11 위젯에서 뉴스 및 관심을 비활성화하는 방법은 무엇입니까? Windows 11에서 특정 뉴스를 차단하는 방법은 무엇입니까? MiniTool의 이 게시물에서는 위의 작업을 수행하는 방법을 소개합니다. 이제 계속해서 읽을 수 있습니다.
이 페이지에서:그만큼 뉴스 및 관심분야 작업 표시줄 위젯은 사용자가 작업 표시줄에서 직접 뉴스 기사 및 기타 정보에 액세스할 수 있게 해주는 Windows 11의 새로운 기능입니다. 그러나 일부 사용자는 불필요하다고 생각하여 제거하고 싶어합니다. Windows 11 위젯에서 뉴스 및 관심을 비활성화하는 방법은 무엇입니까?
Windows 11 위젯의 모든 뉴스를 직접 비활성화할 수는 없습니다. 특정 소스의 뉴스를 숨기고 원치 않는 관심분야를 팔로우 해제하여 마음에 들지 않는 뉴스가 표시되지 않도록 할 수 있습니다. Microsoft 뉴스 앱을 제거하거나 Windows 11에서 전체 위젯을 완전히 비활성화하도록 선택할 수도 있습니다.
다음은 자세한 단계를 소개합니다.
수정 1: 특정 뉴스 및 관심 차단
특정 유형의 뉴스나 특정 출처의 뉴스를 피하고 싶다면 아래 가이드를 따르세요.
1단계: Windows 11에서 위젯을 열고 오른쪽 상단에 있는 프로필 아이콘을 클릭합니다.
2단계: 그런 다음 관심분야 관리 링크.
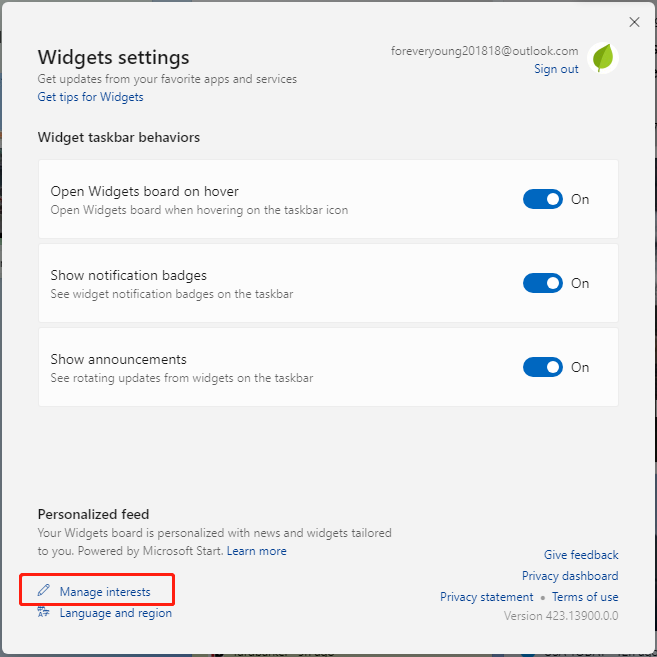
3단계: 그런 다음 특정 뉴스와 관심사를 관리할 수 있는 Microsoft 페이지로 이동합니다. 로 이동 팔로우 목록 팔로우하고 있는 주제를 선택 취소하세요.
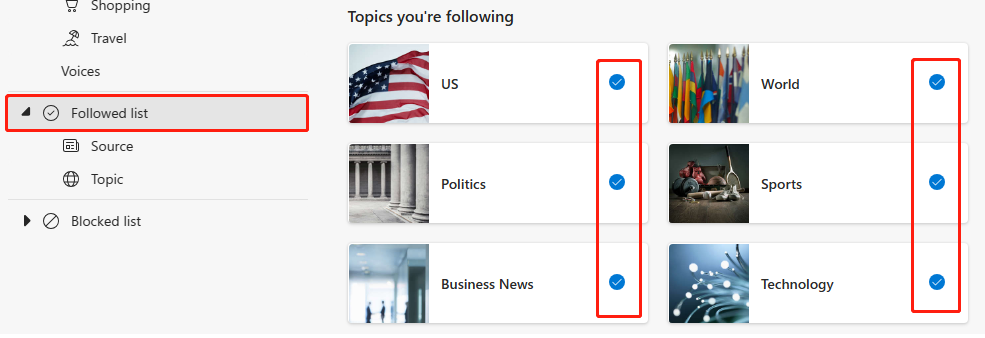
또는 차단하다 특정 주제에 대한 모든 뉴스를 중지하려면 버튼을 클릭하세요. 그런 다음 보고 싶지 않은 모든 뉴스를 차단할 때까지 이 작업을 반복할 수 있습니다.
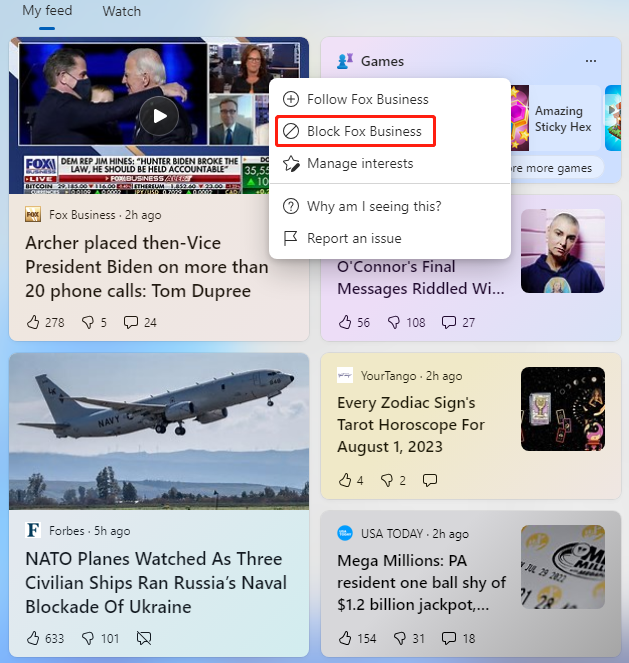
수정 2: Microsoft 뉴스 제거
Microsoft 뉴스 앱을 제거하여 Windows 11 위젯에서 뉴스 및 관심 사항을 숨길 수도 있습니다.
1단계: 윈도우 + 나 열쇠를 함께 모아서 열어보세요 설정 애플리케이션.
2단계: 다음으로 이동하세요. 앱 > 앱 및 기능 .
3단계: 찾기 소식 목록에서 앱을 클릭하고 선택하세요. 제거 .
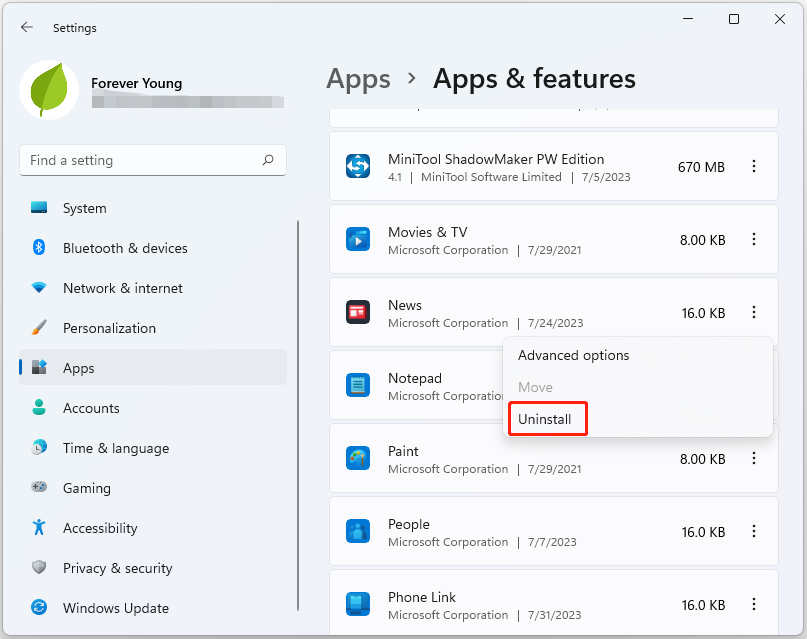
4단계: 화면의 지시에 따라 나머지 단계를 완료하세요.
수정 3: 레지스트리 편집기를 통해
레지스트리 편집기를 통해 위젯을 직접 비활성화할 수 있습니다. 단계는 다음과 같습니다.
1단계: 윈도우 + R 열쇠를 함께 모아서 열어보세요 달리다 대화 상자. 그런 다음 다음을 입력하십시오. 등록 그 안에서 클릭하세요 좋아요 .
2단계: 다음 경로로 이동합니다.
컴퓨터HKEY_CURRENT_USERSoftwareMicrosoftWindowsCurrentVersionExplorerAdvanced
3단계: 그런 다음 아래로 스크롤하여 찾습니다. 작업 표시줄Da . 이 키가 없으면 빈 공간을 마우스 오른쪽 버튼으로 클릭하여 선택할 수 있습니다. DWORD(32비트) 값 . 두 번 클릭하여 열고 값 데이터를 다음으로 변경합니다. 0 .
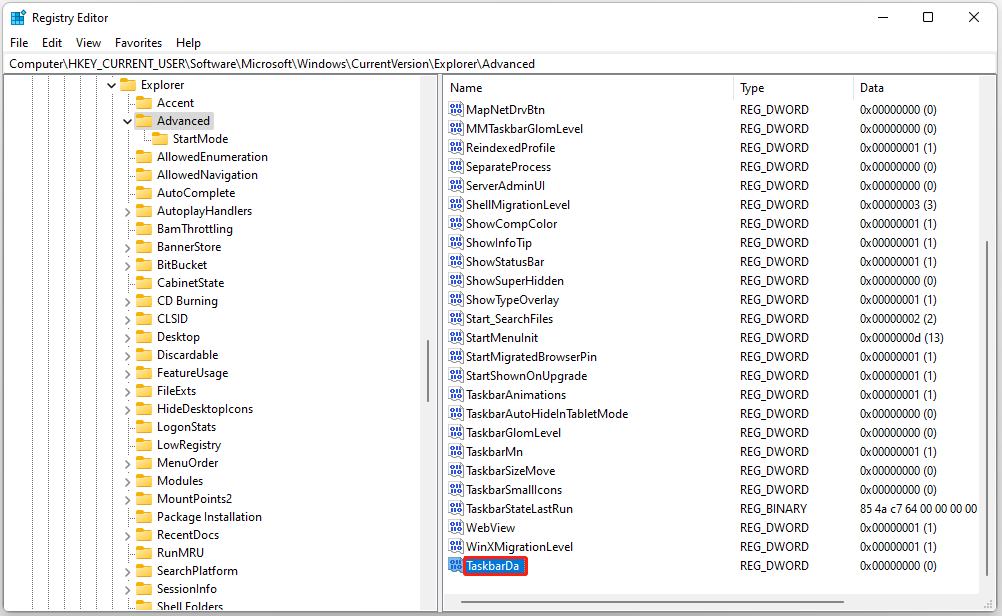
수정 4: 작업 표시줄 설정을 통해
Windows 11 위젯에서 뉴스 및 관심 사항을 제거하는 방법은 무엇입니까? 위젯 버튼을 직접 끌 수 있습니다.
1단계: 윈도우 + 나 열쇠를 함께 모아서 열어보세요 설정 애플리케이션.
2단계: 다음으로 이동하세요. 개인화 > 작업 표시줄 . 그런 다음 위젯 단추.
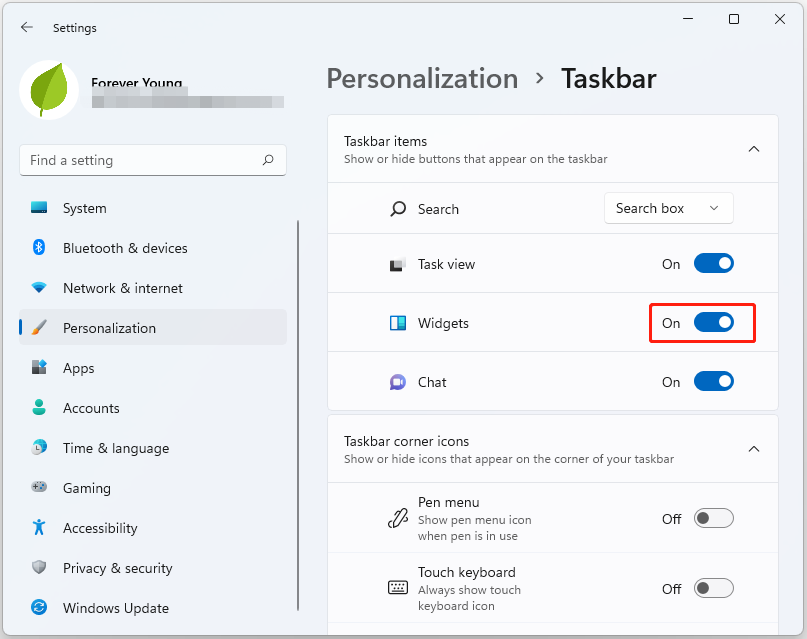
다음도 참조하세요. 작업 표시줄 Windows 10에서 Microsoft 뉴스를 제거하는 방법은 무엇입니까? [3가지 방법]
최종 단어
이 게시물에서는 Windows 11 위젯에서 뉴스 및 관심을 비활성화하는 4가지 방법을 제공합니다. 또한 Windows 11을 더 효과적으로 보호하려면 정기적으로 백업하는 것이 좋습니다. 이를 위해 무료 백업 프로그램인 MiniTool ShadowMaker를 사용해 볼 수 있습니다.
MiniTool ShadowMaker 평가판다운로드하려면 클릭하세요100%깨끗하고 안전함

![ST500LT012-1DG142 하드 드라이브에 대해 알아야 할 사항 [MiniTool Wiki]](https://gov-civil-setubal.pt/img/minitool-wiki-library/57/what-you-should-know-about-st500lt012-1dg142-hard-drive.jpg)
![Xbox One이 저절로 켜지면 다음 사항을 확인하여 문제를 해결하십시오. [MiniTool News]](https://gov-civil-setubal.pt/img/minitool-news-center/98/if-xbox-one-turns-itself.jpg)

![Bootrec.exe은 (는) 무엇 이죠? Bootrec 명령 및 액세스 방법 [MiniTool Wiki]](https://gov-civil-setubal.pt/img/minitool-wiki-library/31/what-is-bootrec-exe-bootrec-commands.png)




![수정 됨 : 미디어 파일로드 오류가 Chrome에서 재생되지 않음 [MiniTool News]](https://gov-civil-setubal.pt/img/minitool-news-center/19/fixed-error-loading-media-file-could-not-be-played-chrome.png)




![[3가지 방법] 삼성 노트북 Windows 11/10에서 USB로 부팅하는 방법은 무엇인가요?](https://gov-civil-setubal.pt/img/backup-tips/70/how-boot-from-usb-samsung-laptop-windows-11-10.png)



