HP Support Assistant가 복원 지점을 생성할 수 없습니까? 여기 가이드가 있습니다!
Hp Support Assistantga Bog Won Jijeom Eul Saengseonghal Su Eobs Seubnikka Yeogi Gaideuga Issseubnida
HP Support Assistant가 HP 드라이버 또는 소프트웨어를 설치하거나 업데이트하기 전에 시스템 복원 지점을 생성할 수 없는 경우 MiniTool 당신이 필요로하는 것입니다. 이제 몇 가지 유용한 수정 사항을 찾으려면 이 게시물을 계속 읽으십시오.
시스템 복원 지점을 생성하여 컴퓨터를 이전 상태로 복원할 수 있습니다. 실수로 파일을 삭제하거나 포맷한 경우 또는 컴퓨터나 소프트웨어에 문제가 있는 경우 시스템 복원 지점이 유용합니다.
HP Support Assistant는 HP 드라이버 및 소프트웨어를 업데이트하고 일반적인 문제도 수정합니다. 그러나 일부 사용자는 HP Support Assistant가 HP 드라이버나 소프트웨어를 설치하거나 업데이트하기 전에는 시스템 복원 지점을 생성할 수 없다고 보고합니다.
'복원 지점 생성 중 HP Support Assistant 멈춤' 문제를 해결하는 방법은 무엇입니까? 아래 가이드를 따르세요.
수정 1: 업데이트 확인
사용 가능한 새 버전의 Windows가 있는지 확인한 다음 Windows를 업데이트하고 PC를 다시 시작하십시오. 그런 다음 'HP Support Assistant에서 시스템 복원 지점을 생성할 수 없습니다' 문제가 사라졌는지 확인합니다.
1단계: 윈도우 + I 열려면 함께 키 설정 .
2단계: 다음으로 이동 업데이트 및 보안 .
3단계: 윈도우 업데이트 섹션을 클릭하고 업데이트 확인 버튼을 눌러 새로운 업데이트가 있는지 확인하세요. 그러면 Windows에서 사용 가능한 업데이트를 검색합니다. 프로세스를 완료하려면 화면의 지시를 따르십시오.

수정 2: 디스크 정리
하드 드라이브가 가득 차면 'HP Support Assistant에서 복원 지점을 만들 수 없습니다' 문제가 발생할 수도 있습니다. 따라서 하드 드라이브를 정리하고 수리해야 합니다. 아래 단계에 따라 그렇게 할 수 있습니다.
1단계: 유형 디스크 정리 에서 찾다 상자 선택 디스크 정리 최고의 경기에서.
2단계: 팝업 창에서 시스템 드라이브가 기본적으로 선택됩니다. 당신은 클릭해야합니다 좋아요 계속하다.
3단계: 다음을 포함하여 상자에 나열된 모든 파일을 삭제하여 얻을 수 있는 총 디스크 공간을 확인할 수 있습니다.
- Windows 업그레이드 로그 파일.
- 설정 로그 파일.
- 다운로드한 프로그램 파일.
- 임시 인터넷 파일.
- 시스템 보관/대기 중인 Windows 오류 보고.
- 배달 최적화 파일.
- 쓰레기통.
- 임시 Windows 설치 파일.
- 이전 Windows 설치.
4단계: 이제 삭제할 파일 형식을 선택하고 좋아요 단추.
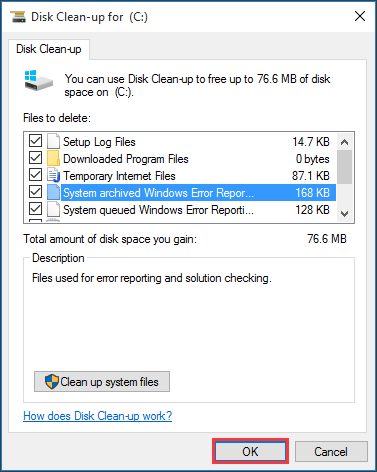
수정 3: 시스템 보호 켜기
HP Support Assistant가 복원 지점 생성에 실패할 때 할 수 있는 또 다른 일은 PC의 시스템 보호를 켜는 것입니다. 다음은 이를 수행하는 단계입니다.
1단계: 이동 제어판 > 시스템 및 보안 > 시스템 > 시스템 보호 .
2단계: 드라이브를 선택하고 클릭 구성 .
3단계: 그런 다음 시스템 보호를 다시 사용 설정합니다.
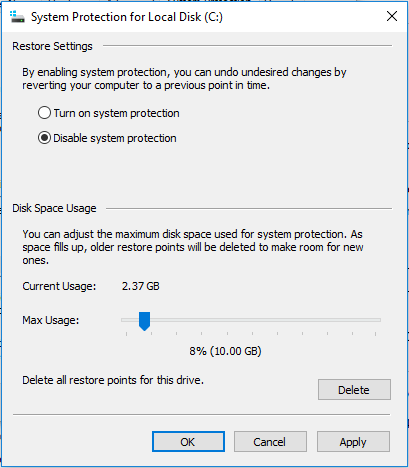
수정 4: SFC 또는 DISM 스캔 실행
복원 지점 생성 시 HP Support Assistant가 멈추는 또 다른 일반적인 원인은 시스템 파일과 관련이 있습니다. 시스템 파일을 스캔하고 복구하려면 다음을 실행할 수 있습니다. SFC (시스템 파일 검사기) 또는 DISM(배포 이미지 서비스 및 관리) 스캔. 방법은 다음과 같습니다.
1 단계: 유형 cmd 검색 상자에서 다음을 마우스 오른쪽 버튼으로 클릭합니다. 명령 프롬프트 선택할 앱 관리자 권한으로 실행 .
2 단계: 입력 sfc /scannow 명령. 이 프로세스는 스캔하는 데 많은 시간이 걸릴 수 있으므로 잠시 기다려 주십시오.
3단계: SFC 스캔이 작동하지 않으면 관리자 권한 명령 프롬프트 창에서 아래 명령을 실행할 수 있습니다.
- Dism /Online /Cleanup-Image /CheckHealth
- Dism /Online /Cleanup-Image /ScanHealth
- Dism /Online /Cleanup-Image /RestoreHealth
완료되면 PC를 재부팅하고 오류가 수정되었는지 확인하십시오.
수정 5: 클린 부팅 수행
수행 클린 부팅 소프트웨어 충돌을 방지할 수 있는 최소한의 드라이버 및 시작 프로그램 세트를 통해 Windows를 시작하는 데 도움이 될 수 있습니다. 클린 부팅을 수행하려면 다음을 수행해야 합니다.
1 단계: 유형 msconfig 에서 달리다 상자( 윈도우 + 아르 자형 여는 열쇠 달리다 상자)를 누르고 입력하다 .
2 단계: 그런 다음 서비스 탭. 을 체크 해봐 모든 Microsoft 서비스 숨기기 상자.
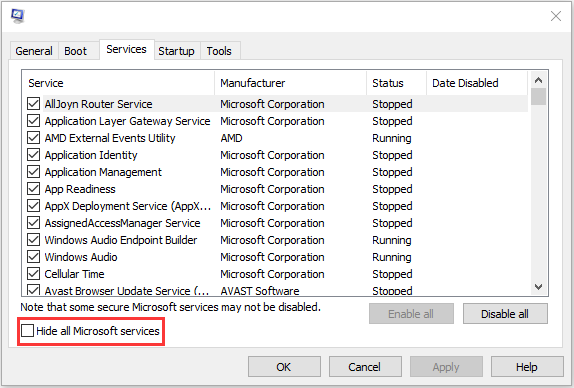
3단계: 이제 모두 비활성화 버튼을 클릭하고 적용하다 변경 사항을 저장합니다.
4단계: 다음으로 이동합니다. 시작 탭하고 클릭 작업 관리자 열기 .
5단계: 작업 관리자 탭에서 첫 번째 활성화된 애플리케이션을 선택하고 장애를 입히다 . 여기에서 활성화된 모든 응용 프로그램을 하나씩 비활성화해야 합니다. 모든 프로그램을 비활성화한 후 작업 관리자를 닫고 클릭 좋아요 .
수정 6: HP Support Assistant 재설치
위의 해결 방법이 작동하지 않으면 HP Support Assistant를 다시 설치해 볼 수 있습니다. 그렇게 하려면 가이드를 따르십시오.
1단계: 입력 제어판 에서 찾다 그것을 여는 상자.
2단계: 이동 프로그램 및 기능 . 찾다 HP 지원 도우미 그리고 우클릭해서 선택 제거 .
3단계: 그런 다음 화면의 지시에 따라 제거합니다. HP 지원 도우미 . 그런 다음 PC를 다시 시작합니다.
4단계: 그런 다음 공식 웹사이트로 이동하여 다운로드합니다.
수정 7: MiniTool ShadowMaker 사용해 보기
다음을 수행하는 데 도움이 되는 타사 소프트웨어를 사용해 볼 수도 있습니다. 컴퓨터를 이전 날짜로 복원 . 여기서, 전문 윈도우 백업 소프트웨어 – MiniTool ShadowMaker를 권장합니다. 시스템 백업, 파티션 백업, 디스크 백업 등을 성공적으로 처리할 수 있습니다. MiniTool ShadowMaker는 미리 생성된 백업 이미지로 이전 상태로 롤백하는 데 도움을 줄 수 있습니다.
이제 다운로드하여 시스템을 백업하십시오.
1단계: 컴퓨터에서 이 백업 소프트웨어를 실행합니다.
2단계: 평가판 유지 버튼을 눌러 30일 동안 무료로 사용하세요.
3단계: 안으로 지원 , PC를 부팅할 시스템 파티션이 백업 소스로 선택되었습니다. 경로도 선택됩니다. 여기에서 USB 플래시 드라이브 또는 외장 하드 드라이브와 같은 것을 다시 선택할 수 있습니다. 다음을 클릭합니다. 백업 지금 지금 시스템 백업을 위해.
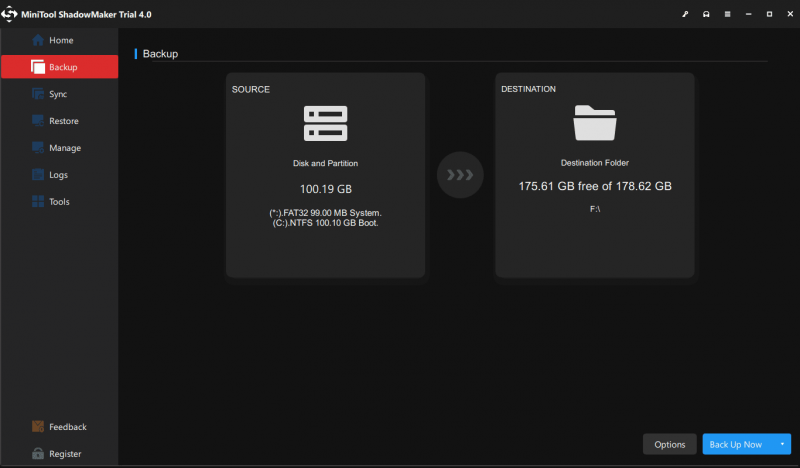
결론
다음은 'HP Support Assistant에서 복원 지점을 생성할 수 없음' 문제를 해결하는 몇 가지 방법입니다. 시도하기 위해 사용하려는 한 가지 방법을 선택할 수 있습니다. 관련 문제가 있으면 댓글로 알려주세요.


![수정 방법 : Windows 10/8/7에서 누락 된 DLL 파일? (해결됨) [MiniTool 팁]](https://gov-civil-setubal.pt/img/data-recovery-tips/13/how-fix-missing-dll-files-windows-10-8-7.jpg)

![잠긴 iPhone에서 데이터를 복구하고 장치를 잠금 해제하는 방법 [MiniTool Tips]](https://gov-civil-setubal.pt/img/ios-file-recovery-tips/45/how-recover-data-from-locked-iphone.jpg)
![Windows 10에서 UAC를 비활성화하는 방법은 무엇입니까? 네 가지 간단한 방법이 있습니다! [MiniTool 뉴스]](https://gov-civil-setubal.pt/img/minitool-news-center/69/how-disable-uac-windows-10.jpg)
![Windows에서 '읽기 전용 메모리 BSoD에 쓰기 시도'라고 표시됩니까? 고쳐라! [MiniTool 팁]](https://gov-civil-setubal.pt/img/backup-tips/88/windows-says-attempted-write-readonly-memory-bsod.jpg)

![[단계별 가이드] Windows/Mac용 Box Drive 다운로드 및 설치 [MiniTool Tips]](https://gov-civil-setubal.pt/img/news/0A/step-by-step-guide-box-drive-download-install-for-windows/mac-minitool-tips-1.png)





![PS4를 재설정하는 방법? 다음은 2 가지 가이드입니다. [MiniTool 뉴스]](https://gov-civil-setubal.pt/img/minitool-news-center/50/how-reset-your-ps4.jpg)
![iPhone을 활성화할 수 없는 경우 문제를 해결하려면 다음과 같이 하십시오. [MiniTool 뉴스]](https://gov-civil-setubal.pt/img/minitool-news-center/23/if-you-can-t-activate-your-iphone.png)
![Acrobat에 대한 방법이 DDE 서버에 연결하지 못함 오류 [MiniTool News]](https://gov-civil-setubal.pt/img/minitool-news-center/27/methods-acrobat-failed-connect-dde-server-error.png)

