Acer Nitro 5 AN515-53 54 55 57 SSD 업그레이드 – 수행 방법
Acer Nitro 5 An515 53 54 55 57 Ssd Upgrade How To Do
Acer Nitro 5 SSD 업그레이드는 노트북의 전반적인 시스템 성능을 향상시키는 좋은 옵션입니다. 당신은 실행할 수 있습니다 미니툴 소프트웨어 모든 것을 처음부터 다시 설치하지 않고 기존 디스크를 새 SSD에 복제합니다. 이제 Acer Nitro 5 AN515-53/54/55/57에서 SSD를 업그레이드하는 방법을 살펴보겠습니다.Acer Nitro 5 개요
Acer Nitro 5는 게임용 노트북 시리즈를 말하며 유명한 모델로는 AN515-51, 52, 53, 54, 55, 57, 41, 42, 43, 44 등이 있습니다. Acer Nitro 5 노트북은 최고 수준의 성능을 제공하기 때문에 저렴한 가격으로 대부분의 게임 플레이어에게 평판이 좋고 인기가 높습니다. 또한 개인 작업 프로젝트나 놀라운 게임 경험을 위해 이러한 노트북을 실행하는 사용자일 수도 있습니다.
때로는 몇 가지 이유로 Acer Nitro 5 SSD 업그레이드를 고려할 수도 있습니다. 다음으로 이 작업을 수행하는 요소와 방법을 살펴보겠습니다.
관련 게시물: Acer Nitro 5 RAM 업그레이드: 지금 전체 가이드를 받아보세요
Acer Nitro 5 SSD를 업그레이드해야 하는 이유
하드 드라이브를 SSD로 업그레이드하면 노트북의 응답 속도와 전반적인 성능을 향상시키는 데 도움이 됩니다. 더 빠르고 안정적인 스토리지 솔루션이 필요한 사람들에게는 투자 가치가 있습니다.
어떤 경우에는 Acer Nitro 5 AN515-55 SSD 업그레이드, Acer Nitro 5 AN515-54 SSD 업그레이드, Acer Nitro 5 AN515-57 SSD 업그레이드, Acer Nitro 5 AN515-53 SSD 업그레이드 또는 다른 Nitro 5의 업그레이드를 고려하게 됩니다. 모델.
- 기존 하드 드라이브에는 데이터를 저장할 디스크 공간이 부족합니다.
- HDD가 장착된 PC가 느리게 실행됩니다.
- 디스크 쓰기/읽기 속도가 확실히 느려집니다.
더 많은 저장 공간을 확보하고, 빠른 전송 속도를 얻고, PC 속도를 높이려면 지금 Acer 노트북 SSD 업그레이드를 고려하세요.
팁: SSD는 HDD에 비해 빠른 쓰기/읽기 속도를 제공하여 PC 성능을 최적화합니다. 자세한 내용은 이 가이드를 참조하세요. SSD VS HDD: 차이점은 무엇인가요? PC에서 어느 것을 사용해야합니까? .Acer Nitro 5 지원 SSD
업그레이드하기 전에 Acer Nitro 5에 지원되는 SSD를 확인하여 호환되는 모델을 구매해야 합니다. 또한 노트북의 SSD 슬롯에 대한 정보도 알아야 합니다.
대부분의 Acer Nitro 5 노트북에는 두 개의 슬롯이 있으며 몇 가지 일반적인 모델을 기반으로 한 차트(Acer의 공식 웹사이트에서 제공)를 살펴보겠습니다.
| Acer 노트북 모델 | M.2 슬롯 1 | M.2 슬롯 2 |
| AN515-51, 52 및 53(인텔) | NVMe PCle 또는 SATA | 사용 불가 |
| AN515-54 | NVMe PCIe | NVMe PCle 또는 SATA |
| AN515-41 및 AN515-42(AMD) | SATA 전용 | 사용 불가 |
| AN515-43(AMD) | NVMe PCIe | SATA 전용 |
| AN515-44(AMD) | NVMe PCIe | NVMe PCle 또는 SATA |
AN515-55/57 이상의 경우 온라인에서 해당 사양을 찾아 슬롯을 확인할 수 있습니다. 일반적으로 Acer Nitro 5 SSD 업그레이드에는 인기 있고 신뢰할 수 있는 여러 SSD 브랜드가 널리 사용됩니다.
- 씨게이트
- 샌디스크
- 킹스턴
- 중대한
- 삼성
- 웨스턴디지털(WD)
Acer Nitro 5에서 지원하는 M.2 SSD 유형을 확인한 후 Google에서 'Acer Nitro 5 + 모델용 SSD'를 검색하여 적절한 솔리드 스테이트 드라이브를 구입한 후 아래 가이드에 따라 시작할 수 있습니다. SSD 업그레이드.
관련 기사: Acer 노트북 하드 드라이브 교체 [Nitro 5 & Aspire 5 & Swift 3]
Acer Nitro 5에서 SSD를 업그레이드하는 방법
준비할 사항
업그레이드를 진행하기 전에 모든 준비를 완료해야 합니다.
- 디스크 공간이 충분하고 Acer 노트북과 호환되는 SSD를 준비하세요.
- 후면 커버를 열고 닫을 수 있는 십자 드라이버를 준비하세요
- MiniTool ShadowMaker와 같은 전문적인 하드 드라이브 디스크 복제 소프트웨어를 구입하세요
- 대상 드라이브를 백업하세요 불필요한 데이터 손실을 방지하기 위해 SSD와 같은
- 불필요한 정크 파일 삭제 및 앱(선택사항이지만 효과적임)
Acer Nitro 5용으로 HDD/SSD를 더 큰 SSD로 복제
디스크 업그레이드 프로세스에 시스템 및 데이터 마이그레이션이 포함되는 경우 하드 드라이브 복제 소프트웨어를 사용하여 이 작업을 수행하는 것이 좋습니다. 즉, 시스템 디스크를 교체하고 Windows 운영 체제 및 앱을 다시 설치하고 싶지 않은 경우 디스크 복제를 통해 모든 것을 새 하드 드라이브로 옮기는 것이 이상적입니다. 복제 프로세스가 끝나면 SSD와 같은 대상 디스크에서 Acer 노트북을 직접 부팅할 수 있습니다.
Acer Nitro 5 SSD 업그레이드를 위한 최고의 복제 도구 – 미니툴 섀도우메이커 많은 도움이됩니다. 이를 통해 모든 디스크 데이터(Windows 운영 체제, 설정, 사용자 프로필, 설치된 앱, 게임, 개인 파일, 레지스트리 항목 및 기타 데이터 포함)가 새 SSD로 전송되었는지 확인할 수 있습니다.
이 SSD 복제 소프트웨어는 간단한 사용자 인터페이스를 제공하며 몇 번의 클릭만으로 하드 드라이브를 복제할 수 있습니다. MiniTool ShadowMaker를 실행하면 쉽게 SSD를 더 큰 SSD로 복제 그리고 Windows를 다른 드라이브로 이동 . 지원합니다 섹터별 복제 , HDD를 SSD로 복제 , 등.
이 소프트웨어는 다양한 HDD 및 SSD와 호환되며 Windows 11/10/8/8.1/7에서 제대로 작동합니다. Acer Nitro 5에서 SSD를 업그레이드하려면 평가판을 다운로드하여 PC에 설치해 보십시오.
MiniTool ShadowMaker 평가판 다운로드하려면 클릭하세요 100% 깨끗하고 안전함
메모: 시스템 마이그레이션과 관련하여 이 복제 소프트웨어는 유료 기능이므로 라이센스를 사용하여 등록해야 합니다. 마지막 단계 이전이나 실행 후에 등록할 수 있습니다.다음으로 Acer Nitro 5 SSD를 업그레이드하는 방법을 살펴보겠습니다.
1단계: 새 SSD를 컴퓨터에 연결합니다. Acer Nitro 5는 두 개의 슬롯을 제공하므로 다음 단계에 따라 두 번째 M.2 슬롯에 SSD를 설치할 수 있습니다. 노트북에 슬롯이 하나만 있는 경우 M.2-USB 어댑터를 사용하여 이 SSD를 PC에 연결합니다. 게다가, 기억하세요 이 새 디스크를 초기화하세요 디스크 관리에서.
팁: Acer 노트북에 슬롯만 있는 경우 SSD 업그레이드를 어떻게 수행할 수 있습니까? 이번 포스팅 - 슬롯이 하나만 있는 M.2 SSD를 복제하는 방법 도움이 될 수 있습니다.2단계: MiniTool ShadowMaker를 실행하고 재판을 유지 계속하다.
3단계: 다음으로 이동합니다. 도구 탭을 누른 다음 클론 디스크 .
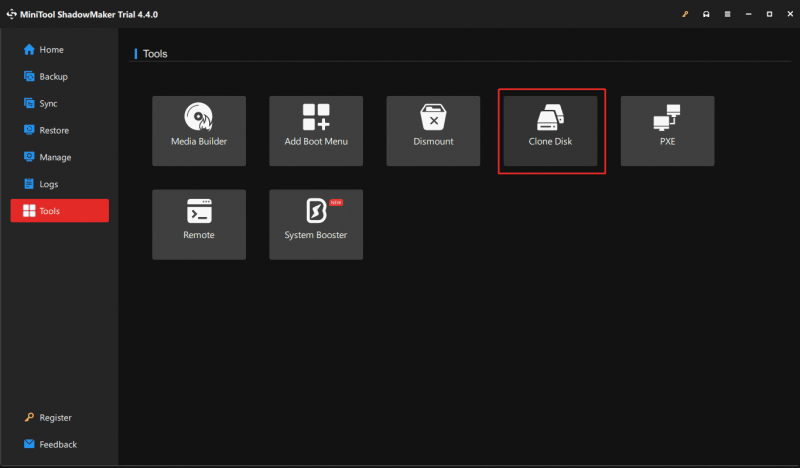
4단계: 복제 원본 드라이브(원래 시스템 디스크)와 대상 드라이브(SSD)를 선택하고 이 소프트웨어를 등록한 다음 디스크 복제 프로세스를 시작합니다.
팁: MiniTool ShadowMaker는 복제 중에 대상 드라이브에 대한 새 디스크 ID를 사용하여 해당 드라이브에서 성공적인 OS 부팅을 확인합니다. 게다가, 사용된 섹터 클론 기본적으로 수행됩니다. 디스크 섹터를 섹터별로 복제하려면 다음으로 이동하세요. 옵션 > 디스크 복제 모드 그리고 확인 섹터별 클론 마지막 단계 전.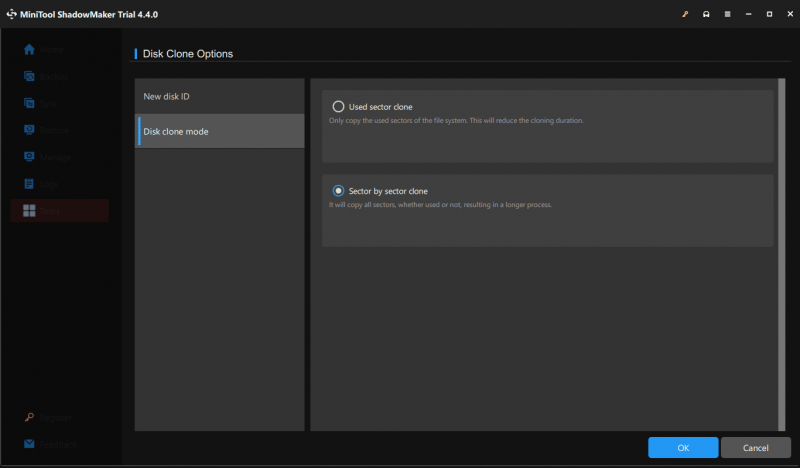
추가 자료:
MiniTool ShadowMaker 외에도 또 다른 SSD 복제 소프트웨어 – Acer Nitro 5 SSD 업그레이드에는 MiniTool 파티션 마법사를 사용할 수 있습니다. 전문 파티션 관리자로서 이 도구를 사용하면 파티션 분할/축소/확장/지우기/포맷/크기 조정/삭제, 불량 블록 확인, 파일 시스템 변환, 디스크를 MBR/GPT로 변환, 분석 등 디스크와 파티션을 쉽게 관리할 수 있습니다. 디스크 공간, 디스크 벤치마크 수행, 디스크/파티션 복사, OS를 SSD/HDD로 마이그레이션 등
Acer 노트북 SSD 업그레이드를 실행하려면 이 도구를 받으세요. 시스템 디스크를 SSD에 복제해야 하는 경우에도 등록하세요.
MiniTool 파티션 마법사 무료 다운로드하려면 클릭하세요 100% 깨끗하고 안전함
그런 다음 SSD/HD 마법사로 OS 마이그레이션 또는 디스크 복사 마법사 화면의 지시에 따라 하드 드라이브를 SSD에 복제합니다.
관련 게시물: 지금 OS를 다시 설치하지 않고도 Windows 10/11을 SSD로 쉽게 마이그레이션할 수 있습니다!
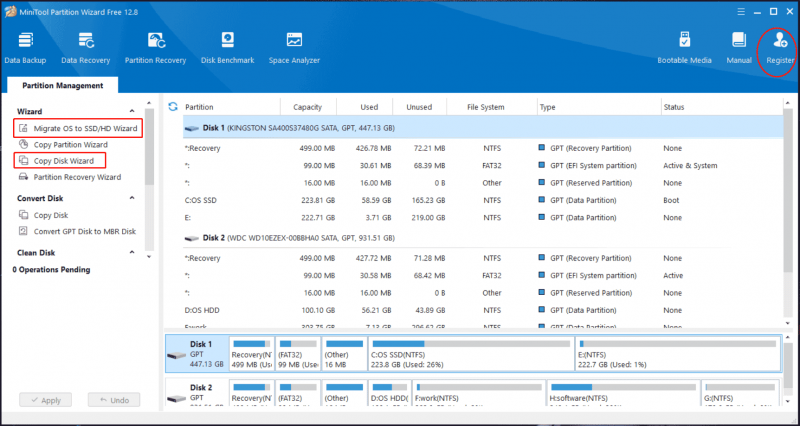
복제 과정을 완료한 후 복제된 SSD를 부팅 가능한 드라이브로 설정하는 조치를 취하세요. 이 SSD가 제대로 설치되었는지 확인하세요. 노트북에 설치하는 방법을 모르신다면 계속해서 읽어보시고 자세한 내용을 찾아보세요.
M.2 슬롯에 SSD를 설치하는 방법
일반적으로 Acer Nitro 5에는 2개의 M.2 슬롯이 있습니다. 두 번째 M.2 슬롯에 새 SSD를 설치하고 원본 디스크를 유지한 다음 최적의 시스템 성능을 위해 복제 후 이를 부팅 드라이브로 사용하도록 선택할 수 있습니다. 또는 기존 하드 드라이브를 제거하고 새 SSD로 교체할 수도 있습니다.
그렇다면 PC에 새 SSD를 설치하는 방법은 무엇입니까? 다음 단계를 참조하세요.
팁: 자세한 내용을 찾으려면 관련 게시물을 참조하세요. Windows PC에 M.2 SSD를 설치하는 방법 [전체 가이드] .1단계: Acer Nitro 5 노트북을 종료하고 전원 코드를 제거합니다.
2단계: 노트북 바닥이 위를 향하도록 거꾸로 놓습니다. 그런 다음 드라이버를 사용하여 후면 덮개를 열어 나사를 제거합니다.
3단계: 마더보드에서 SSD를 설치할 슬롯을 식별하고 찾습니다. 배터리와 같이 M.2 슬롯을 막고 있는 구성 요소를 분리해야 하는 경우도 있습니다.
- 두 번째 M.2 슬롯에 새 SSD를 설치하려면 SSD를 조심스럽게 삽입하고 슬롯에 나사로 고정합니다.
- 기존 디스크를 새 SSD로 교체하려면 십자 드라이버를 사용하여 기존 디스크를 고정하고 있는 나사를 제거한 다음 PC에서 드라이브를 비스듬히 제거하세요. 그런 다음 Acer Nitro 5 SSD 업그레이드를 위해 새 SSD를 삽입합니다.
4단계: 모든 구성 요소를 원래 위치에 다시 연결하고 전원 케이블을 연결한 후 노트북을 부팅합니다.
팁: 두 개의 하드 드라이브가 설치된 PC의 복제된 SSD에서 시스템을 부팅하려면 또 다른 단계가 필요합니다. F2 노트북을 시작한 후 BIOS 메뉴로 들어가십시오. 신병 을 클릭하고 SSD에서 부팅되도록 장치를 구성합니다.복제된 SSD가 부팅되지 않는 경우
Acer Nitro 5 스토리지 업그레이드 후 복제된 SSD가 Windows 운영 체제를 부팅하지 못하는 경우도 있습니다. 무슨 일이야? 원래 하드 드라이브에 불량 섹터가 있거나, GPT/MBR 충돌이 있거나, SSD가 제대로 설치되지 않은 경우 등이 있을 수 있습니다. 결과적으로 부팅 문제가 나타납니다.
그렇다면 성가신 문제를 어떻게 해결할 수 있습니까? 이전 게시물에서 여러 솔루션이 제공되었습니다. 복제된 드라이브/SSD가 Windows 11/10/8/7을 부팅하지 않으면 어떻게 되나요? 고치다 . 그러한 상황에 직면하면 주어진 해결 방법을 따르십시오.
마무리
Acer Nitro 5 SSD 업그레이드에 대한 단계별 전체 가이드입니다. 기존 하드 드라이브가 느리게 실행되거나 디스크 공간이 부족한 경우 최적의 성능을 위해 디스크를 SSD로 업그레이드하세요. 업그레이드하기 전에 몇 가지 준비 사항이 있는데, 기존 디스크를 새 SSD로 복제하고 원래 디스크를 교체하거나 두 번째 슬롯에 새 SSD를 설치한 후 복제된 디스크에서 장치를 부팅합니다.
이 가이드는 Acer Nitro 5 AN515-53 SSD 업그레이드, Acer Nitro 5 AN515-54 SSD 업그레이드, Acer Nitro 5 AN515-55 SSD 업그레이드, Acer Nitro 5 AN515-57 SSD 업그레이드 등에 적용됩니다. 이 게시물이 문제를 쉽게 해결하는 데 도움이 되기를 바랍니다. .
![Windows 10에서 최근 파일을 지우고 최근 항목을 비활성화하는 방법 [MiniTool News]](https://gov-civil-setubal.pt/img/minitool-news-center/54/methods-clear-recent-files-disable-recent-items-windows-10.jpg)
![SD 카드에서 삭제 된 사진을 빠르게 복구하는 방법 [MiniTool 팁]](https://gov-civil-setubal.pt/img/data-recovery-tips/12/how-recover-deleted-photos-from-sd-card-quickly.jpg)
![SharePoint 마이그레이션 도구란 무엇입니까? 어떻게 다운로드하고 사용합니까? [미니툴 팁]](https://gov-civil-setubal.pt/img/news/A0/what-is-sharepoint-migration-tool-how-to-download-use-it-minitool-tips-1.png)


![Xbox One 하드 드라이브에서 데이터를 복구하는 방법 (유용한 팁) [MiniTool 팁]](https://gov-civil-setubal.pt/img/data-recovery-tips/48/how-recover-data-from-xbox-one-hard-drive.png)



![전체 화면 최적화를 비활성화하는 방법 Windows 10 [MiniTool News]](https://gov-civil-setubal.pt/img/minitool-news-center/34/how-disable-fullscreen-optimizations-windows-10.png)


![삭제 된 파일은 어디로 이동-문제 해결 [MiniTool 팁]](https://gov-civil-setubal.pt/img/data-recovery-tips/69/where-do-deleted-files-go-problem-solved.png)
![Windows 10/8/7에서 ACPI BIOS 오류를 수정하는 전체 안내서 [MiniTool Tips]](https://gov-civil-setubal.pt/img/backup-tips/59/full-guide-fix-acpi-bios-error-windows-10-8-7.jpg)





