새 컴퓨터 Windows 11로 파일을 전송하는 방법은 무엇입니까? 몇 가지 방법들!
How To Transfer Files To New Computer Windows 11 Several Ways
이 가이드는 미니툴 뜨거운 주제인 'Windows 11에서 새 컴퓨터로 파일 전송'에 중점을 둡니다. Windows 11 PC가 있고 기존 PC의 데이터를 새 PC로 이동하려는 경우 여러 옵션이 있습니다. 어느 것이 귀하에게 가장 적합한지 살펴보겠습니다.새 컴퓨터로 데이터 전송 Windows 11
오래된 컴퓨터를 몇 년 동안 사용한 후, 새로운 Windows 11 PC를 구입하면 고급 구성, 대용량 저장 공간, 완전히 새로운 운영 체제를 즐길 수 있는 좋은 선택이 될 수 있습니다. Windows 11로 이동하는 동안 기존 PC에 있는 모든 개인 파일을 가져가고 싶습니다. '새 컴퓨터 Windows 11로 파일 전송'을 고려해 보세요.
그런 다음 기존 노트북에서 새 노트북 Windows 11로 데이터를 전송하는 방법이나 새 컴퓨터로 데이터를 전송하는 방법을 묻습니다. 부적절한 방법을 사용할 경우 파일이 손실되거나 손상될 수 있으므로 데이터를 새 PC로 안전하게 이동하는 것은 결코 쉽지 않습니다. 어떤 방법이 가장 좋은지 궁금하세요? 아래로 스크롤하여 귀하에게 가장 적합한 것을 찾으십시오.
방법: Windows 11에서 새 컴퓨터로 파일 전송
한 컴퓨터에서 다른 컴퓨터로 데이터를 전송하는 방법은 무엇입니까? 이 섹션에서는 여러 가지 일반적인 방법을 찾을 수 있으며 하나씩 소개하겠습니다.
이메일로 파일 보내기
적은 수의 파일을 새 Windows 11 컴퓨터로 전송하려는 경우 이메일 전송이 가장 쉬운 옵션 중 하나일 수 있습니다. 대용량 파일을 전송할 경우 불안정한 네트워크 연결로 인한 중단으로 인해 데이터 전송 손실이 발생할 수 있으므로 이 방법은 권장하지 않습니다.
Windows 백업 사용
Windows 백업 앱은 Windows 10 및 Windows 11의 일부입니다. Microsoft 계정으로 로그인한 후 이 도구를 사용하면 중요한 항목을 안전하게 저장하고 전송할 수 있습니다. 구체적으로 말하면 Windows 10의 파일을 OneDrive에 백업하고 복원 후 Windows 11 새 PC에서 해당 파일에 액세스할 수 있습니다.
팁: Windows 백업을 사용하여 새 Windows 11 PC로 데이터를 전송하려면 PC가 최신 Windows 10 버전을 사용하고 있는지 확인하세요. 그렇지 않은 경우 다음으로 이동하십시오. 설정 > 업데이트 및 보안 , 사용 가능한 업데이트를 확인하고 다운로드하여 설치하세요. 기억해 PC를 백업하세요 ~와 함께 미니툴 섀도우메이커 잠재적인 데이터 손실을 방지하려면 업데이트하기 전에MiniTool ShadowMaker 평가판 다운로드하려면 클릭하세요 100% 깨끗하고 안전함
그런 다음 '새 컴퓨터 Windows 11로 파일을 전송하는 방법' 단계를 참조하세요.
1단계: Windows 10의 경우 다음을 입력합니다. 윈도우 백업 검색 상자로 이동하여 이 백업 도구를 엽니다.
2단계: 백업하려는 폴더와 설정을 선택하고 탭하세요. 백업 .
3단계: 새 Windows 11 PC를 구입한 후 설정할 때 동일한 Microsoft 계정으로 로그인한 후 다음을 클릭하면 됩니다. 이 PC에서 복원 . 다음으로, 설정이 완료되면 앱과 파일이 Win11 컴퓨터로 이동됩니다.
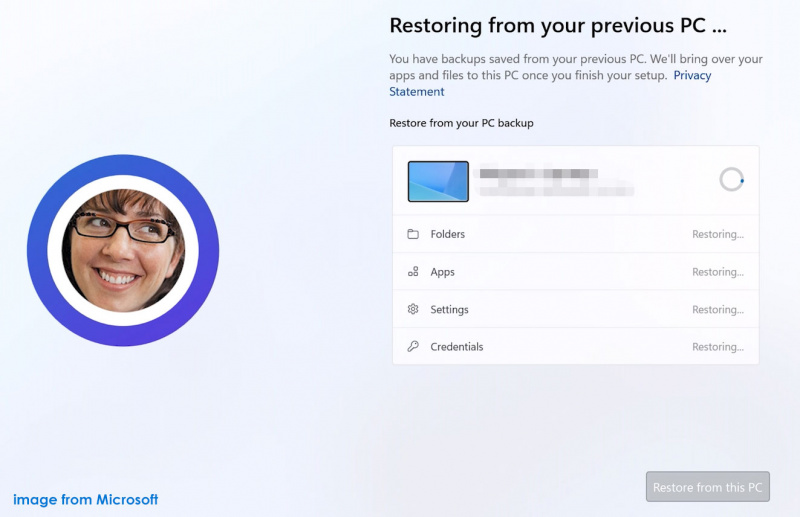 팁: Windows 백업을 통해 데이터를 새 컴퓨터로 전송하는 방법에 대한 자세한 내용은 다음을 참조하세요. 도움말 문서 마이크로소프트에서.
팁: Windows 백업을 통해 데이터를 새 컴퓨터로 전송하는 방법에 대한 자세한 내용은 다음을 참조하세요. 도움말 문서 마이크로소프트에서.또는 Windows 백업 대신 OneDrive 앱이나 웹 버전을 사용하여 파일을 클라우드에 백업한 다음 해당 파일을 다운로드하여 OneDrive의 Windows 10에 액세스할 수 있습니다.
외부 드라이브를 통해 새 컴퓨터 Windows 11로 파일 전송
'Windows 11에서 새 컴퓨터로 파일 전송'에 관해 이야기할 때 외장 하드 드라이브나 USB 드라이브도 옵션이 될 수 있습니다. 네트워크 연결이 필요하지 않습니다.
1단계: 외장 하드 드라이브나 USB 플래시 드라이브를 기존 PC에 연결하기만 하면 됩니다.
2단계: 파일 탐색기에서 이동하려는 모든 파일을 복사하여 이 외부 장치에 붙여넣습니다.
3단계: 이 외부 드라이브를 Windows 11 PC에 연결하고 해당 드라이브에서 새 디스크로 파일을 전송합니다.
새 PC Windows 11로 데이터를 전송하는 다른 방법
이 세 가지 옵션 외에도 다음과 같은 다른 방법을 시도하여 한 컴퓨터에서 다른 컴퓨터로 데이터를 쉽게 전송할 수 있습니다.
- USB 전송 케이블을 사용하세요
- LAN 네트워크를 통해
- 전문적인 PC 전송 소프트웨어
자세한 내용은 이전 게시물을 참조하세요. PC에서 PC로 파일을 전송하는 방법은 무엇입니까? 5가지 유용한 방법이 여기에 있습니다 .
게다가 기존 컴퓨터의 모든 항목을 다른 컴퓨터로 전송하려는 경우 전체 시스템 디스크를 다른 하드 드라이브에 복제하는 것을 고려할 수 있습니다. 전문 하드 복제 소프트웨어인 MiniTool ShadowMaker를 사용하면 이 작업을 쉽게 수행할 수 있습니다. HDD를 SSD로 복제하고 Windows를 다른 드라이브로 이동할 수 있습니다. 그것을 얻고 이 가이드를 따르십시오 – 한 컴퓨터에서 다른 컴퓨터로 운영 체제를 전송하는 방법 .

![Sea of Thieves가 출시되지 않습니까? 솔루션은 당신을위한 것입니다! [MiniTool 뉴스]](https://gov-civil-setubal.pt/img/minitool-news-center/01/is-sea-thieves-not-launching.jpg)



![두 대의 컴퓨터를 연결하는 방법 Windows 10? 2 가지 방법이 있습니다! [MiniTool 뉴스]](https://gov-civil-setubal.pt/img/minitool-news-center/16/how-connect-two-computers-windows-10.jpg)
![포트 나이트 로그인 실패? 이 효과적인 솔루션을 사용하여 문제를 해결하십시오! [MiniTool 뉴스]](https://gov-civil-setubal.pt/img/minitool-news-center/76/fortnite-login-failed.png)
![노트북이 헤드폰을 인식하지 못합니까? 당신을위한 완전한 수정! [MiniTool 뉴스]](https://gov-civil-setubal.pt/img/minitool-news-center/35/is-your-laptop-not-recognizing-headphones.png)

![Windows 10에서 외부 하드 디스크의 절전 모드를 방지하는 방법 [MiniTool News]](https://gov-civil-setubal.pt/img/minitool-news-center/42/how-prevent-external-hard-disk-from-sleeping-windows-10.jpg)
![시스템 업데이트 준비 도구 : PC의 불일치 수정 [MiniTool News]](https://gov-civil-setubal.pt/img/minitool-news-center/11/system-update-readiness-tool.jpg)
![[쉬운 가이드] Windows 설치 속도 저하에 대한 상위 5가지 수정 사항](https://gov-civil-setubal.pt/img/news/2E/easy-guide-top-5-fixes-to-windows-installation-slow-1.png)

![[3 가지 방법] PS4에서 PS4 Pro로 데이터를 전송하는 방법은 무엇입니까? [MiniTool 뉴스]](https://gov-civil-setubal.pt/img/minitool-news-center/75/how-transfer-data-from-ps4-ps4-pro.png)


![누락 된 Windows 10 네트워크 어댑터를 해결하는 6 가지 방법 [MiniTool News]](https://gov-civil-setubal.pt/img/minitool-news-center/96/top-6-ways-solve-windows-10-network-adapter-missing.png)
![[해결됨] 다른 장치에서 PSN 친구 목록을 확인하는 방법은 무엇입니까?](https://gov-civil-setubal.pt/img/news/66/how-check-psn-friends-list-different-devices.png)

![Windows 10/8/7 PC에서 D3dcompiler_43.dll이 누락 되었습니까? 맞다! [MiniTool 뉴스]](https://gov-civil-setubal.pt/img/minitool-news-center/45/d3dcompiler_43-dll-is-missing-windows-10-8-7-pc.jpg)