Windows 10/8/7에서 잘못된 시스템 디스크 오류를 수정하는 6 가지 방법 [MiniTool Tips]
6 Ways Fix Invalid System Disk Error Windows 10 8 7
요약 :
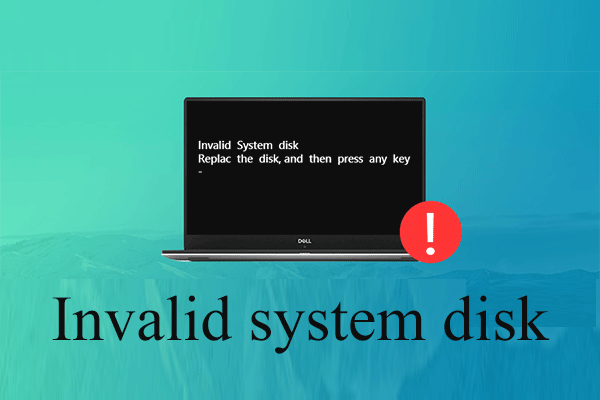
다음은이 '잘못된 시스템 디스크'를 효과적으로 수정하는 데 도움이되는 6 가지 솔루션입니다. 디스크를 교체하고 Windows 10/8/7에서 아무 키나 누르십시오. 또한이 문서는 전문 데이터 복구 소프트웨어 인 MiniTool Power Data Recovery를 사용하여 손실 된 데이터를 복구하는 데 도움이됩니다.
빠른 탐색 :
오류-잘못된 시스템 디스크
이 '를 만난 적이 있습니까? 잘못된 시스템 디스크 . 디스크를 교체하고 Windows로 부팅 할 때 아무 키나 누르시겠습니까?
일반적으로 설문 조사에 따르면 많은 사용자가 '잘못된 시스템 디스크'오류를 경험했습니다. 하지만이 문제를 어떻게 해결 했습니까? 데이터 손실없이 Windows 10/8/7에서 잘못된 시스템 디스크 오류를 수정할 수 있습니까?
문제를 해결하는 데 적합한 솔루션을 아직 찾지 못한 경우 시도해 볼 수있는 몇 가지 문제 해결 제안이 있습니다. 그리고 우리는 신뢰할 수있는 파일 복구 소프트웨어 사용자를 효과적이고 신속하게 지원 PC가 부팅되지 않을 때 데이터 복구 .

컴퓨터에서 '잘못된 시스템 디스크'오류의 4 가지 주요 원인
'잘못된 시스템 디스크입니다. 디스크를 교체하고 아무 키나 누르십시오 '오류 메시지는 다양한 이유로 발생할 수 있습니다. 여기에 4 가지 주요 이유를 나열합니다.
1. 손상된 부팅 디스크.
이것이 가장 일반적인 이유입니다. 부팅 디스크가 어떻게 든 손상되면 Windows 10 / Windows8 / Windows7에서 잘못된 시스템 디스크 오류가 표시됩니다. 부팅 디스크를 컴퓨터에서 오랫동안 사용했다면 부팅 디스크가 곧 죽을 것인지 확인하는 것이 좋습니다.
2. 부팅 순서가 거짓입니다.
컴퓨터에 여러 디스크가 있고 내부 디스크가 첫 번째 부팅 디스크로 설정되지 않은 경우 이러한 오류가 발생하는 경향이 있습니다. 따라서 컴퓨터 부팅에 적합한 디스크를 설정했는지 확인해야합니다.
3. 바이러스 감염.
바이러스는 많은 문제를 일으킬 수 있습니다. 바이러스가 컴퓨터를 성공적으로 공격하면 컴퓨터 부팅 프로세스를 완전히 변경하거나 파괴 한 다음 이러한 오류를 표시합니다.
4. 시스템 드라이브의 부트 레코드가 손상되었습니다.
시스템 드라이브의 부트 레코드가 손상되면 '잘못된 시스템 디스크'라는 오류 메시지가 표시 될 수 있습니다.
원인을 파악한 후 잘못된 시스템 디스크를 수정하는 방법을 알고 싶을 수 있습니다.
Windows 10에서 잘못된 시스템 디스크 오류를 수정하기 전에 데이터 복구
잘못된 시스템 디스크 오류 문제를 해결하는 동안 데이터 손실이 발생하는 경우 PC의 하드 드라이브에 중요한 파일이 저장되어있는 경우 손실 된 데이터를 복구하는 것이 좋습니다.
이제 궁금 할 것입니다.
' PC에서 데이터를 쉽고 빠르게 복구하는 방법은 무엇입니까? '
MiniTool 전원 데이터 복구, 최고의 파일 복구 소프트웨어 MiniTool Solution Ltd.에서 개발 한 것이 현명한 선택입니다.
이 전문 도구는 사용자가 어려움없이 데이터를 쉽게 복구 할 수 있도록 간단한 작업뿐만 아니라 마법사와 같은 인터페이스를 제공합니다. 더 중요한 것은 읽기 전용 도구입니다. 따라서 원본 데이터에 영향을주지 않고 손실 된 데이터를 복구하는 데 사용할 수 있습니다.
여기서는 '잘못된 시스템 디스크로 인해 Windows를 부팅 할 수 없습니다. 디스크를 교체하고 아무 키나 누르십시오. '오류 메시지가 나타나면 MiniTool Power Data Recovery Bootable V8.0을 사용하여 데이터 복구를 수행 할 수 있습니다.
노트 : Deluxe 이상 버전 만 MiniTool Bootable Media Builder를 제공하며 여기서는 Personal Deluxe를 예로들 수 있습니다.1 단계. 가져 오기 MiniTool 전원 데이터 복구 개인용 디럭스 다른 컴퓨터에 설치하십시오.
2 단계. MiniTool Power Data Recovery를 실행 한 다음 부팅 가능한 미디어 메인 인터페이스 하단에있는 아이콘을 클릭하여 부팅 가능한 CD, DVD 또는 USB 플래시 드라이브를 만듭니다.
단계 3. 다음과 같이 기본 인터페이스를 얻기 위해 부팅 가능한 드라이브로 Windows를 부팅합니다.
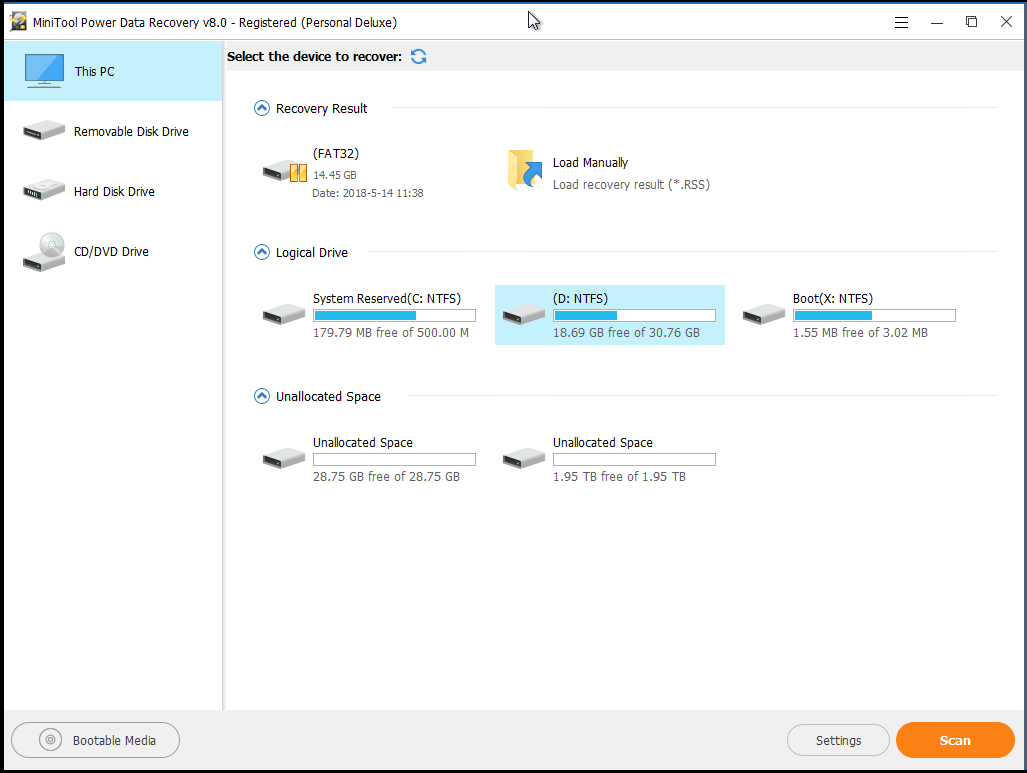
4 단계. 이제 손실 된 데이터를 복구 할 대상 하드 드라이브를 선택한 다음 주사 장치를 스캔하여 원하는 데이터를 찾으려면 오른쪽 하단에있는 버튼을 누르십시오.
기본 인터페이스에서 4 가지 데이터 복구 모듈을 볼 수 있습니다.
- 이 PC 기본적으로 선택되어 있으며 손상되거나 RAW 또는 포맷 된 파티션에서 손실되거나 삭제 된 데이터를 복구하는 데 중점을 둡니다. 일반적으로 손실 된 파일이 하드웨어 장애로 인한 것이 아니라면이 모듈을 사용하여 복구 할 수 있습니다.
- 이동식 디스크 드라이브 플래시 드라이브 및 메모리 스틱에서 손실 된 사진, mp3 / mp4 파일 및 비디오를 복구하도록 설계되었습니다.
- 하드 디스크 드라이브 파티션 손실 또는 삭제 후 파일을 복구 할 수 있습니다.
- CD / DVD 드라이브 포맷되거나 지워진 CD / DVD 디스크에서 데이터를 복구하는 데 도움이됩니다.


![[전체 수정] Android/iPhone 고속 충전이 작동하지 않음](https://gov-civil-setubal.pt/img/news/99/fast-charging-not-working-android-iphone.png)






![Android 기기에서 구문 분석 오류를 수정하는 6 가지 방법 [MiniTool News]](https://gov-civil-setubal.pt/img/minitool-news-center/52/6-methods-fix-parse-error-your-android-device.png)

![Windows 10 업데이트 오류 0x800703f1을 수정하는 6 가지 방법 [MiniTool Tips]](https://gov-civil-setubal.pt/img/backup-tips/99/6-methods-fix-windows-10-update-error-0x800703f1.jpg)






![[빠른 수정!] Windows 10 11에서 War Thunder 충돌을 수정하는 방법은 무엇입니까?](https://gov-civil-setubal.pt/img/news/BF/quick-fixes-how-to-fix-war-thunder-crashing-on-windows-10-11-1.png)
