Nvidia GeForce Experience 오류 코드 0x0001을 수정하는 6 가지 방법 [MiniTool News]
6 Methods Fix Nvidia Geforce Experience Error Code 0x0001
요약 :
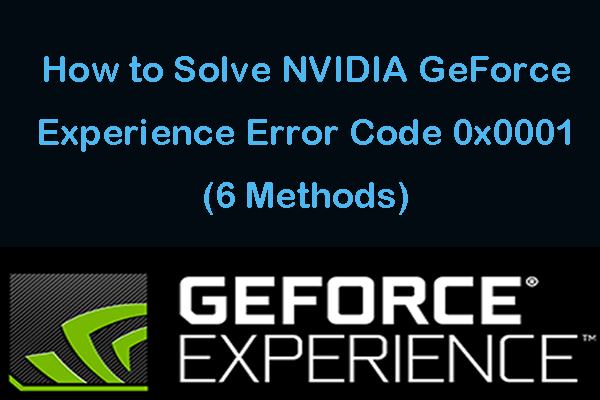
Nvidia Experience 소프트웨어를 시작하려고 할 때 오류 코드 0x0001을 만날 수 있습니다. 이 오류의 원인과 Windows 10 6 솔루션에서 GeForce Experience 오류 코드 0x0001 오류를 수정하는 방법을 확인하세요. MiniTool 소프트웨어 데이터 복구, 시스템 백업 및 복원, 하드 드라이브 파티션 관리 솔루션을 제공합니다.
Windows 10 컴퓨터에서 Nvidia Experience를 열 수없고 '문제가 발생했습니다.'와 같은 오류 메시지가 표시되는 경우 PC를 재부팅 한 다음 GeForce Experience를 시작하십시오. 오류 코드 : 0x0001”, 아래에서 가능한 원인과 해결 방법을 확인하십시오.
Windows 10에서 GeForce Experience 오류 코드 0x0001을 수정하는 방법
아래 6 가지 방법을 시도하여 GeForce Experience 오류 코드 0x0001 오류를 수정할 수 있습니다.
방법 1. GeForce Experience 다시 시작
- 누를 수 있습니다. Ctrl + Shift + Esc 열기 위해 작업 관리자 .
- 작업 관리자에서 실행중인 모든 Nvidia 작업을 찾아 하나씩 마우스 오른쪽 단추로 클릭하고 작업 종료 실행중인 모든 Nvidia 작업을 닫습니다. Nvidia GeForce Experience 서비스.
- 그런 다음 GeForce Experience 앱을 마우스 오른쪽 버튼으로 클릭하고 관리자 권한으로 실행 .
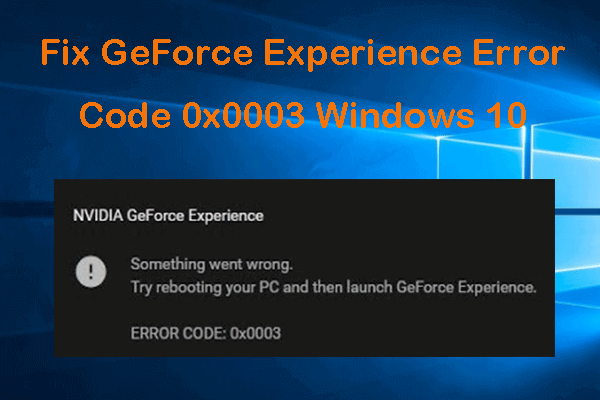 GeForce Experience 오류 코드 0x0003 Windows 10을 수정하는 5 가지 팁
GeForce Experience 오류 코드 0x0003 Windows 10을 수정하는 5 가지 팁 다음은 Windows 10에서 Nvidia GeForce Experience 오류 코드 0x0003을 수정하는 5 가지 솔루션입니다. 자세한 가이드를 확인하세요.
더 읽어보기방법 2. Nvidia Telemetry Container 설정 확인
아래 단계에 따라 모든 GeForce Experience 서비스가 제대로 작동하는지 확인할 수 있습니다.
- 프레스 Windows + R 동시에 키, 입력 msc Windows에서 운영 열 대화 상자 서비스 신청.
- 아래로 스크롤하여 찾기 NVIDIA Telemetry 컨테이너 목록에서. 마우스 오른쪽 버튼으로 클릭하고 속성 .
- 꼭지 로그온 탭 및 확인 서비스가 데스크톱과 상호 작용하도록 허용 확인되지 않은 경우.
- 딸깍 하는 소리 대다 버튼을 클릭 한 다음 확인 버튼을 눌러 변경 사항을 적용합니다.
- 그래도 확인할 수 있습니다. 상태 NVIDIA Telemetry Container의 달리는 그렇지 않은 경우 마우스 오른쪽 버튼으로 클릭하고 별 t 실행합니다.
- 그런 다음 GeForce Experience가 정상적으로 작동하는지 확인할 수 있으며 그렇지 않은 경우 NVIDA LocalSystem Container, NVIDIA NetworkService Container 등과 같은 다른 NVIDIA 서비스의 상태를 계속 확인할 수 있습니다. 서비스 실행 중인지 확인하고 그렇지 않은 경우 하나씩 마우스 오른쪽 버튼으로 클릭하고 스타트 그들을 실행합니다. 마우스 오른쪽 버튼으로 클릭하여 선택할 수도 있습니다. 재시작 해당 NVIDIA 서비스를 다시 시작합니다.
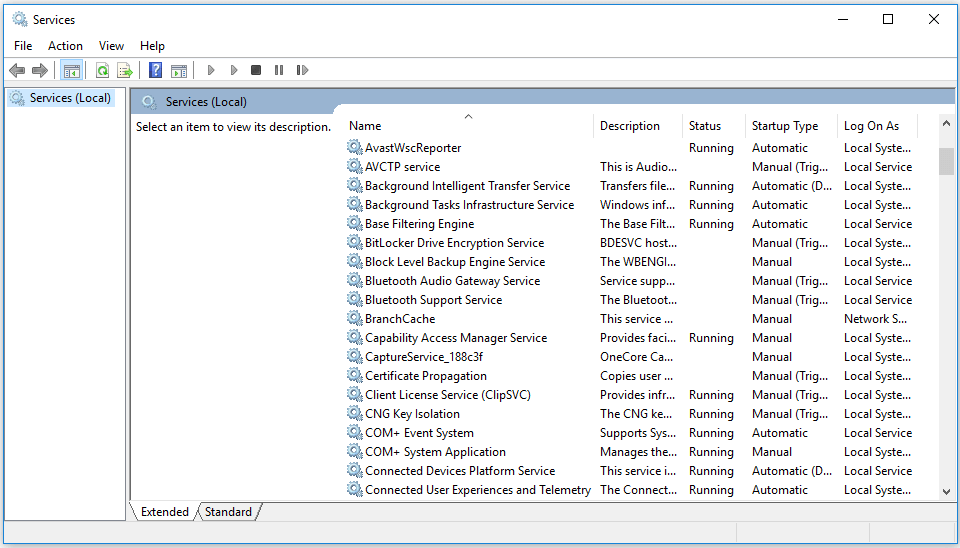
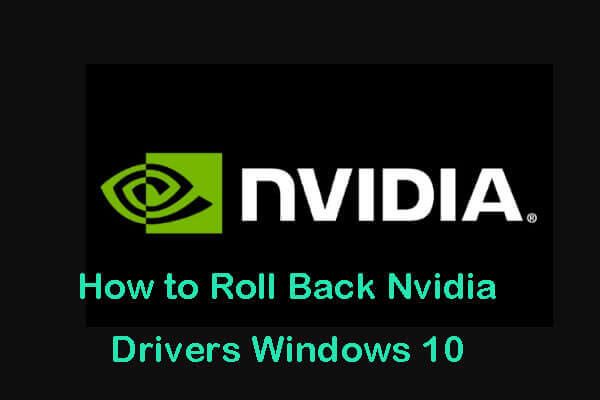 Nvidia 드라이버를 롤백하는 방법 Windows 10 – 3 단계
Nvidia 드라이버를 롤백하는 방법 Windows 10 – 3 단계 Nvidia 드라이버 Windows 10을 롤백하는 방법은 무엇입니까? Windows 10 컴퓨터에서 Nvidia 드라이버를 다운 그레이드하는 방법은 3 단계를 확인하세요.
더 읽어보기방법 3. Nvidia 그래픽 드라이버 업데이트
GeForce Experience 오류 코드 0x0001 오류를 수정하는 또 다른 방법은 그래픽 드라이버를 업데이트하는 것입니다.
- 당신은 할 수 있습니다 Windows 10에서 장치 관리자 열기 .
- 넓히다 디스플레이 어댑터 NVIDIA 그래픽 카드를 마우스 오른쪽 버튼으로 클릭하고 드라이버 업데이트 .
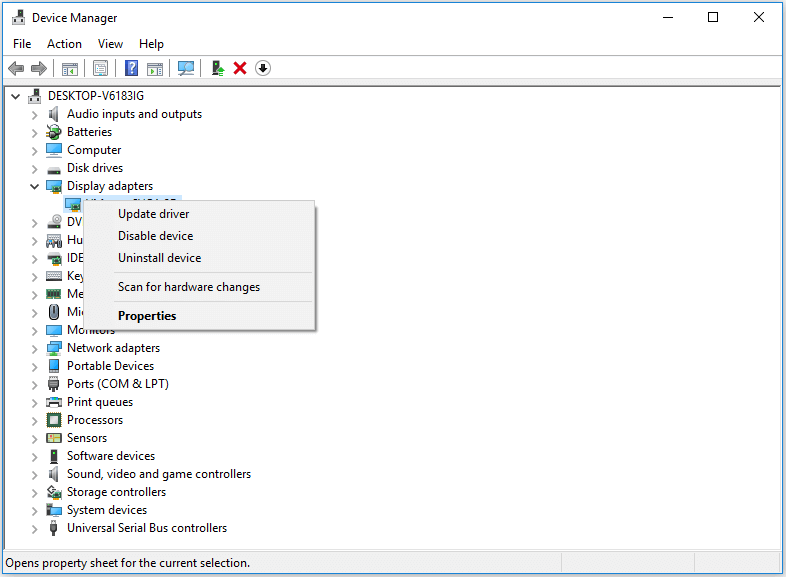
방법 4. GeForce Experience 재설치
- 제어판 열기 Windows 10 을 클릭하고 프로그램들 .
- 딸깍 하는 소리 프로그램 제거 아래에 프로그램 및 기능 .
- GeForce Experience 응용 프로그램을 찾아 마우스 오른쪽 단추로 클릭하고 제거 제거합니다.
- 그런 다음 갈 수 있습니다. GeForce Experience 공식 다운로드 사이트 최신 버전을 다운로드합니다. 그런 다음 다시 열어 GeForce Experience 오류 코드 0x0001 오류가 해결되었는지 확인하십시오.
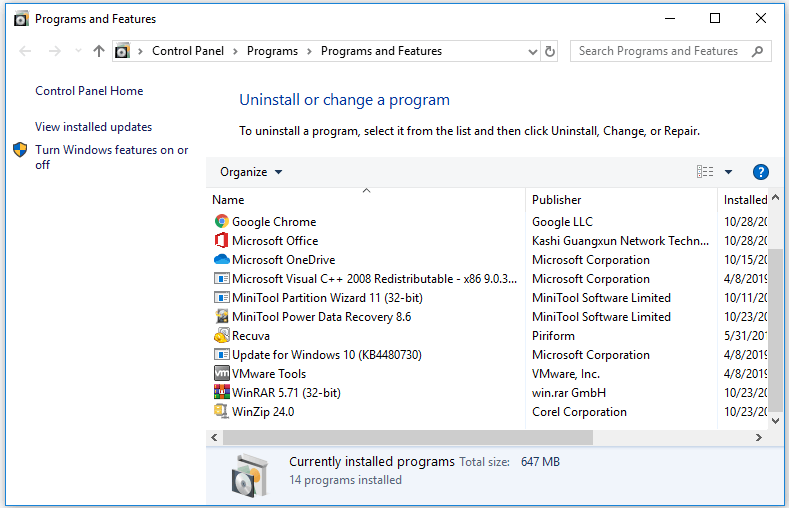
방법 5. Nvidia 그래픽 드라이버 새로 설치 수행
위의 조치가 작동하지 않으면 방법 4의 가이드에 따라 모든 NVIDIA 프로그램을 제거 할 수 있습니다.
- 그런 다음 다음에서 최신 NVIDIA 그래픽 드라이버를 다운로드 할 수 있습니다. 공식 다운로드 사이트 .
- 고르다 사용자 정의 (고급) 설치 과정에서 새로 설치 수행 .
- 설치가 완료된 후 Windows 10 컴퓨터를 다시 시작하여 Windows 10에서 GeForce Experience 오류 코드 0x0001이 해결되는지 확인할 수 있습니다.
방법 6. Windows 10 업데이트
때때로 NVIDIA 서비스와 Windows 10 시스템 간의 충돌로 인해이 문제가 발생할 수 있습니다. Windows 10 시스템을 최신 버전으로 업데이트하여 작동하는지 확인할 수 있습니다.
- 당신은 Windows + I Windows를 열려면 설정 .
- 고르다 업데이트 및 보안 을 클릭하고 업데이트 확인 버튼을 눌러 Windows 10 OS의 최신 업데이트를 자동으로 다운로드하고 설치합니다.
- Windows 10 컴퓨터를 다시 시작하고 GeForce Experience를 다시 열어 오류 코드 0x0001이 사라지는 지 확인하십시오.
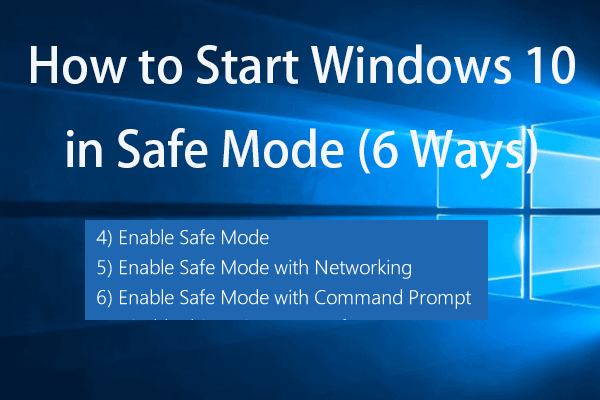 Windows 10을 안전 모드로 시작하는 방법 (부팅 중) [6 가지 방법]
Windows 10을 안전 모드로 시작하는 방법 (부팅 중) [6 가지 방법] Windows 10을 안전 모드로 시작하는 방법 (부팅 중)? Windows 10 PC의 문제를 진단하고 해결하려면 안전 모드에서 Windows 10을 시작하는 6 가지 방법을 확인하세요.
더 읽어보기평결
이 자습서의 6 가지 방법을 시도하여 Windows 10에서 GeForce Experience 오류 코드 0x0001을 수정하는 데 도움이되는 한 가지 방법이 있기를 바랍니다.

![[해결] 복구 드라이브로 Windows 10을 되살리는 방법 | 쉬운 수정 [MiniTool 팁]](https://gov-civil-setubal.pt/img/data-recovery-tips/76/how-revive-windows-10-with-recovery-drive-easy-fix.png)





![RGSS102e.DLL을 찾을 수없는 문제를 해결하는 4 가지 솔루션 [MiniTool News]](https://gov-civil-setubal.pt/img/minitool-news-center/96/4-solutions-fix-rgss102e.png)



![죽은 전화에서 데이터를 복구하는 두 가지 쉽고 효과적인 방법 [MiniTool Tips]](https://gov-civil-setubal.pt/img/android-file-recovery-tips/47/two-easy-effective-ways-recover-data-from-dead-phone.jpg)


![Android 휴대전화의 배터리 상태를 확인/모니터링하는 방법 [MiniTool 뉴스]](https://gov-civil-setubal.pt/img/minitool-news-center/51/how-check-monitor-battery-health-android-phone.png)




