비디오에서 오디오를 제거하는 방법 – 알아야 할 7 가지 방법
How Remove Audio From Video 7 Methods You Should Know
요약 :

비디오에서 오디오를 제거 할 수 있습니까? Windows 10의 비디오에서 제거하려면 어떻게해야합니까? 온라인 비디오에서 오디오를 제거하는 것은 어떻습니까? 이제이 게시물을 읽으면 비디오에서 사운드를 제거하는 더 많은 방법을 찾을 수 있습니다.
빠른 탐색 :
사진은 천 단어의 가치가 있고 비디오는 천 사진의 가치가 있습니다. 동영상에 원치 않는 소음이 포함되어있는 경우 친구와 공유하기 전에 동영상의 소리를 제거 할 수 있습니다. 그러나, 비디오에서 오디오를 제거하는 방법 ?
이 게시물은 Windows, Mac OS X, Android 및 iPhone을 포함한 모든 장치에서 오디오를 제거하는 방법과 온라인 비디오에서 사운드를 제거하는 방법을 보여줍니다.
1 부. 비디오 Windows 10에서 오디오를 제거하는 방법
동영상을 촬영했는데 약간의 소음이 있습니다. 이제 배경 소음을 어떻게 제거하나요?
같은 문제가 있으면 올바른 위치에 있습니다. 여기에서는 동영상에서 쉽게 소리를 제거하는 방법을 보여 드리겠습니다.
- 윈도우 무비 메이커
- VLC
- 지름길
1. Windows Movie Maker를 사용하여 동영상에서 오디오를 제거하는 방법
Windows 기본 제공 도구 – Movie Maker를 사용하면 비디오에서 사운드를 제거 할 수 있습니다. 여기에서이 게시물을 읽을 수 있습니다.“ Windows Movie Maker 무료 다운로드 ”을 참조하여 최고의 무료 동영상 편집 소프트웨어에 대한 자세한 정보를 알아보세요.
이 도구는이 작업을 완료하기위한 두 가지 기능을 제공합니다.
비디오 볼륨 기능은 Windows Movie Maker의 비디오에서 오디오를 제거합니다.
1 단계. Windows Movie Maker를 엽니 다.
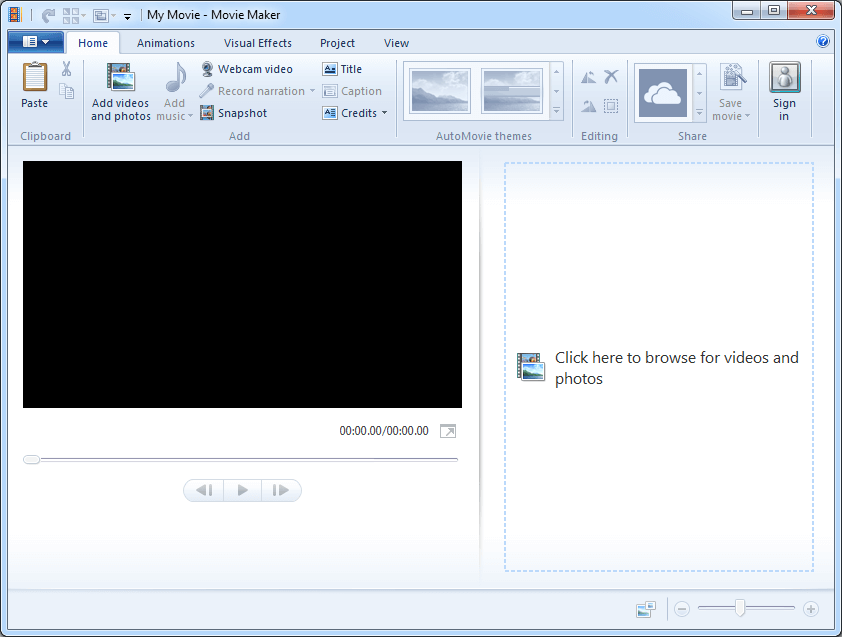
2 단계. 동영상을 Movie Maker로 가져옵니다. 여기에서이 게시물을 읽을 수 있습니다. Windows Movie Maker에 사진 및 비디오를 추가하는 방법 ”을 참조하여이 무료 비디오 편집 도구로 파일을 가져 오는 다양한 방법을 찾으십시오.
단계 3. 오디오를 제거 할 비디오 파일을 선택합니다.
4 단계. 오디오를 제거합니다.
- 먼저 비디오 도구를 선택하십시오.
- 둘째, 편집 버튼을 클릭하면 메뉴 맨 왼쪽에 옆에 스피커가있는 비디오 볼륨이 표시됩니다.
- 마지막으로 스피커를 선택하고 다이얼을 스피커가 교차 된 왼쪽 (사운드 없음)으로 이동합니다.
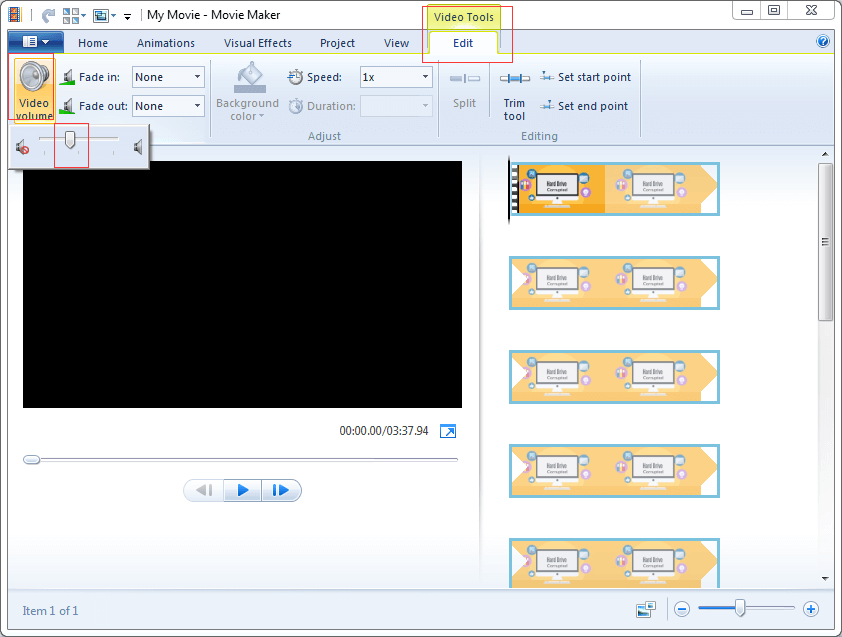
단계 5. 배경 소리없이 비디오를 저장합니다. 비디오 파일 저장에 대한 자세한 내용은 Windows Movie Maker : Movie Maker 프로젝트 저장 방법 (2018) .
오디오 믹스 기능으로 비디오에서 오디오 제거
1 단계. 오디오를 제거 할 비디오 파일을 선택합니다.
2 단계. 프로젝트 버튼을 클릭합니다.
9 월 3. 강조되지 않은 트랙의 오디오 레벨을 설정하도록 설계된 오디오 믹스 버튼을 클릭하고 오른쪽으로 이동합니다.
오디오 그룹에는 4 개의 다른 모듈이 있습니다.
- 오디오 믹스 : 강조되지 않은 트랙의 오디오 레벨을 설정합니다.
- 내레이션 강조 : 내레이션을 동영상의 사운드 나 음악보다 크게 만듭니다.
- 비디오 강조 : 음악이나 나레이션보다 비디오 사운드를 더 크게 만듭니다.
- 음악 강조 : 동영상의 사운드 나 나레이션보다 음악을 더 크게 만듭니다.
- 음악에 사진 맞추기 : 영화와 음악이 동시에 끝나도록 사진 길이를 자동으로 조정합니다.
4 단계.이 비디오를 저장합니다.
Windows Movie Maker는 비디오에서 사운드를 제거하는 데 좋은 선택입니다. 게다가,이 도구는 비디오 분할, 비디오 클립에 전환 추가, 비디오에 텍스트 추가 , 기타 편리한 도구가 있습니다.
2. VLC를 사용하여 비디오에서 오디오를 제거하는 방법
VLC 미디어 플레이어는 무료 오픈 소스, 휴대용 및 크로스 플랫폼 미디어 플레이어 및 스트리밍 미디어 서버입니다. 아래 단계를 따르면 모든 비디오에서 오디오를 빠르게 제거 할 수 있습니다.
1 단계. VLC 미디어 플레이어를 엽니 다.
단계 2. 미디어를 클릭하고 변환 / 저장 (Ctrl + R) 옵션을 선택합니다.
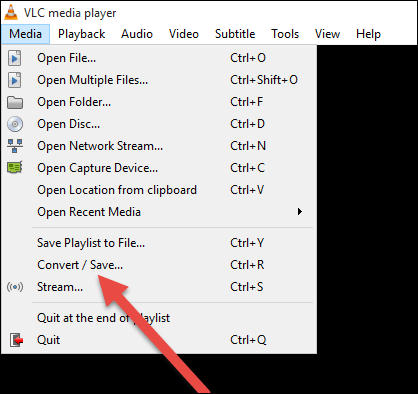
단계 3. 미디어 열기 창에서 추가 버튼을 클릭 한 다음 오디오를 음소거 할 비디오 파일을 선택하고 하단의 변환 / 저장 버튼을 클릭합니다.
단계 4. 변환 창에서 비디오 변환에 사용할 프로필을 선택합니다. 그런 다음 도구 (선택한 프로필 편집) 버튼을 클릭하면 선택한 프로필을 편집 할 수있는 페이지로 이동합니다.
단계 5. 비디오 코덱 탭을 클릭하고 원본 비디오 트랙 유지 옵션을 선택하고 오디오 코덱 탭을 선택한 다음 오디오 옵션을 선택 취소하고 저장 버튼을 눌러 설정을 유지합니다.
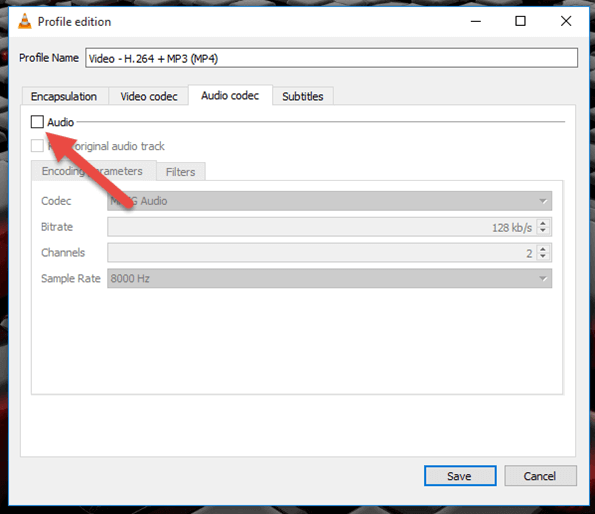
6 단계. 마지막으로 변환 창에서 시작 옵션을 다시 클릭 할 수 있습니다. 그러면 VLC 미디어 플레이어가 사운드 (오디오)없이 비디오를 변환합니다.
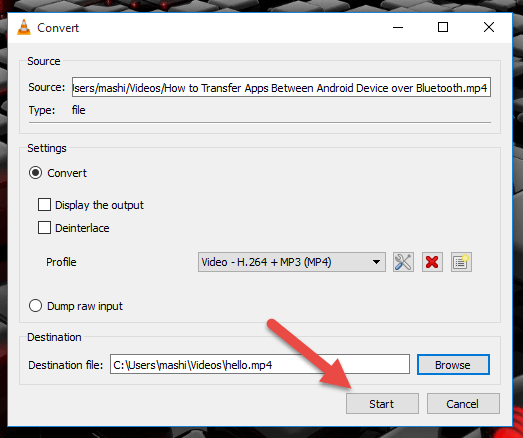
3. ShortCut을 사용하여 비디오에서 오디오를 제거하는 방법
지름길 Windows, Mac OS 및 Linux 용 오픈 소스, 무료 크로스 플랫폼 비디오 편집기 인는 10 년 이상 사용되었습니다. 물론이 도구를 사용하여 Windows 10의 비디오에서 사운드를 제거 할 수 있습니다.
단계는 다음과 같습니다.
1 단계. 바로 가기를 열고 왼쪽 상단에있는 파일 열기 버튼을 클릭합니다.
2 단계. 필요한 비디오를 찾아 선택하고 열기 버튼을 클릭합니다.
3 단계. 다음으로 바로 가기가 동영상을 열고 자동으로 동영상을 재생합니다. 이제 비디오 아래에있는 일시 중지 버튼을 클릭하여 비디오를 일시 중지합니다.
단계 4. 상단 메뉴의 오른쪽에있는 내보내기를 클릭합니다.
5 단계. 비디오 형식을 선택합니다. 원본과 동일한 비디오 형식을 선택하는 것이 좋습니다.
6 단계. 오디오 탭을 클릭합니다.
단계 7. 오디오 비활성화 옵션을 선택합니다.
8 단계. 파일 내보내기 버튼을 클릭합니다.
단계 9. 파일 내보내기 창에서 새 비디오 파일을 저장할 위치를 선택하고 끝에 비디오 형식 확장자가있는 새 비디오 파일의 이름 (예 : video.mp4 또는 video.mkv)을 입력합니다.
10 단계. 저장 버튼을 클릭합니다. 그런 다음이 도구는 오디오없이 비디오를 만들기 시작합니다.


![Dell OS 복구 도구를 사용하여 Windows 7/8/10을 재설치하는 방법 [MiniTool Tips]](https://gov-civil-setubal.pt/img/backup-tips/69/how-use-dell-os-recovery-tool-reinstall-windows-7-8-10.jpg)








![해결-MKV를 무료로 DVD로 변환하는 방법 [MiniTool Tips]](https://gov-civil-setubal.pt/img/video-converter/07/solved-how-convert-mkv-dvd.png)





![컴퓨터를 제거하는 방법은 빨간색 화면이 잠겼습니다 [MiniTool 팁]](https://gov-civil-setubal.pt/img/backup-tips/B1/how-to-remove-your-computer-has-been-locked-red-screen-minitool-tips-1.jpg)
![모니터를 144Hz Windows 10/11이 아닌 경우 어떻게 설정합니까? [미니툴 팁]](https://gov-civil-setubal.pt/img/news/00/how-to-set-monitor-to-144hz-windows-10/11-if-it-is-not-minitool-tips-1.png)
