Windows Shell 공용 DLL이 작동을 멈춘 6 가지 방법 [MiniTool News]
6 Ways Windows Shell Common Dll Has Stopped Working
요약 :
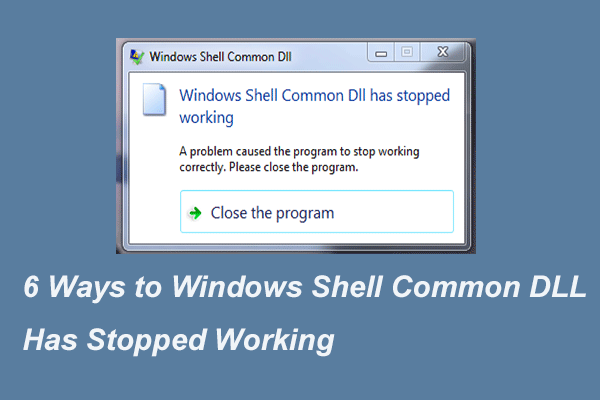
Windows Shell Common DLL이 작동을 멈췄다는 오류는 무엇입니까? 이 오류를 수정하는 방법? 이 게시물은 Windows Shell Common DLL이 Windows 10 작동을 중지 한 오류를 수정하는 여러 방법을 보여줍니다. 또한 다음 사이트를 방문 할 수 있습니다. MiniTool 더 많은 Windows 솔루션 및 팁을 찾을 수 있습니다.
Windows Shell Common DLL이 작동을 멈춘 오류는 무엇입니까?
DLL 파일은 Windows에서 프로그램을 실행하는 데 필수적인 역할을합니다. 즉, Windows의 프로그램은 DLL 파일에 따라 작동합니다. 그러나 DLL 파일이 충돌하면 프로그램이 작동하지 않을 수 있으며 Windows Shell Common DLL이 작동을 멈췄다는 오류가 발생할 수 있습니다.
다음 섹션에서는 Windows Shell Common DLL이 작동을 멈췄다는 오류를 해결하는 방법을 보여줍니다. 따라서 더 많은 정보를 알기 위해 계속 읽으십시오.
Windows Shell Common DLL이 작동을 멈춘 6 가지 방법
이 섹션에서는 다음 방법을 하나씩 사용하여이 DLL 충돌 오류를 해결하는 방법을 안내합니다.
해결 방법 1. 드라이버 설치
먼저 Windows Shell Common DLL이 작동을 멈췄다는 오류를 해결하기 위해 적절한 드라이버를 설치해 볼 수 있습니다.
자, 여기 튜토리얼이 있습니다.
1 단계 : 윈도우 키 및 아르 자형 열려면 함께 키 운영 대화 상자, 유형 devmgmt.msc 상자에서 확인 계속하다.
2 단계 : 장치 관리자 창에서 사운드, 비디오 및 게임 컨트롤러 .
3 단계 : HD 오디오 장치 마우스 오른쪽 버튼으로 클릭 한 다음 드라이버 업데이트 계속하다.
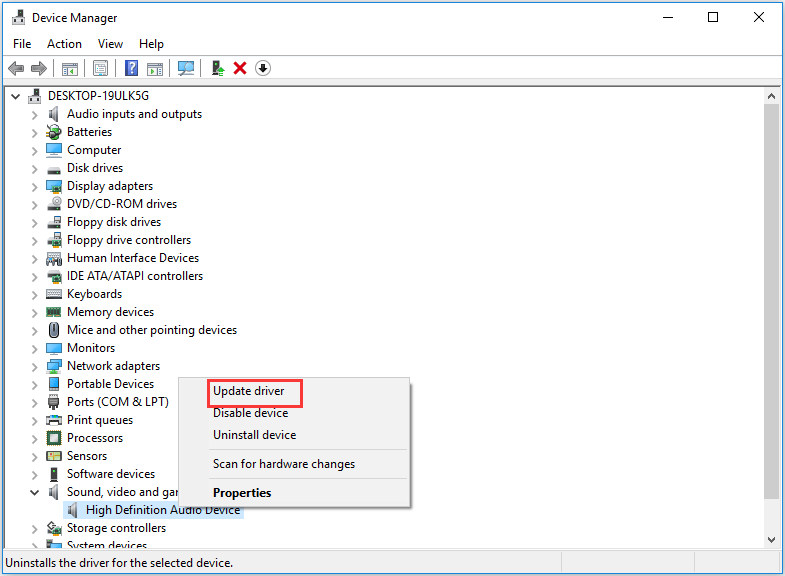
4 단계 : 다음으로 업데이트 된 드라이버 소프트웨어 자동 검색 계속하려면 지침을 따르십시오.
그 후 컴퓨터를 재부팅하고 Windows Shell Common DLL이 작동을 멈췄다는 오류가 해결되었는지 확인하십시오.
해결 방법 2. 시스템 파일 검사기 실행
위 섹션에서 언급했듯이이 문제는 손상된 DLL 파일로 인해 발생할 수 있습니다. 따라서 Windows Shell Common DLL이 Windows 10 기록 장치 작동을 중지 한 오류를 해결하기 위해 손상된 파일을 스캔하고 수정할 수 있습니다.
자, 여기 튜토리얼이 있습니다.
1 단계 : 입력 명령 프롬프트 Windows의 검색 상자에서 가장 일치하는 것을 선택하십시오. 그들은 그것을 선택하기 위해 마우스 오른쪽 버튼으로 클릭합니다. 관리자 권한으로 실행 계속하다.
2 단계 : 팝업 창에 다음 명령을 입력합니다. sfc / scannow 그리고 명중 시작하다 계속하다.
그런 다음 시스템 파일 검사기가 파일 검사를 시작합니다. 메시지가 나타날 때까지 명령 줄 창을 닫지 마십시오. 확인 100 % 완료 .
그런 다음 컴퓨터를 재부팅하고 Windows Shell Common DLL이 작동을 멈춘 문제가 해결되었는지 확인하십시오.
빠른 수정 – SFC Scannow가 작동하지 않음 (2 개 케이스에 집중)
해결 방법 3. 인증서를 수락하도록 Windows 구성
Windows Shell Common DLL이 작동을 멈춘 문제를 해결하는 세 번째 솔루션은 인증서를 수락하도록 Windows를 구성하는 것입니다.
자, 여기 튜토리얼이 있습니다.
1 단계 : 오른쪽 클릭 스타트 Windows의 버튼을 선택하고 Windows PowerShell (관리자) 계속하다.
2 단계 : 팝업 창에서 다음 명령을 입력합니다. Set-ExecutionPolicy -ExecutionPolicy Unrestricted -Scope CurrentUser 그리고 명중 시작하다 계속하다.
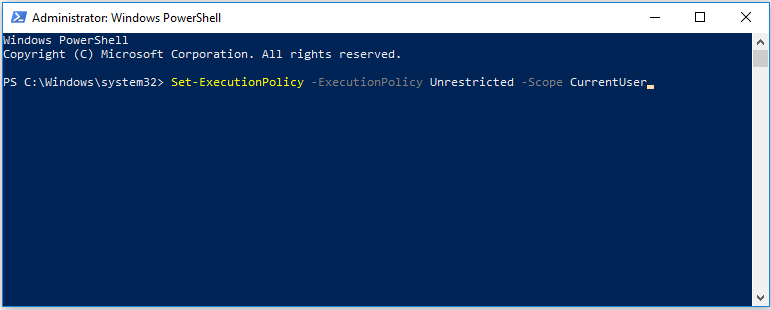
프로세스가 완료되면 컴퓨터를 재부팅하고 Windows Shell Common DLL이 작동을 멈춘 문제가 해결되었는지 확인하십시오.
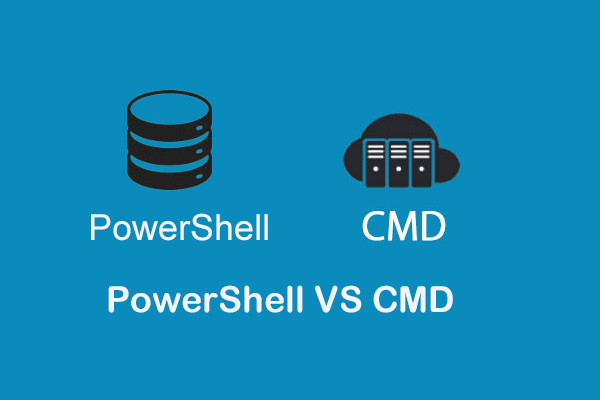 PowerShell vs CMD : 그것들은 무엇입니까? 그들의 차이점은 무엇입니까
PowerShell vs CMD : 그것들은 무엇입니까? 그들의 차이점은 무엇입니까 Windows PowerShell이란 무엇입니까? CMD 란 무엇입니까? PowerShell과 CMD의 차이점은 무엇입니까? 이 게시물은 답변을 보여줍니다.
더 읽어보기해결 방법 4 : 클린 부팅 수행
Windows Shell Common DLL이 작동을 멈췄다는 오류를 수정하려면 프로그램이 운영 체제의 특정 요소에 의해 방해를받을 수 있으므로 클린 부팅을 수행 할 수 있습니다. 따라서 클린 부팅을 실행하면이 문제를 해결하는 데 도움이 될 수 있습니다.
자, 여기 튜토리얼이 있습니다.
1 단계 : 윈도우 키 및 아르 자형 열려면 함께 키 운영 대화 상자, 유형 msconfig 상자에서 확인 계속하다.
2 단계 : 팝업 창에서 서비스 탭을 선택하고 옵션을 선택 취소하십시오. 모든 Microsoft 서비스 숨기기 클릭 모두 비활성화 계속하다.
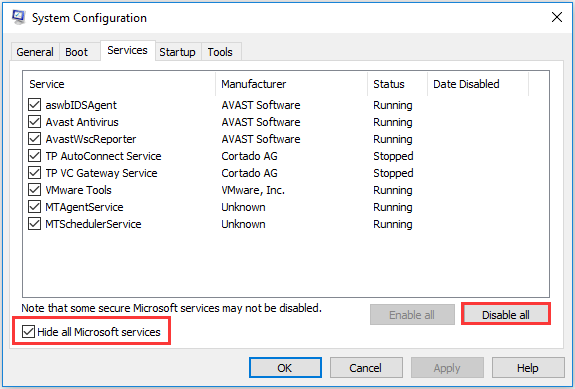
3 단계 : 그런 다음 시작 탭을 클릭하고 작업 관리자 열기 .
4 단계 : 여기에 활성화 된 프로그램이 많이 나열되어 있음을 알 수 있습니다. 선택하고 비활성화하십시오.
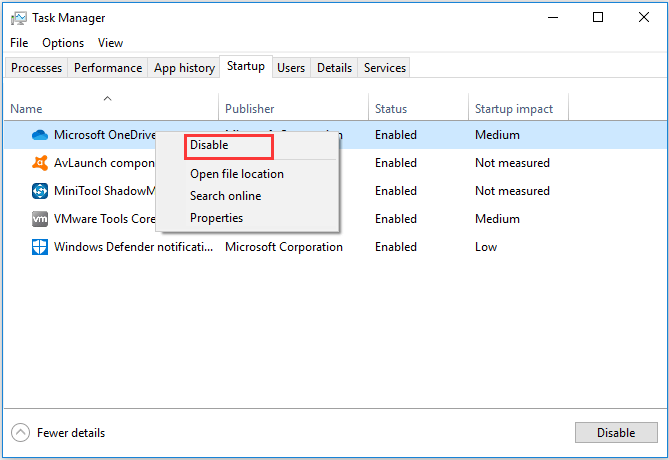
 Windows 10을 청소하는 방법과 그렇게해야하는 이유
Windows 10을 청소하는 방법과 그렇게해야하는 이유 프로그램을 실행하거나 업데이트를 설치할 수 없습니까? 클린 부팅을 수행하여 충돌하는 프로그램을 찾을 수 있습니다. 이 게시물에서 Windows 10을 클린 부팅하는 방법을 알아 봅니다.
더 읽어보기모든 단계가 완료되면 Windows Shell Common DLL이 Windows 10 기록 장치 작동을 중지 한 문제가 계속 발생하는지 확인합니다.
해결 방법 5. Synaptics 터치 패드 드라이버 재설치
이런 식으로 때때로이 DLL 충돌 오류로 이어지는 Synaptics Touchpad Driver를 다시 설치할 수 있습니다.
자, 여기 튜토리얼이 있습니다.
1 단계 : 윈도우 키 및 아르 자형 열려면 함께 키 운영 대화 상자, 유형 devmgmt.msc 상자에서 확인 계속하다.
2 단계 : 장치 관리자 창에서 마우스 및 기타 인쇄 장치 그리고 선택 Synaptics 터치 패드 . 그런 다음 선택 제거 계속하다.
제거한 후에는 웹 사이트에서 드라이버를 다시 다운로드하여 컴퓨터에 다시 설치해야합니다.
그런 다음 컴퓨터를 재부팅하여 Windows Shell Common DLL이 Windows 10 작동을 중지 한 문제가 해결되었는지 확인하십시오.
해결 방법 6. Shell32.DLL 파일 다시 등록
Windows Shell Common DLL이 작동을 멈췄다는 오류를 수정하는 여섯 번째 해결책은 Shell32.DLL 파일을 다시 등록하는 것입니다.
자, 여기 튜토리얼이 있습니다.
1 단계 : Windows 검색 상자에 명령 프롬프트를 입력하고 가장 일치하는 항목을 선택한 다음 마우스 오른쪽 버튼으로 클릭하여 선택합니다. 관리자 권한으로 실행 계속하다.
2 단계 : 팝업 창에 다음 명령을 입력합니다. regsvr32 / i shell32.dll 그리고 명중 시작하다 계속하다.
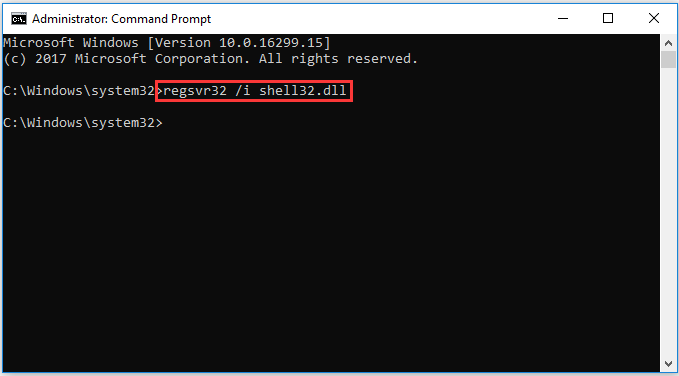
그런 다음 컴퓨터를 재부팅하고 Windows Shell Common DLL이 작동을 멈춘 문제가 해결되었는지 확인하십시오.
위의 방법 중 어느 것도 작동하지 않으면 운영 체제를 다시 설치할 수 있지만 백업 데이터 진행하기 전에.
마지막 단어
요약하자면이 게시물은 Windows Shell Common DLL이 작동을 멈춘 오류를 수정하는 6 가지 방법을 소개했습니다. 동일한 문제가 발생한 경우 다음 해결 방법을 시도하십시오.
![7 가지 방법 – CD없이 Windows 10을 복구하는 방법 [MiniTool Tips]](https://gov-civil-setubal.pt/img/backup-tips/97/7-ways-how-repair-windows-10-without-cd.png)
![해결됨 – Windows 10의 Windows 스크립트 호스트 오류 [MiniTool Tips]](https://gov-civil-setubal.pt/img/data-recovery-tips/33/solved-windows-script-host-error-windows-10.jpg)













![[해결됨!] 무엇이 내 컴퓨터를 깨웠는지 어떻게 알 수 있나요?](https://gov-civil-setubal.pt/img/news/16/how-find-out-what-woke-up-my-computer.jpg)
![Windows 10 또는 Mac에서 전체 화면 비디오를 녹화하는 7가지 방법 [화면 녹화]](https://gov-civil-setubal.pt/img/screen-record/92/7-ways-record-full-screen-video-windows-10.png)

![[전체] 제거 가능한 Samsung Bloatware 목록 [MiniTool 뉴스]](https://gov-civil-setubal.pt/img/minitool-news-center/65/list-samsung-bloatware-safe-remove.png)
