드라이브를 포맷할 수 있는 권한이 없습니다: 지금 해결하세요
You Do Not Have Sufficient Rights To Format The Drive Fix It Now
이 작업을 수행할 충분한 권한이 없다는 오류 메시지가 표시되면 너무 걱정할 필요가 없습니다. 이번 포스팅에서는 미니툴 오류를 제거하는 데 도움이 되는 몇 가지 쉬운 방법을 소개합니다.이 작업을 수행할 수 있는 충분한 권한이 없습니다.
파일 탐색기에서 드라이브를 포맷할 때 다음과 같은 오류 메시지가 나타날 수 있습니다. 이 작업을 수행할 수 있는 충분한 권한이 없습니다. .
이 문제는 왜 발생합니까?
일반적으로 이는 디스크 관리 또는 diskpart와 같은 다른 도구를 사용하여 드라이브가 포맷되고 있음을 의미합니다. 그러나 Windows에서는 여러 도구를 사용하여 단일 드라이브를 동시에 포맷하는 것을 허용하지 않으며 이를 상기시키기 위해 이 경고가 표시됩니다.
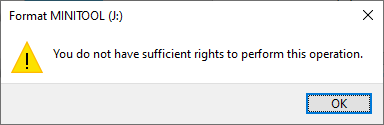
드라이브를 완전히 포맷하는 다른 도구인 Wati
이 문제가 발생하면 먼저 다른 포맷터를 사용하여 드라이브를 동시에 포맷하고 있는지 고려해야 합니다. 그렇다면 전체 프로세스가 완료될 때까지 기다리십시오.
그러나 이 문제는 위에서 언급한 것 이상의 문제로 인해 발생합니다. 다른 도구가 드라이브를 포맷하고 있지 않다고 확신하는 경우 다음 추가 수정 사항을 시도하여 드라이브를 포맷할 수 있습니다.
추가 수정 1: PC에서 관리자 계정 활성화
관리자 계정을 사용하여 작동하지 않는 경우 드라이브를 포맷할 수 있는 충분한 권한이 없습니다. 따라서 관리자 계정을 활성화하여 다음을 시도해 볼 수 있습니다.
1 단계. 관리자 권한으로 명령 프롬프트 실행 .
2단계. 복사하여 붙여넣기 순 사용자 관리자 /active:yes 명령 프롬프트로 가서 다음을 누르십시오. 입력하다 그것을 실행합니다.
3단계. 명령이 성공적으로 완료되면 관리자 계정으로 로그인하여 드라이브를 다시 포맷할 수 있습니다.
추가 수정 2: 디스크 관리를 사용하여 드라이브 포맷
파일 탐색기에서 드라이브를 포맷할 수 없는 경우 대신 디스크 관리를 사용할 수 있습니다.
1단계. 누르기 윈도우 + X WinX 메뉴를 열고 다음을 선택합니다. 디스크 관리 그것을 열려면.
2단계. 포맷하려는 드라이브를 마우스 오른쪽 버튼으로 클릭하고 선택합니다. 체재 상황에 맞는 메뉴에서.
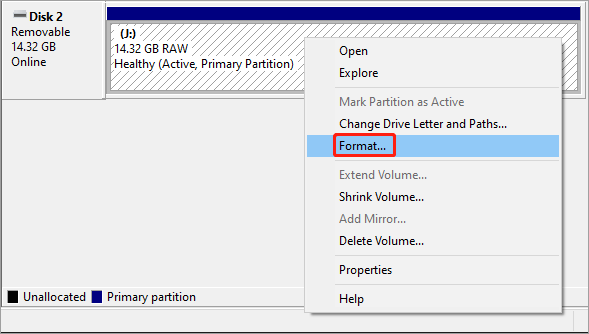
3단계. 파티션 레이블을 추가하고 드라이브의 파일 시스템을 선택합니다.
4단계. 클릭 좋아요 .
5단계. 클릭 좋아요 다른 팝업 인터페이스에서 드라이브 포맷 작업을 확인하세요.
추가 수정 3: Diskpart를 사용하여 드라이브 포맷
고급 사용자는 파일 탐색기에서 드라이브를 포맷할 수 있는 충분한 권한이 없는 경우 diskpart를 사용하여 드라이브를 포맷할 수 있습니다.
1단계. 관리자 권한으로 명령 프롬프트를 실행합니다.
2단계. 유형 디스크파트 명령 프롬프트에 들어가서 다음을 누르세요. 입력하다 .
3단계. 다음 명령을 입력하고 키를 누릅니다. 입력하다 각각 후에 :
- 목록 볼륨
- 볼륨 선택 * (*는 포맷하려는 볼륨의 번호를 나타냅니다)
- fs=ntfs 형식 (또는 fs=exfat 형식 )
4단계. 메시지가 표시되면: Diskpart가 볼륨을 성공적으로 포맷했습니다. , 입력할 수 있습니다 출구 그리고 누르세요 입력하다 명령 프롬프트를 닫습니다.
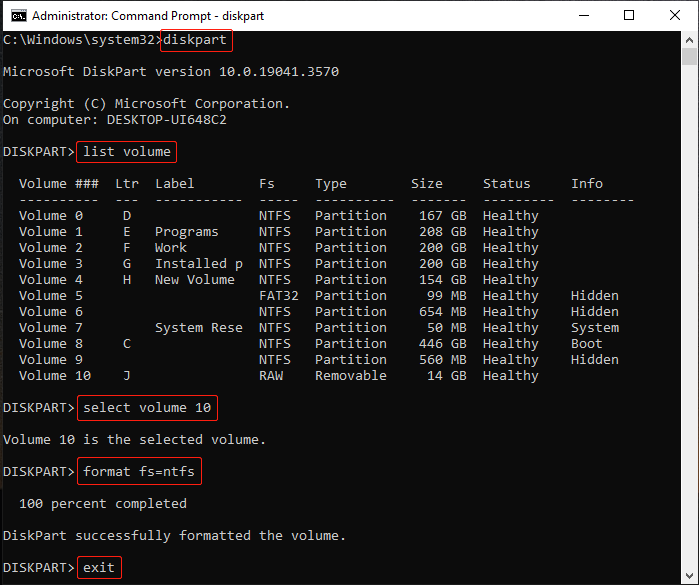
추가 수정 4: MiniTool 파티션 마법사를 사용하여 드라이브 포맷
드라이브를 포맷할 수 있는 권한이 부족하여 Windows 기본 제공 도구를 사용하여 드라이브를 성공적으로 포맷할 수 없는 경우 타사 도구에 도움을 요청할 수 있습니다. MiniTool 파티션 마법사는 좋은 선택입니다.
MiniTool 파티션 마법사 디스크 관리처럼 작동하지만 다음과 같은 더 유용한 기능이 있습니다. OS를 다른 드라이브로 마이그레이션 , 파티션 분할 또는 병합, 파티션 삭제 등. 몇 번의 클릭만으로 드라이브를 쉽게 포맷할 수 있는 파티션 포맷 기능이 있습니다. MiniTool 파티션 마법사 무료 이 기능을 지원합니다.
MiniTool 파티션 마법사 무료 다운로드하려면 클릭하세요 100% 깨끗하고 안전함
1단계. MiniTool 파티션 마법사를 다운로드하여 설치합니다.
2단계. 소프트웨어를 실행합니다. 그런 다음 포맷해야 하는 드라이브를 찾은 다음 마우스 오른쪽 버튼을 클릭하고 선택합니다. 체재 . 선택할 수도 있습니다. 파티션 포맷 왼쪽 작업 패널에서
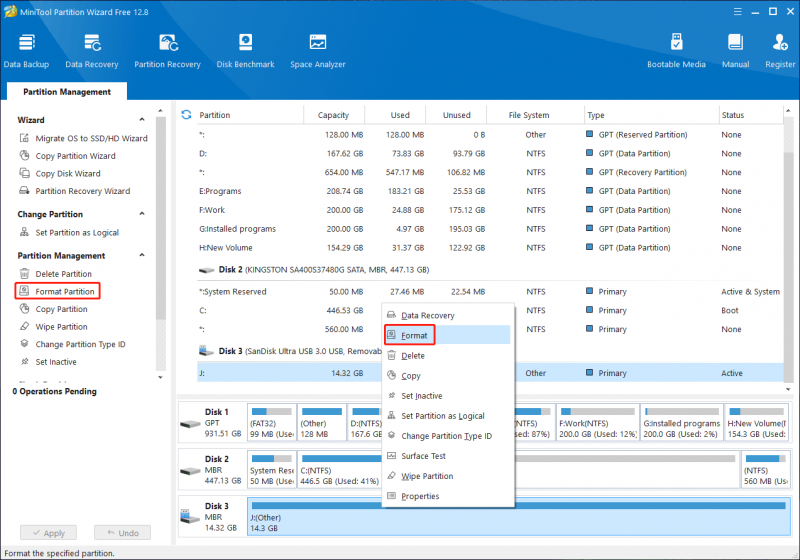
4단계. 파티션 레이블을 추가하고 파일 시스템을 선택합니다.
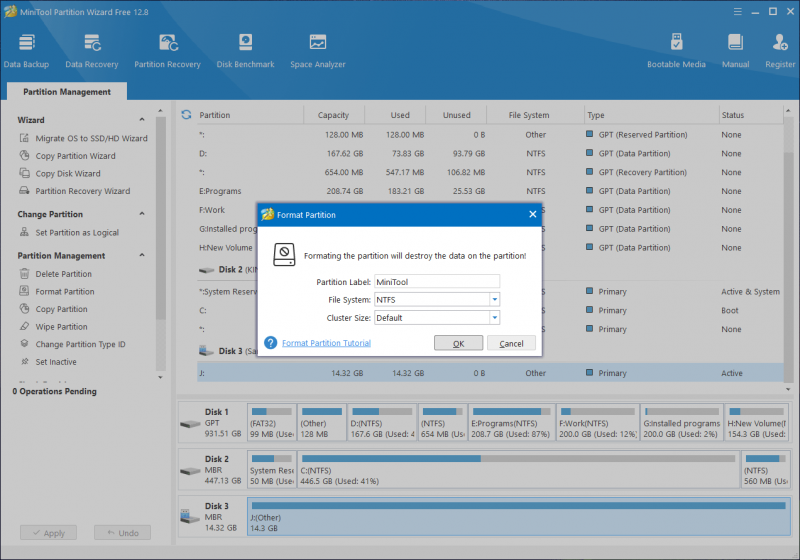
5단계. 클릭 좋아요 .
6단계. 클릭 적용하다 드라이브 포맷을 시작하세요.
포맷된 드라이브에서 데이터를 복구하는 방법은 무엇입니까?
실수로 드라이브를 포맷했는데도 그 안에 있는 파일을 사용하고 싶은 경우 어떻게 해야 하는지 알고 계십니까?
최고의 무료 데이터 복구 소프트웨어를 사용할 수 있습니다. MiniTool 전원 데이터 복구 , 파일을 다시 가져오려면 그러나 모든 데이터 복구 소프트웨어는 빠른 포맷 저장 드라이브에서만 파일을 복구할 수 있다는 점을 알아야 합니다. 전체 포맷을 수행하면 드라이브의 모든 파일이 지워지고 복구할 수 없게 됩니다.
이제 다운로드하여 설치하세요. MiniTool 파워 데이터 무료 , 그런 다음 이를 사용하여 드라이브를 검색하고 필요한 파일을 찾을 수 있는지 확인하십시오.
MiniTool 전원 데이터 복구 무료 다운로드하려면 클릭하세요 100% 깨끗하고 안전함
결론
이 작업을 수행할 충분한 권한이 없어서 걱정되십니까? 이 게시물의 솔루션은 문제를 해결하는 데 도움이 될 수 있습니다. 또한 포맷된 드라이브에서 파일을 복구하려는 경우 MiniTool Power Data Recovery를 사용해 볼 수 있습니다.






![로그 아웃 화면 문제에서 Windows 10 문제를 해결하는 방법? [MiniTool 뉴스]](https://gov-civil-setubal.pt/img/minitool-news-center/99/how-fix-windows-10-stuck-signing-out-screen-problem.png)

![VMware Workstation Player/Pro 다운로드 및 설치(16/15/14) [MiniTool 팁]](https://gov-civil-setubal.pt/img/news/19/download-and-install-vmware-workstation-player/pro-16/15/14-minitool-tips-1.png)



![Windows 10 휴지통이 없습니까? 그것을 되찾는 방법? [미니툴 뉴스]](https://gov-civil-setubal.pt/img/minitool-news-center/60/windows-10-recycle-bin-is-missing.jpg)


![Pagefile.sys는 무엇이며 삭제할 수 있습니까? 답변은 여기에 있습니다 [MiniTool Wiki]](https://gov-civil-setubal.pt/img/minitool-wiki-library/40/what-is-pagefile-sys.png)



![Facebook 뉴스 피드가로드되지 않습니까? 그것을 고치는 방법? (6 가지 방법) [MiniTool 뉴스]](https://gov-civil-setubal.pt/img/minitool-news-center/65/is-facebook-news-feed-not-loading.png)