Windows가 Windows 11 10을 제대로 로드하지 못한 것 같습니까? 8가지 방법
Windowsga Windows 11 10eul Jedaelo Lodeuhaji Moshan Geos Gatseubnikka 8gaji Bangbeob
'Windows가 올바르게 로드되지 않은 것 같습니다.'는 Windows 11/10에서 PC 시작 프로세스 중 일반적인 오류 메시지입니다. Dell 또는 Lenovo를 부팅할 때 이 문제가 발생하면 안심하고 미니도구 쉽게 수정하기 위해 여러 가지 방법을 수집합니다.
Windows가 제대로 로드되지 않은 것 같습니다. Windows 11/10 Dell/Lenovo
Dell 또는 Lenovo를 사용하는 사용자에 따르면 PC를 부팅하거나 복구하려고 할 때 컴퓨터에 '복구 Windows가 제대로 로드되지 않은 것 같습니다.'라는 오류 메시지가 나타납니다. 때때로 PC가 실수로 블루 스크린과 함께 작동을 중지하고 다시 시작한 후 오류가 발생합니다. 때때로 Windows가 올바르게 로드되지 않는 경우가 무작위로 나타납니다. Windows 11 사용자의 예를 참조하세요.

화면에는 두 가지 옵션이 있습니다. 고급 수리 옵션 보기 그리고 내 PC 다시 시작 . 문제를 해결하려면 첫 번째 문제를 클릭합니다. 다시 시작하고 다시 시도하려면 두 번째 항목을 클릭하십시오. 오류 화면은 아래와 같습니다.
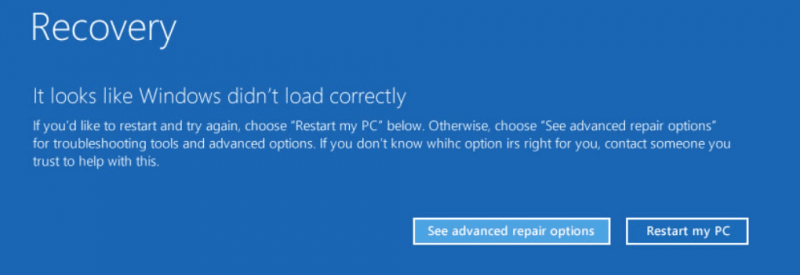
이 문제는 주로 손상된 Windows 파일, 누락/손상된 BCD, 손상된 시스템 무결성 등으로 인해 발생합니다. 일반적으로 Windows 11, 10 및 8에서 발생합니다. 원인을 어느 정도 알고 나면 해결 방법을 찾을 수 있습니다. 물론 다른 솔루션도 도움이 될 수 있습니다. 이제 다음 부분으로 이동하여 무엇을 해야 하는지 알아보겠습니다.
자동 복구를 수행할 때 '자동 복구, PC가 올바르게 시작되지 않았습니다.'라는 다른 오류가 표시되는 경우가 있습니다. 해결 방법을 찾으려면 이 게시물을 참조하세요. 7 솔루션: Windows 10에서 PC가 올바르게 시작되지 않음 오류 .
Windows가 올바르게 로드되지 않은 것처럼 보이는 문제 수정 Dell/Lenovo
안전 모드 시작
안전 모드는 Windows의 진단 모드이며 최소 드라이버 및 서비스로 시스템을 부팅합니다. PC 문제 해결과 관련하여 안전 모드로 들어가는 것이 안전하고 신뢰할 수 있는 방법입니다. Windows가 올바르게 로드되지 않는 문제로 어려움을 겪고 있다면 이 방법을 시도해 보십시오.
1단계: 회복 페이지, 클릭 고급 수리 옵션 보기 문제 해결 인터페이스를 입력합니다. 또는 Windows 로고가 표시되면 PC를 여러 번 다시 시작하여 WinRE 페이지로 들어갈 수 있습니다.
2단계: 클릭 문제 해결 > 고급 옵션 몇 가지 옵션을 볼 수 있습니다.
3단계: 시작을 클릭합니다. 설정 > 다시 시작 . 그러면 다음 그림이 표시되고 다음을 누릅니다. F4 또는 F5 안전 모드를 엽니다.
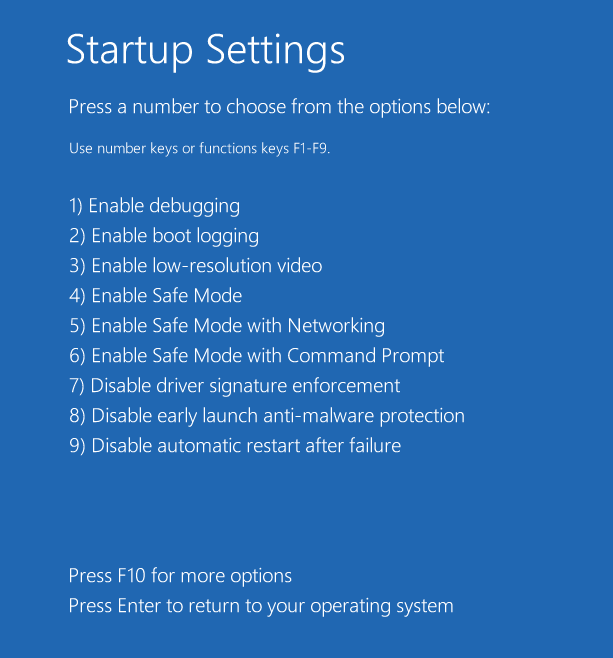
안전 모드에서는 의심스러운 소프트웨어나 최근에 설치한 드라이버 제거와 같은 빠른 진단을 실행할 수 있습니다. 드라이버를 제거하려면 다음으로 이동하십시오. 기기 관리자 , 드라이버를 찾은 다음 마우스 오른쪽 버튼으로 클릭하여 선택하십시오. 기기 제거 . 앱을 제거하려면 다음으로 이동하십시오. 제어판 > 프로그램 제거 , 프로그램을 마우스 오른쪽 버튼으로 클릭하고 제거 .
그런 다음 Dell 또는 Lenovo PC를 다시 시작하여 'Windows가 제대로 로드되지 않은 것 같습니다' 오류가 수정되었는지 확인합니다. 그렇지 않은 경우 문제 해결을 계속합니다.
하이브리드 절전 끄기
일부 사용자에 따르면, 하이브리드 수면 기능으로 인해 Windows 10/11에서 Windows가 올바르게 로드되지 않는 오류가 발생할 수 있습니다. 이 문제를 해결하려면 하이브리드 절전을 비활성화하고 방법을 확인하십시오.
1단계: 안전 모드에서 다음을 입력합니다. 제어판 검색 상자에 입력하고 이 앱을 클릭하여 엽니다. 큰 아이콘으로 항목을 봅니다.
2단계: 클릭 전원 옵션 > 계획 설정 변경 .
3단계: 고급 전원 설정 변경 열기 링크 고급 설정 탭.
4단계: 확장 절전 > 하이브리드 절전 허용 그런 다음 변경 에 에게 끄다 .
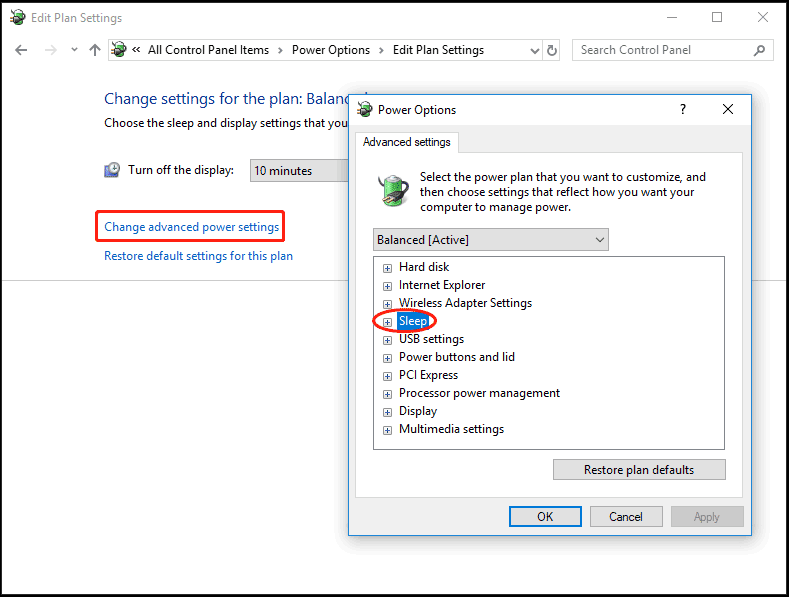
5단계: 클릭 적용 > 확인 .
SFC 및 DISM 스캔 실행
때때로 Windows가 제대로 로드되지 않는 것은 손상된 시스템 파일에 의해 유발됩니다. Windows 10/11에서 이 문제를 제거하려면 Windows 시스템의 손상을 수정해야 합니다. 이 작업을 수행하려면 시스템 파일 검사기(SFC)가 도움이 됩니다. 게다가 DISM 검사를 실행하여 잘못된 시스템 이미지를 복구할 수 있습니다. 스캔 방법을 참조하십시오.
1단계: 안전 모드에서 다음을 입력합니다. cmd 검색 상자에 마우스 오른쪽 버튼을 클릭 명령 프롬프트 , 그리고 선택 관리자 권한으로 실행 . 또는 PC를 WinRE로 부팅하고 다음으로 이동할 수 있습니다. 문제 해결 > 고급 옵션 > 명령 프롬프트 .
2단계: 입력 sfc /scannow 그리고 누르다 입력하다 스캔을 시작합니다. 이 스캔은 시간이 걸리고 참을성 있게 기다립니다.
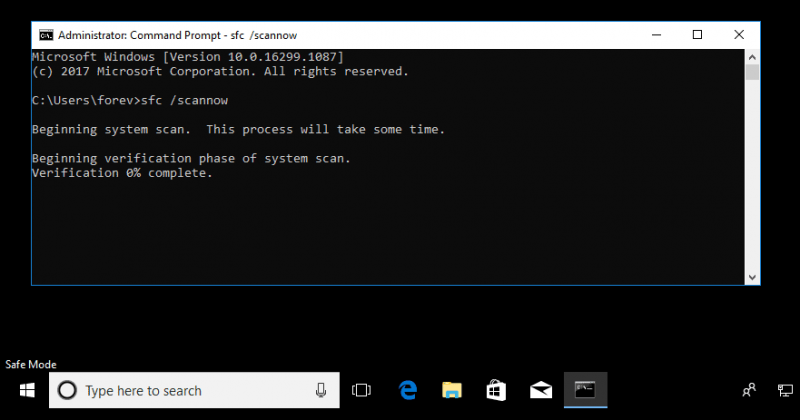
SFC가 항상 작동하는 것은 아니며 언젠가는 멈출 수 있습니다. 이 문제가 발생하면 이전 게시물에서 해결 방법을 찾으십시오. Windows 10 SFC /Scannow 4/5/30/40/73 등에서 멈췄습니까? 7가지 방법을 시도해 보세요 .
3단계: SFC 스캔 후 DISM 스캔을 실행합니다. 아래와 같이 명령어를 하나씩 실행하면 됩니다. 누르는 것을 기억하십시오 입력하다 각각 후.
Dism /온라인 /정리-이미지 /ScanHealth
Dism /온라인 /정리-이미지 /CheckHealth
Dism /온라인 /Cleanup-Image /RestoreHealth
CHKDSK 실행
때때로 파일 시스템이 손상되었거나 하드 드라이브에 불량 블록이 있는 경우 Windows 11/10 PC에 'Windows가 올바르게 로드되지 않은 것 같습니다.'라는 메시지가 나타납니다. 이 경우 CHKDSK 스캔을 실행해야 합니다.
1단계: 명령 프롬프트를 엽니다(위의 방식으로 표시됨).
2단계: 입력 chkdsk /f /r 그리고 누르다 입력하다 파일 시스템 오류 및 하드 드라이브 오류를 확인한 다음 발견된 오류를 수정하고 불량 섹터에서 읽을 수 있는 정보를 복구합니다.
chkdsk /f와 /r의 차이점을 알고 싶다면 이 글을 참고하세요 - CHKDSK /F 또는 /R | CHKDSK /F와 CHKDSK /R의 차이점 - 2020 - 다른 사람 .
BCD 재구축
Windows 11/10의 BCD 파일이 없거나 손상된 경우 'Windows가 제대로 로드되지 않은 것 같습니다.'라는 오류가 화면에 나타날 수 있습니다. 이 문제를 해결하려면 BCD를 다시 빌드해 보십시오. WinRE에서 문제 해결 > 고급 옵션 > 명령 프롬프트 . 명령 프롬프트를 연 후 다음을 입력하십시오. bootrec /rebuildbcd 그리고 누르다 입력하다 .
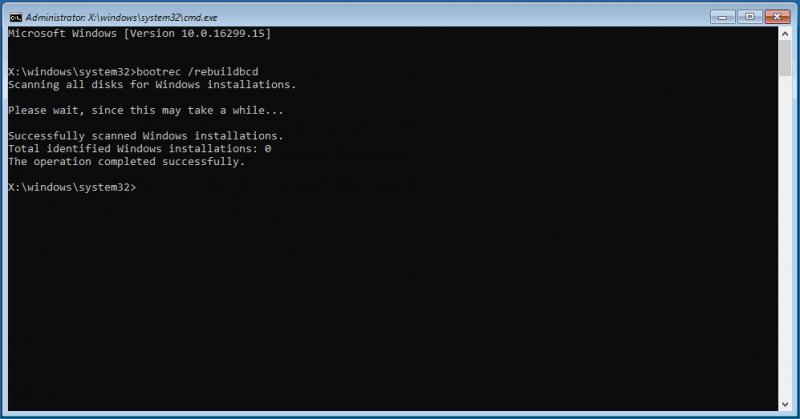
시동 복구 실행
일부 사용자는 Windows 복구 환경에서 시동 복구를 실행할 것을 권장합니다. '복구는 Windows가 올바르게 로드되지 않은 것 같습니다' 오류가 표시되면 클릭하십시오. 고급 수리 옵션 보기 . 그런 다음 고급 옵션 페이지 및 클릭 시동 복구 .
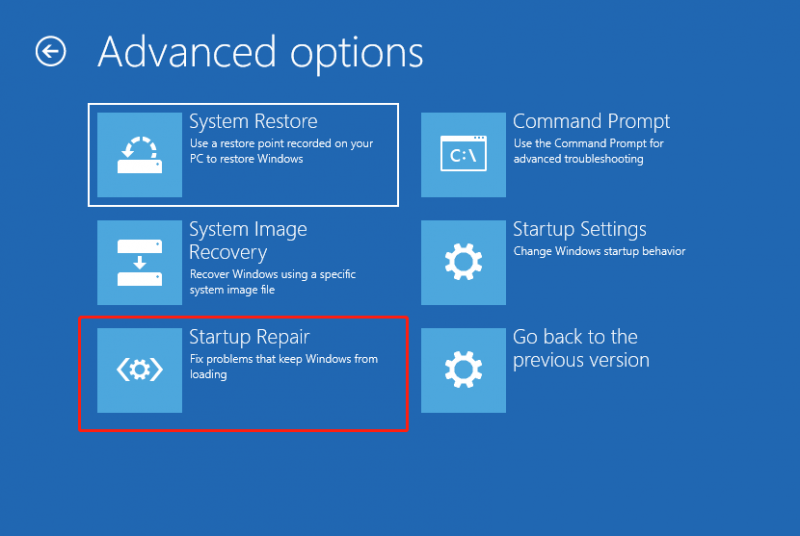
시스템 복원 수행
시스템 복원을 통한 백업 습관이 있는 경우 복원 지점을 사용하여 Windows 11/10을 이전 상태로 되돌려 Dell, Lenovo 등 PC에서 Windows가 올바르게 로드되지 않는 문제를 해결할 수 있습니다.
1단계: 클릭 시스템 복원 WinRE에서.
2단계: 권장 복원 지점을 사용하거나 다른 복원 지점을 사용하도록 선택할 수 있습니다.
3단계: 그런 다음 마치다 복원 작업을 시작합니다.
이전에 생성된 복원 지점이 없는 경우 이 방법으로 문제를 해결할 수 없습니다.
PC 초기화
위의 모든 방법으로 문제가 해결되지 않으면 Windows 10/11에서 'Windows가 제대로 로드되지 않은 것 같습니다'를 제거하는 마지막 수단은 PC 재설정입니다. 이 작업은 시스템을 다시 설치하는 데 도움이 될 수 있습니다.
Windows 11은 재설정 프로세스 중에 개인 파일을 보관할 수 있는 옵션을 제공합니다. 그러나 일부 중요한 파일을 데스크탑에 저장한 경우에도 예기치 않은 데이터 손실을 방지하기 위해 미리 백업하는 것이 좋습니다.
수행하기 전에 데이터 백업
중요한 파일/폴더를 백업하려면 전문가 및 무료 백업 소프트웨어 . MiniTool ShadowMaker는 시도해 볼 가치가 있습니다. 이 백업 프로그램을 사용하면 시스템 이미지를 쉽게 생성하고, 이미지 백업 또는 동기화를 통해 중요한 데이터를 백업하고, 디스크 업그레이드/디스크 백업을 위해 하드 드라이브를 복제할 수 있습니다.
'Windows가 올바르게 로드되지 않은 것 같습니다' 오류가 발생했을 때 파일을 백업하는 것은 약간 어렵지만 MiniTool ShadowMaker를 사용하여 작동 중인 PC에서 부팅 가능한 USB 드라이브를 만들고 해당 드라이브에서 부팅할 수 없는 PC를 부팅할 수 있습니다 . 그런 다음 이 백업 소프트웨어의 Bootable Edition으로 데이터를 백업하십시오.
1단계: 다른 PC에 MiniTool ShadowMaker를 다운로드하여 설치합니다. 그런 다음 실행 도구 인터페이스 및 클릭 미디어 빌더 부팅 가능한 USB 드라이브를 생성합니다.
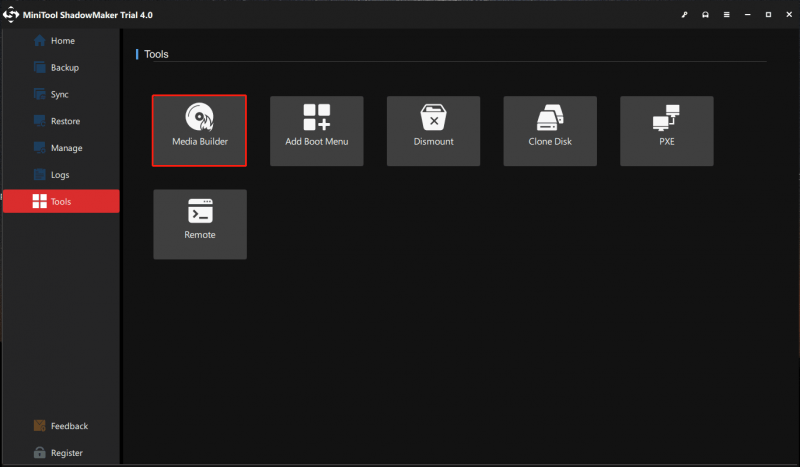
2단계: 문제가 있는 PC에서 BIOS로 이동하여 부팅 순서를 변경하여 Windows가 부팅 가능한 드라이브에서 시작되도록 한 다음 MiniTool 복구 환경으로 들어갑니다.
3단계: MiniTool ShadowMaker 시작 지원 페이지에서 백업할 파일/폴더를 선택하고 저장 경로를 지정하고 백업 지금 버튼을 눌러 데이터 백업을 실행합니다.
백업 단계에 대한 자세한 내용은 이전 게시물을 참조하세요. Windows를 부팅하지 않고 데이터를 백업하는 방법? 쉬운 방법이 여기 있습니다 .
PC 초기화
파일 백업을 완료한 후 Windows가 제대로 로드되지 않는 오류로 PC를 초기화하려면 아래 단계를 따르세요.
1단계: Windows 로고가 표시되면 컴퓨터를 여러 번 다시 시작하여 PC를 WinRE로 부팅합니다.
2단계: 이동 문제 해결 > 이 PC 초기화 .
3단계: 내 파일 보관 계속하는 옵션.
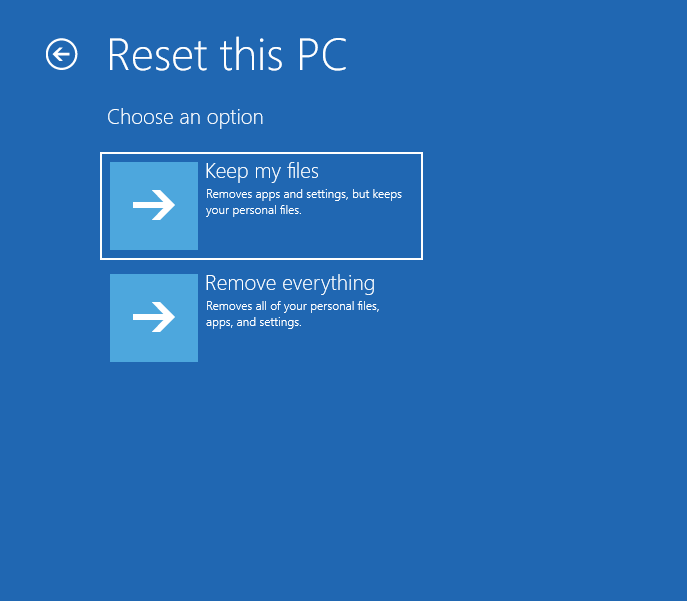
4단계: 선택 클라우드 다운로드 또는 로컬 재설치 . 어떤 것을 선택해야 할지 모르겠다면 이 포스트를 참고하세요- 클라우드 다운로드 대 로컬 재설치: Win 10/11 재설정의 차이점 .
5단계: 화면의 마법사에 따라 재설정 작업을 계속합니다.
부팅할 수 없는 PC에서 데이터 복구
때때로 상황이 발생하면 Windows가 Windows 11/10을 올바르게 로드하지 못한 것처럼 보입니다. 추가 문제를 피하기 위해 수정하기 전에 데이터를 복구하도록 선택합니다. 그렇다면 이 작업을 어떻게 해야 할까요? 데이터 복구는 쉽지는 않지만 전문 데이터 복구 소프트웨어인 MiniTool Power Data Recovery를 사용하면 모든 것이 간단해질 수 있습니다.
부팅할 수 없는 PC, 액세스할 수 없는 하드 드라이브, 포맷/분실/삭제/RAW 파티션, Windows 업데이트 등과 같은 다양한 상황에서 파일을 복구할 수 있습니다. Windows가 올바르게 로드되지 않는 경우에도 다음에서 데이터를 쉽게 가져올 수 있습니다. 하드 디스크.
단지 Personal Ultimate와 같은 유료 버전 받기 CD 아이콘을 클릭하여 부팅 가능한 USB 드라이브를 만든 다음 해당 드라이브에서 머신을 실행합니다. 데이터 복구를 위해 이 프로그램의 부팅 가능한 버전을 시작합니다. 그냥 가세요 장치 탭 및 클릭 주사 시스템 디스크 위로 마우스를 가져간 후 스캔이 완료될 때까지 잠시 기다리십시오. 그런 다음 복구하려는 항목을 찾아 선택하고 클릭하십시오. 구하다 .
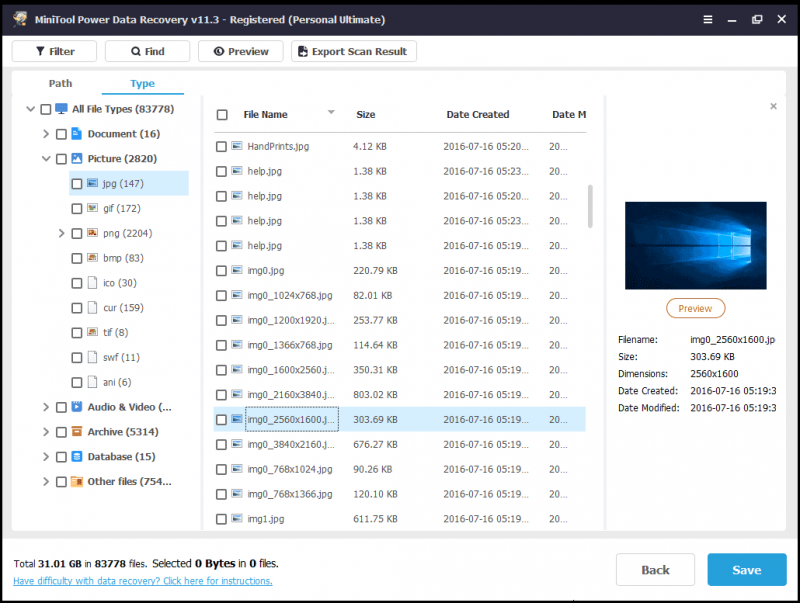
결론
PC를 실행했지만 Windows 11/10에서 'Windows가 제대로 로드되지 않은 것 같습니다'라는 블루 스크린이 표시됩니까? Lenovo 또는 Dell 컴퓨터에서 이 오류를 제거하기 위해 당사에서 수집한 위의 솔루션을 시도할 수 있습니다. 단계를 따라 하나씩 촬영해 보세요. 물론 다른 해결 방법을 찾으면 우리와 공유할 수 있습니다. 정말 감사합니다.
Windows가 제대로 로드되지 않은 것 같습니다 FAQ
Windows가 제대로 로드되지 않은 것처럼 보이면 어떻게 해야 합니까?시도할 수 있는 많은 솔루션이 있습니다.
- 안전 모드 시작
- 하이브리드 절전 끄기
- SFC 및 DISM 스캔 실행
- CHKDSK 실행
- BCD 재구축
- 시동 복구 수행
- 시스템 복원 실행
- PC 초기화
파일 시스템 손상, BCD 누락/손상, 시스템 무결성 손상, 버그가 있는 드라이버 및 소프트웨어 등으로 인해 Windows가 올바르게 로드되지 않을 수 있습니다.
![2 가지 방법 – Windows 10 우선 순위 설정 방법 [단계별 가이드] [MiniTool 뉴스]](https://gov-civil-setubal.pt/img/minitool-news-center/01/2-ways-how-set-priority-windows-10.png)






![4 System Writer에 대한 솔루션이 백업에 없음 [MiniTool Tips]](https://gov-civil-setubal.pt/img/backup-tips/48/4-solutions-system-writer-is-not-found-backup.jpg)

![Microsoft에서 바이러스 경고를 제거하는 방법? 가이드를 참조하세요! [미니툴 팁]](https://gov-civil-setubal.pt/img/backup-tips/33/how-remove-virus-alert-from-microsoft.png)
![온라인 데이터 복구 : 데이터를 온라인으로 무료로 복구 할 수 있습니까? [MiniTool 팁]](https://gov-civil-setubal.pt/img/data-recovery-tips/36/data-recovery-online.jpg)





![Vprotect 응용 프로그램이란 무엇이며 어떻게 제거합니까? [MiniTool 뉴스]](https://gov-civil-setubal.pt/img/minitool-news-center/87/what-is-vprotect-application.png)


