Windows 10에서 프린터 대기열이 멈춘 경우 지우는 방법 [MiniTool News]
How Clear Printer Queue Windows 10 If It Is Stuck
요약 :
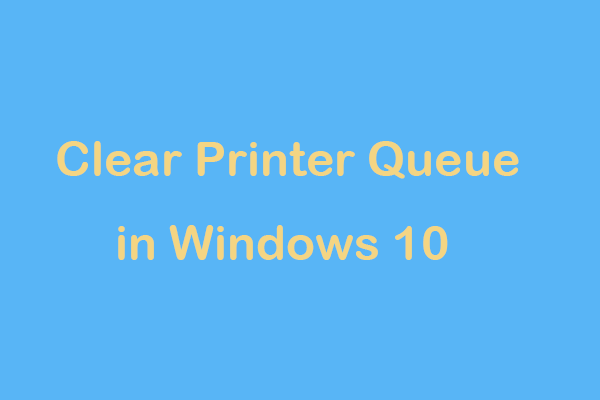
경험할 수있는 가장 실망스러운 문제 중 하나는 인쇄 대기열에 걸린 문서입니다. 인쇄되지 않으며 그 뒤에있는 모든 파일이 인쇄되지 않게합니다. 프린터를 고정하고 문서를 인쇄하려면 기존 방법이 작동하지 않을 때 Windows 10 인쇄 대기열을 지우는 방법이 있습니다.
Windows에서는 인쇄 작업이 프린터로 직접 전송되지 않습니다. 대신 모든 인쇄 작업을 관리하는 프로그램 인 스풀러로 먼저 이동합니다. 스풀러는 보류중인 인쇄 호브의 순서를 변경하거나 프로세스에서 인쇄 작업을 삭제할 수 있으므로 유용합니다.
스풀러가 작동하지 않으면 인쇄 작업이 대기열에 남아 있습니다. 그러나 첫 번째 작업을 인쇄 할 수 없으면 그 뒤에있는 작업은 인쇄되지 않습니다. 이 경우 올바르게 인쇄되지 않는 문서를 취소하면 유용합니다. MiniTool 몇 가지 세부 사항을 보여줍니다.
팁: 프린터를 사용할 때 '다른 컴퓨터에서 프린터를 사용 중입니다'와 같은 오류가 발생하면 어떻게해야합니까? 이 게시물에서 솔루션 얻기- '다른 컴퓨터에서 프린터를 사용하고 있습니다.'오류를 해결하는 방법 .인쇄 작업을 간단히 취소하는 방법 Windows 10
Windows 10에서 인쇄 작업을 제거하려면 다음 단계를 수행해야합니다.
1 단계 : 이동 설정> 장치> 프린터 및 스캐너 .
2 단계 : 프린터를 선택하고 대기열 열기 .
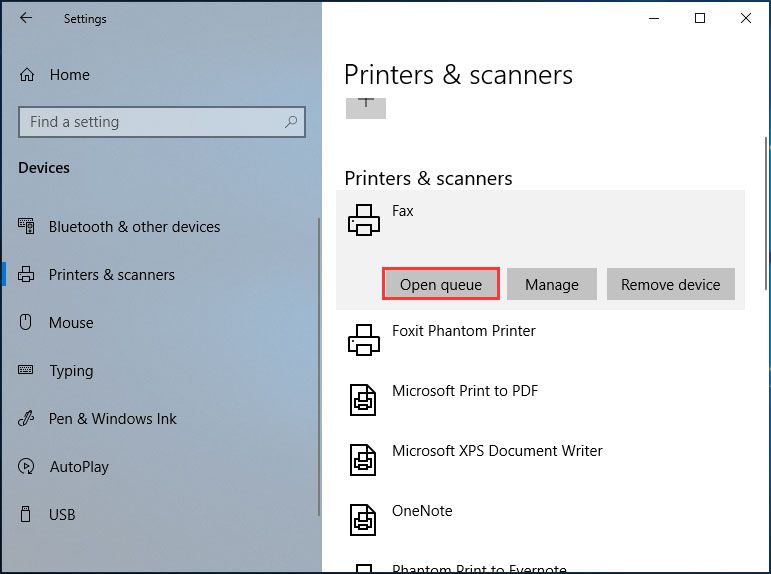
3 단계 : 문제가있는 파일을 선택하고 취소합니다.
프린터 대기열이 여전히 멈춘 경우 다음으로 이동할 수 있습니다. 인쇄기 메뉴를 클릭하고 모든 문서 취소 . 그래도 작동하지 않으면 컴퓨터와 프린터를 다시 시작하고 유선 연결을 모두 분리 한 다음 재부팅이 완료되기 전에 다시 연결하세요.
이러한 일반적인 해결 방법을 시도했지만 아무 소용이없는 경우 삭제되지 않은 인쇄 대기열을 수정할 수있는 몇 가지 방법이 있습니다.
프린터 대기열을 지우는 방법 Windows 10
다음 단락에서는 대기열에 걸린 인쇄 작업 문제를 해결하기 위해 대기열을 지우는 3 가지 일반적인 방법을 보여줍니다.
Windows 10 서비스를 통한 인쇄 대기열 지우기
인쇄 작업이 Windows 10을 삭제하지 않을 때 서비스를 통해 프린터 대기열을 지우는 방법은 무엇입니까? 단계는 간단하며 다음 지침을 따르십시오.
1 단계 : 입력 서비스 검색 창으로 이동하고 정확한 결과를 클릭하여 서비스 창문.
2 단계 : 인쇄 스풀러 서비스를 두 번 클릭하고 중지 .
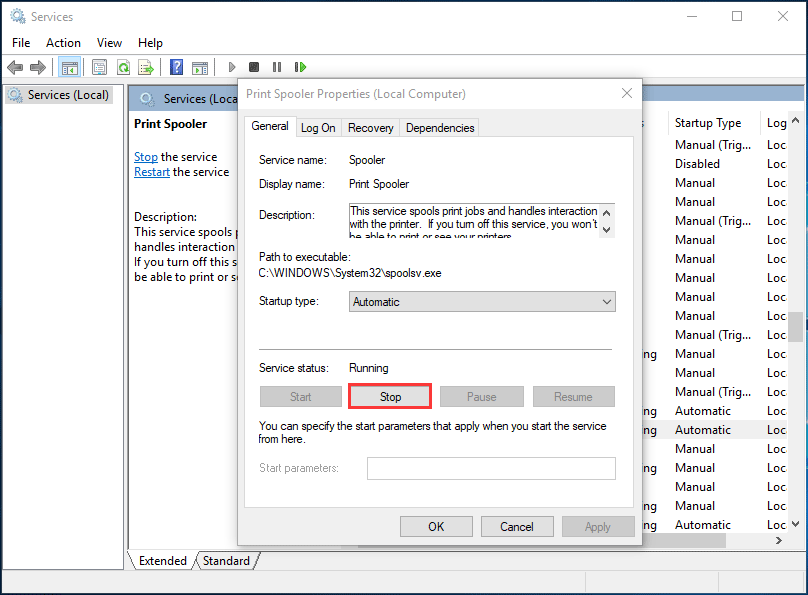
3 단계 : 파일 탐색기를 열고 C : Windows System32 spool PRINTERS 현재 프린터 대기열에있는 문서를 볼 수 있습니다.
4 단계 :이 파일을 모두 선택하고 삭제합니다.
5 단계 : 인쇄 스풀러 서비스 창으로 돌아가서이 서비스를 두 번 클릭하고 스타트 다시 시작합니다.
이제 인쇄 대기열에 걸린 문서 문제가 해결되었습니다.
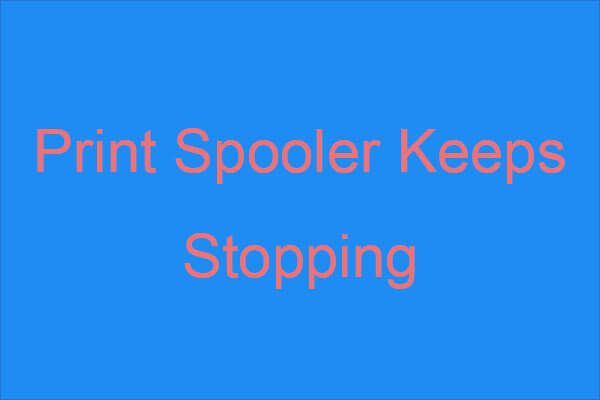 인쇄 스풀러가 계속 중지됩니까? 여기에 사용 가능한 방법이 있습니다!
인쇄 스풀러가 계속 중지됩니까? 여기에 사용 가능한 방법이 있습니다! 인쇄 스풀러가 계속 중지되고 문제를 해결하기위한 몇 가지 실행 가능한 방법을 찾고 싶다면이 게시물이 필요합니다.
더 읽어보기인쇄 대기열 지우기 Windows 10 CMD
명령 프롬프트 (CMD)를 통해 인쇄 대기열 지우기를 통해 걸린 인쇄 대기열을 수정하는 방법은 무엇입니까? 다음은 가이드입니다.
1 단계 : 관리자 권한으로 CMD 창을 엽니 다.
2 단계 : 명령 입력 net stop 스풀러 그리고 누르십시오 시작하다 .
3 단계 : 이동 C : Windows System32 spool PRINTERS 모든 파일을 삭제하십시오.
4 단계 : 입력 순 시작 스풀러 CMD 창으로 이동하고 시작하다 .
Bitch 파일로 인쇄 대기열 지우기 Windows 10
인쇄 작업이 Windows 10을 삭제하지 않을 때 어떻게 bitch 파일로 인쇄 대기열을 지울 수 있습니까? 자세한 지침은 여기에 있습니다.
1 단계 : 메모장을 열고 메모장에 다음 텍스트를 복사하여 붙여 넣습니다.
@ 에코 끄기
echo 인쇄 스풀러 중지
던졌다
net stop 스풀러
echo 임시 정크 프린터 문서 지우기
던졌다
del / Q / F / S“% systemroot % System32 Spool Printers *. *
echo 인쇄 스풀러 시작
던졌다
순 시작 스풀러
2 단계 : 이동 파일> 다른 이름으로 저장 .
3 단계 : 파일 형식을 다음으로 설정 .txt 원하는대로 이름을 지정하지만 .하나 끝에 있어야합니다. 그런 다음 저장 .
4 단계 :이 생성 된 파일을 클릭하여 실행하고 프린터를 켠 다음 문서를 인쇄합니다.
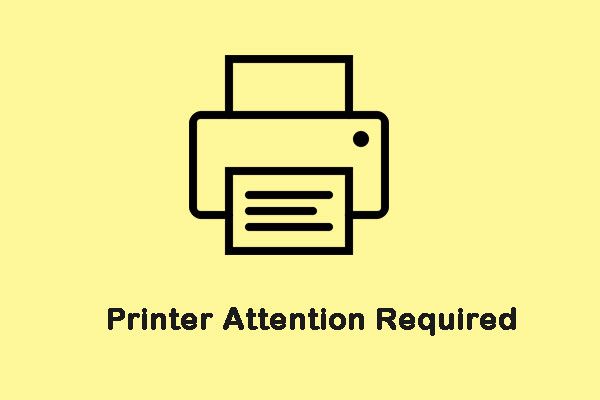 '프린터에주의가 필요합니다'오류를 수정하는 방법
'프린터에주의가 필요합니다'오류를 수정하는 방법 Windows를 사용하여 인쇄하려고 할 때 '프린터주의 필요'오류 메시지가 표시 될 수 있습니다. 다음은이를 수정하는 몇 가지 유용한 방법입니다.
더 읽어보기마지막 단어
인쇄 작업이 대기열에 걸려 있습니까? 간단한 취소로이 문제를 해결할 수없는 경우 3 가지 방법을 통해 Windows 10에서 인쇄 대기열을 지워 문제를 쉽게 제거 할 수 있습니다.


![내 (Windows 10) 랩톱 / 컴퓨터가 켜지지 않는 문제 해결 (10 가지 방법) [MiniTool Tips]](https://gov-civil-setubal.pt/img/data-recovery-tips/12/fix-my-laptop-computer-won-t-turn.jpg)


![[3가지 방법] Windows 11을 다운그레이드/제거하고 Windows 10으로 돌아가기](https://gov-civil-setubal.pt/img/news/80/downgrade-uninstall-windows-11.png)

![PC(Windows 11/10), Android 및 iOS용 Google Meet 다운로드 방법 [MiniTool 팁]](https://gov-civil-setubal.pt/img/news/81/how-to-download-google-meet-for-pc-windows-11/10-android-ios-minitool-tips-1.png)

![[해결됨] Windows 10에서 Valorant 오류 코드 Van 81을 수정하는 방법은 무엇입니까?](https://gov-civil-setubal.pt/img/news/53/how-fix-valorant-error-code-van-81-windows-10.png)


![손상된 컴퓨터에서 파일을 복구하는 가장 좋은 방법 | 빠르고 간편함 [MiniTool 팁]](https://gov-civil-setubal.pt/img/data-recovery-tips/16/best-way-recover-files-from-broken-computer-quick-easy.jpg)
!['현재 입력 타이밍이 모니터 디스플레이에서 지원되지 않음'수정 [MiniTool 뉴스]](https://gov-civil-setubal.pt/img/minitool-news-center/78/fix-current-input-timing-is-not-supported-monitor-display.jpg)

![듀얼 부팅 OS를 SSD로 마이그레이션하는 방법은 무엇입니까? [단계별 안내]](https://gov-civil-setubal.pt/img/partition-disk/9F/how-to-migrate-dual-boot-os-to-ssd-step-by-step-guide-1.jpg)


![Call of Duty Dev 오류 6065에 대한 해결책 [단계별 가이드] [MiniTool 뉴스]](https://gov-civil-setubal.pt/img/minitool-news-center/97/solutions-call-duty-dev-error-6065.jpg)
