Windows 11 KB5032190 설치에 실패하거나 멈추나요? 6가지 방법으로 해결해보세요!
Windows 11 Kb5032190 Fails To Install Or Stuck Fix It In 6 Ways
Windows 업데이트에서 이 업데이트를 설치하려고 할 때 Windows 11 KB5032190을 설치하지 못하거나 다운로드가 중단되면 어떻게 해야 합니까? 천천히 진행하시면 다음에서 수집한 몇 가지 유용한 솔루션을 찾으실 수 있습니다. 미니툴 이 게시물을 통해 이 문제를 쉽게 해결할 수 있습니다.
Windows 11 KB5032190 설치 실패 또는 중단
KB5032190은 Windows 11 23H2 및 22H2용으로 설계된 누적 업데이트이며 Copilot, 파일 탐색기, Emoji, Windows Spotlight 등을 포함한 많은 새로운 기능과 개선 사항을 제공합니다. 그러나 안타깝게도 때때로 이 업데이트를 설치할 수 없습니다.
Windows 업데이트에서 사용 가능한 업데이트를 확인한 후 KB5032190이 몇 시간 동안 다운로드가 중단되는 경우가 있습니다. 0%, 20% 또는 99% 등과 같은 특정 비율에서 중단될 수 있습니다. Windows 11 KB5032190이 설치에 실패하는 이유는 무엇입니까? 일반적으로 손상된 Windows 업데이트 데이터베이스, 느린 인터넷, 보안 소프트웨어, 손상된 시스템 파일, 소프트웨어 충돌 등으로 인해 업데이트 설치가 실패할 수 있습니다.
다행히 아래 솔루션을 적용하면 문제를 해결할 수 있습니다. 이제 Windows 11 KB5032190이 멈추거나 쉽게 설치되지 않는 문제를 해결하는 방법을 살펴보겠습니다.
수동으로 Windows 11 KB5032190 다운로드 및 설치
KB5032190이 설치되지 않으면 Microsoft 업데이트 카탈로그를 통해 이 업데이트를 수동으로 설치할 수 있습니다.
1단계: https://www.catalog.update.microsoft.com/home.aspx in a web browser을 방문합니다.
2단계: 검색 KB5032190 그런 다음 운영 체제에 맞는 업데이트 버전을 선택하여 다운로드하세요.
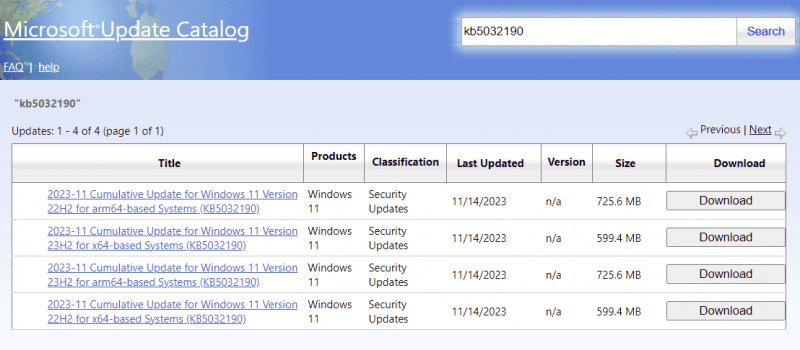
3단계: .msu 링크를 클릭하여 설치 파일을 가져오고 이 파일을 실행하여 설치합니다.
팁: Windows 업데이트를 설치하기 전에 다음을 실행하는 것이 좋습니다. PC 백업 소프트웨어 – MiniTool ShadowMaker는 업데이트 문제가 발생할 경우 빠른 재해 복구를 수행하기 위해 시스템 또는 파일에 대한 백업을 생성합니다.MiniTool ShadowMaker 평가판 다운로드하려면 클릭하세요 100% 깨끗하고 안전함
수정 1: 몇 가지 확인을 수행하고 KB5032190을 다시 설치
KB5032190이 설치에 실패하거나 다운로드가 중단되는 경우 다음 작업을 수행하십시오.
- 네트워크 연결을 확인하고 인터넷이 안정적이고 빠른지 확인하세요.
- C 드라이브에 새 업데이트를 저장할 충분한 디스크 공간이 있는지 확인하세요.
- 업데이트 프로세스를 방해할 수 있으므로 바이러스 백신 프로그램을 일시적으로 비활성화하십시오.
- VPN을 비활성화합니다.
그런 다음 사용 가능한 업데이트를 확인하고 KB 업데이트를 성공적으로 설치할 수 있는지 확인하세요. 그렇지 않은 경우 계속해서 문제 해결을 진행하세요.
수정 2: Windows 업데이트 문제 해결사 실행
Windows에서 시스템은 업데이트 설치를 방해하는 문제를 검색하고 수정하는 Windows 업데이트 문제 해결사라는 도구를 제공합니다. 따라서 KB5032190이 PC에 설치되지 않는 경우 이 문제 해결사를 시도해야 합니다.
1단계: 누르기 승리 + 나 열다 설정 윈도우 11의 창.
2단계: 다음으로 향하세요. 시스템 > 문제 해결 > 기타 문제 해결사 .
3단계: 찾기 윈도우 업데이트 그리고 탭하세요 달리다 이 항목 옆에 있습니다.
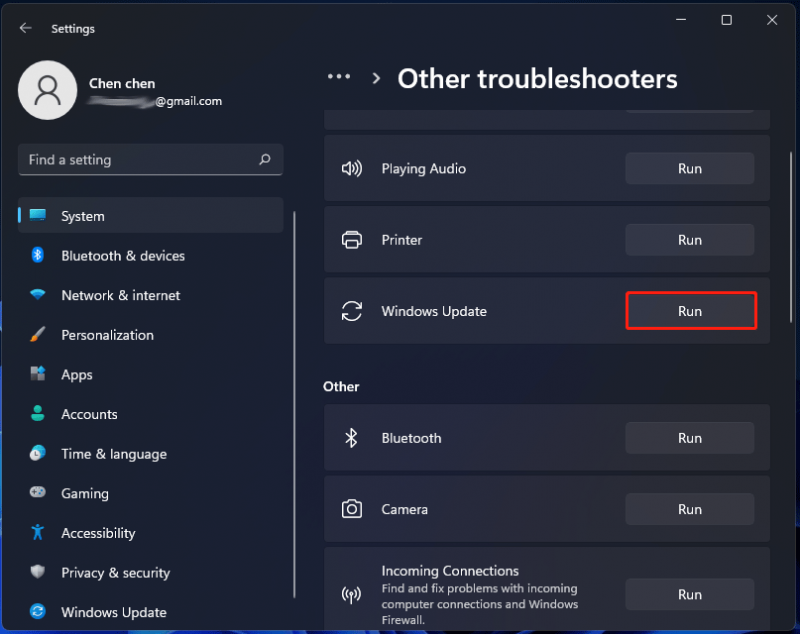
4단계: 화면의 지시에 따라 수정을 완료합니다.
수정 3: Windows 파일 복구
때때로 Windows 시스템 파일이 손상되거나 손상되어 KB5032190 설치 실패를 비롯한 많은 문제가 발생합니다. 그래서, 당신은 실행을 시도할 수 있습니다 시스템 파일 검사기 (SFC)는 Windows 파일의 손상을 검사하고 복원합니다.
1단계: 누르기 승리 + S , 입력 cmd 검색창에 들어가서 클릭하세요 관리자로 실행 오른쪽 창에서.
2단계: 입력 sfc /스캔나우 그리고 누르세요 입력하다 . 그런 다음 손상되거나 누락된 시스템 파일을 검색하고 올바른 파일로 교체합니다.
그런 다음 Windows 11 KB5032190을 설치해 보고 설치할 수 있는지 확인하세요. 그렇지 않은 경우 관리자 권한으로 명령 프롬프트를 열고 다음 명령을 실행하십시오. DISM /온라인 /cleanup-이미지 /restorehealth .
수정 4: Windows 업데이트 캐시 지우기
어떤 이유로 인해 Windows 업데이트 데이터베이스 또는 캐시가 손상되어 Windows KB5030190 업데이트가 중단되었습니다. Windows 업데이트 문제 해결사로 문제를 해결할 수 없는 경우 캐시를 지워볼 수 있습니다.
1단계: 파일 탐색기에서 다음 경로로 이동합니다. C:\Windows\SoftwareDistribution\다운로드 .
2단계: 사용 Ctrl + A 모든 항목을 선택하고 삭제합니다.
그런 다음 Windows 업데이트로 이동하여 사용 가능한 업데이트를 확인하고 KB5032190을 다시 설치하세요.
수정 5: 클린 부팅에 KB5032190 설치
Windows 11 KB5032190 설치에 실패한 경우 클린 부팅에서 이 업데이트를 설치하여 제대로 작동하는지 확인할 수 있습니다. 이 모드는 최소한의 드라이버 및 시작 프로그램 세트로 시스템을 실행하므로 백그라운드 프로그램의 간섭으로 인해 업데이트가 중지되는지 식별하는 데 도움이 됩니다.
1단계: 누르기 승리 + R , 입력 msconfig 그리고 클릭 좋아요 .
2단계: 일반적인 탭, 선택 선택적 시작 , 선택 취소 시작 항목 로드 , 확인 시스템 서비스 로드 .
3단계: 서비스 탭, 선택 모든 Microsoft 서비스 숨기기 그리고 클릭 모두 비활성화 .
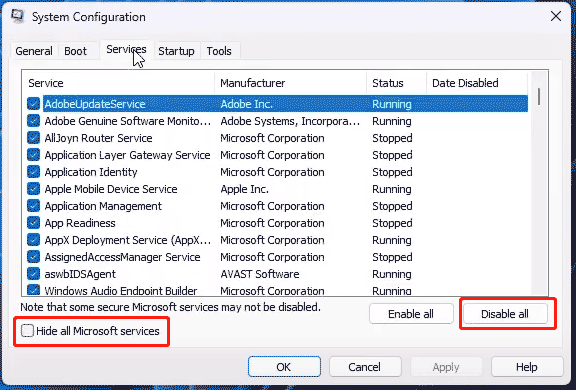
4단계: 모든 변경 사항을 적용하고 PC를 다시 시작한 다음 KB5032190을 다시 설치해 봅니다.
수정 6: Windows 업데이트 구성 요소 재설정
Windows 업데이트 구성 요소를 재설정하면 업데이트 캐시를 지우고 관련 서비스를 다시 시작하여 일부 문제를 해결할 수 있습니다. Windows 11 KB5032190 업데이트 중단 문제가 발생하면 시도해 볼 수 있습니다. 이를 수행하려면 관리자 권한으로 명령 프롬프트를 실행하고 일부 명령을 실행할 수 있습니다. 여기에 관련 게시물이 많은 도움이 될 수 있습니다. Windows 11/10에서 Windows 업데이트 구성 요소를 재설정하는 방법 .



![PC에 SSD를 설치하는 방법? 자세한 가이드가 여기 있습니다! [MiniTool 팁]](https://gov-civil-setubal.pt/img/backup-tips/80/how-install-ssd-pc.png)
![Windows 업데이트 페이지에서 업데이트 및 문제 수정 버튼을 설치할 수 없음 [MiniTool 뉴스]](https://gov-civil-setubal.pt/img/minitool-news-center/46/can-t-install-updates-fix-issues-button-windows-update-page.jpg)
![Windows 10/11을 재설정할 때 TPM을 지워도 안전합니까? [답변]](https://gov-civil-setubal.pt/img/partition-disk/18/is-it-safe-clear-tpm-when-resetting-windows-10-11.png)




![수정 : Windows 10에서 Windows 셸 환경 호스트가 일시 중단됨 [MiniTool News]](https://gov-civil-setubal.pt/img/minitool-news-center/66/fix-windows-shell-experience-host-suspended-windows-10.png)
![Windows 10/8/7에서 IIS 버전을 직접 확인하는 방법 [MiniTool News]](https://gov-civil-setubal.pt/img/minitool-news-center/15/how-check-iis-version-windows-10-8-7-yourself.png)




![게임 서비스 오류 0x80073d26 Windows 10을 수정하는 방법? [미니툴 팁]](https://gov-civil-setubal.pt/img/news/A4/how-to-fix-gaming-services-error-0x80073d26-windows-10-minitool-tips-1.jpg)


