Windows 11 10 노트북이 iPhone 핫스팟에 연결할 수 없습니까? 수정!
Windows 11 10 Noteubug I Iphone Has Seupas E Yeongyeolhal Su Eobs Seubnikka Sujeong
iPhone 핫스팟이 PC에 표시되지 않습니까? HP/Dell/Lenovo/ASUS 노트북이 iPhone 핫스팟에 연결할 수 없습니까? 이 답답한 상황에 직면했다면 어떻게 해결해야 할까요? 이 게시물에서 해야 할 일을 찾으려면 미니도구 웹 사이트를 사용하면 문제를 쉽게 제거할 수 있습니다.
Windows 11/10 노트북에서 iPhone 핫스팟에 연결할 수 없다고 표시됨
스마트폰은 SIM 카드에서 제공하는 4G 또는 5G 네트워크를 통해 인터넷에 연결할 수 있습니다. 또한 Wi-Fi 연결이 지원됩니다. 그러나 노트북/데스크톱의 경우에는 동일하지 않습니다. 인터넷에 액세스하려면 Wi-Fi 또는 유선 광대역 연결을 통해 PC를 연결해야 합니다.
네트워크가 연결되지 않은 장소에 갈 때 노트북을 인터넷에 연결하려면 어떻게 해야 하나요? 핫스팟을 권장합니다. 요즘 많은 스마트폰이 핫스팟을 지원합니다. iPhone을 사용하는 경우 iPhone에서 개인용 핫스팟을 켜고 랩톱과 같은 근처의 다른 장치와 인터넷 연결을 공유할 수 있습니다.
그러나 때때로 상황이 발생합니다. 랩톱은 iPhone 핫스팟에 연결할 수 없습니다. 구체적으로 말하면 핫스팟이 켜져 있는데 PC에 뜨지 않는다. 또는 핫스팟을 찾을 수 있지만 연결에 실패합니다. iPhone 핫스팟이 작동하지 않으면 어떻게 해야 합니까? 문제를 해결하려면 아래 방법을 시도하십시오.
노트북을 iPhone 핫스팟에 연결할 수 없는 문제 수정
몇 가지 기본적인 일을 하십시오
- 핫스팟이 활성화되어 있는지 확인하십시오. 이동 설정 > 개인용 핫스팟 확인하다.
- iPhone을 재시동하십시오. 이것은 랩톱에 표시되지 않는 iPhone 핫스팟을 수정하는 유용한 솔루션(일부 사용자가 입증)입니다.
- 최신 버전의 iOS를 사용하고 있는지 확인하십시오.
- iPhone의 경우 다음으로 이동합니다. 설정 > 일반 > [디바이스] 전송 또는 초기화 > 초기화 을 탭한 다음 네트워크 설정 재설정 .
이러한 기본 문제 해결 팁이 도움이 되지 않으면 아래의 다른 해결 방법을 시도해 보십시오.
iPhone 및 PC에서 비행기 모드 활성화 및 비활성화
사용자에 따르면 이것은 유용한 방법입니다. iPhone 핫스팟이 PC에 표시되지 않는 문제가 결함으로 인해 발생하는 경우 iPhone이 핫스팟을 브로드캐스트하지 못하게 하거나 Windows 10/11 PC가 이를 감지하지 못하도록 차단하는 사소한 연결 문제를 제거하기 위해 비행기 모드를 활성화 및 비활성화해 보십시오.
iPhone의 경우 화면 상단에서 아래로 스와이프하여 비행기 아이콘을 찾은 다음 탭하여 비행기 모드를 활성화합니다. 그런 다음 다시 탭하여 이 모드를 비활성화합니다.
Windows 10/11에서 회로망 작업 표시줄의 아이콘을 클릭하고 비행기 모드 활성화합니다. 몇 초 후에 다시 클릭하여 끕니다.

iPhone 핫스팟 비밀번호 변경
iPhone의 핫스팟 문제가 랩톱에서 작동하지 않는 경우 핫스팟 암호를 변경하여 해결할 수 있습니다. 그냥 가 설정 > 개인용 핫스팟 , 클릭 와이파이 비밀번호 변경합니다.
iPhone에서 핫스팟 이름 변경
때때로 이 방법은 iPhone 핫스팟이 작동하지 않는 문제를 해결하는 데 도움이 될 수 있습니다. 이동 설정 > 일반 > 정보 > 이름 전화의 이름을 식별하기 쉬운 이름으로 변경합니다.
iPhone 개인용 핫스팟 잊어 버리기
이전에 HP/ASUS/Dell/Lenovo 노트북을 iPhone 핫스팟에 연결한 경우 Windows에서 이를 잊어버리고 다시 연결할 수 있습니다. 대부분의 경우 시스템에서 이를 다시 감지하는 데 도움이 될 수 있습니다.
1단계: Windows 10/11에서 설정 > 네트워크 및 인터넷 > Wi-Fi > 알려진 네트워크 관리 .
2단계: 핫스팟을 찾아 선택 잊다 .
3단계: 암호를 사용하여 이 핫스팟에 PC를 다시 연결합니다.
인터넷 연결 문제 해결사 실행
노트북에서 내장된 인터넷 연결 문제 해결사를 실행하여 iPhone 핫스팟이 작동하지 않는 문제를 해결할 수 있습니다.
Windows 10에서 설정 > 업데이트 및 보안 > 문제 해결 > 추가 문제 해결사 . 딸깍 하는 소리 인터넷 연결 그리고 탭 문제 해결사 실행 .
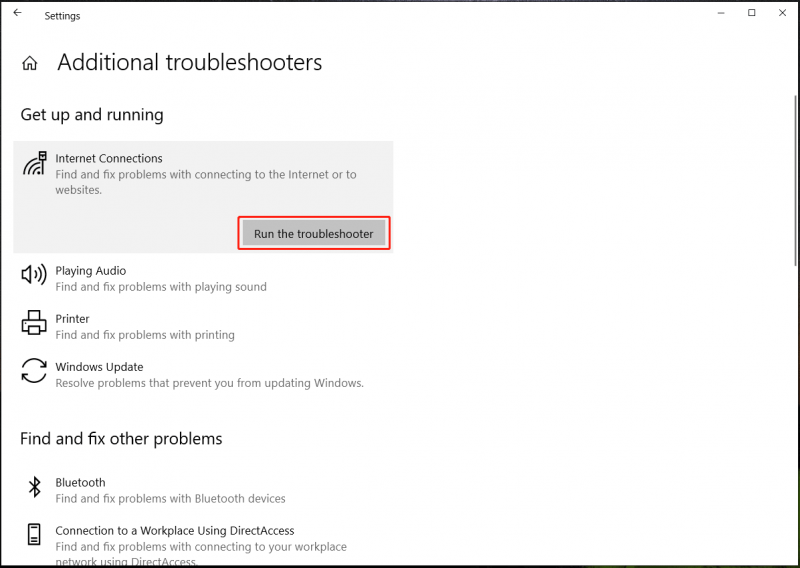
Windows 10에서 설정 > 시스템 > 문제 해결 > 기타 문제 해결사 . 위치하고 있다 인터넷 연결 그리고 운영 버튼을 눌러 문제 해결 작업을 수행합니다.
무선 네트워크 어댑터 업데이트
노트북이 iPhone 핫스팟에 연결할 수 없거나 PC에 iPhone 핫스팟이 표시되지 않는 경우 무선 네트워크 어댑터 문제가 원인일 수 있으며 드라이버를 새 버전으로 업데이트할 수 있습니다.
1단계: 누르기 승리 + X 그리고 선택 기기 관리자 Windows 10/11에서.
2단계: 확장 네트워크 어댑터 , 무선 어댑터를 마우스 오른쪽 버튼으로 클릭하고 드라이버 업데이트 .
3단계: Windows가 사용 가능한 드라이버를 자동으로 검색하여 컴퓨터에 설치하도록 하려면 첫 번째 옵션을 클릭합니다.
기타 수정 사항
iPhone 핫스팟이 작동하지 않거나 iPhone 핫스팟이 PC에 표시되지 않는 문제를 해결하는 이러한 방법 외에도 몇 가지 일반적인 수정 사항이 있습니다. 위의 해결 방법 후에도 랩톱을 iPhone 핫스팟에 다시 연결할 수 없으면 다음을 시도하십시오.
- Windows 및 iOS를 최신 버전으로 업그레이드
- PC에서 DNS 캐시 플러시
- iPhone에서 저전력 모드 비활성화
- USB를 통해 iPhone 핫스팟 연결
![[해결] Mac에서 손실 된 Word 파일을 복구하는 방법 [MiniTool 팁]](https://gov-civil-setubal.pt/img/data-recovery-tips/01/how-recover-lost-word-files-mac.jpg)

![선택한 위치에 Windows를 설치할 수없는 문제를 해결하는 방법 [MiniTool News]](https://gov-civil-setubal.pt/img/minitool-news-center/62/how-fix-we-couldn-t-install-windows-location-you-choose.png)

![[2020 년 해결] Windows 10/8/7 컴퓨터에서 DISM 실패 [MiniTool Tips]](https://gov-civil-setubal.pt/img/data-recovery-tips/69/dism-failed-windows-10-8-7-computer.png)
![iPhone에서 삭제 된 WhatsApp 메시지를 복구하는 방법-가장 좋은 방법 [MiniTool Tips]](https://gov-civil-setubal.pt/img/ios-file-recovery-tips/44/how-recover-deleted-whatsapp-messages-iphone-best-way.jpg)
![숨김 파일 표시 방법 Windows 10 (CMD + 4 가지 방법) [MiniTool 뉴스]](https://gov-civil-setubal.pt/img/minitool-news-center/28/how-show-hidden-files-windows-10.jpg)




![Windows 10 원격 데스크톱이 작동하지 않는 오류를 수정하는 6 가지 방법 [MiniTool News]](https://gov-civil-setubal.pt/img/minitool-news-center/22/6-methods-fix-windows-10-remote-desktop-not-working-error.jpg)
![Reddit 계정을 삭제하는 방법? 여기 간단한 방법이 있습니다! [미니툴 팁]](https://gov-civil-setubal.pt/img/news/B7/how-to-delete-reddit-account-here-is-a-simple-way-minitool-tips-1.png)
![Windows Update 오류 8024A000 : 유용한 수정 [MiniTool 뉴스]](https://gov-civil-setubal.pt/img/minitool-news-center/63/windows-update-error-8024a000.png)
![Windows 11 10 Server에서 섀도 복사본을 삭제하는 방법은 무엇입니까? [4가지 방법]](https://gov-civil-setubal.pt/img/backup-tips/79/how-to-delete-shadow-copies-on-windows-11-10-server-4-ways-1.png)

![Chrome에서 'Twitch Black Screen'문제를 해결하는 방법 [MiniTool News]](https://gov-civil-setubal.pt/img/minitool-news-center/86/how-fix-twitch-black-screen-issue-google-chrome.jpg)

![[해결됨] Windows 검색이 작동하지 않음 | 6 신뢰할 수있는 솔루션 [MiniTool 팁]](https://gov-civil-setubal.pt/img/backup-tips/03/windows-search-not-working-6-reliable-solutions.jpg)
