Windows 10 백업 실패 0x80780038을 수정하는 방법?
Windows 10 Baeg Eob Silpae 0x80780038eul Sujeonghaneun Bangbeob
시스템 충돌 시 생성한 시스템 백업 이미지로 시스템을 복원할 수 있습니다. 그러나 컴퓨터를 다루는 다른 프로세스와 마찬가지로 시스템 백업 프로세스도 때때로 실패할 수 있습니다. 이 가이드에서는 MiniTool 웹사이트 , 백업 오류 0x80780038에 대한 두 가지 솔루션에 대해 설명합니다.
백업 오류 코드 0x80780038?
시스템 이미지 백업은 전체 하드 드라이브의 스냅샷을 의미합니다. 시스템이 충돌하면 시스템 백업 이미지를 사용하여 이미지가 캡처된 위치로 시스템을 복원할 수 있습니다.
그러나 시스템 이미지를 만들려고 할 때 몇 가지 문제가 발생할 수 있습니다. 백업 오류 0x80780038은 대부분의 사람들이 자주 만나는 문제 중 하나입니다. 일반적으로 다음 메시지를 받게 됩니다.
백업에 실패했습니다. 지정된 백업 저장 위치에는 다른 볼륨에 대한 대결 사본 저장이 있습니다. (0x80780038)
이 오류는 대상 백업 위치에 몇 가지 문제가 있어 Windows에서 시스템 이미지를 성공적으로 생성할 수 없음을 나타냅니다. 다행히 다음 해결 방법으로 이 오류를 제거할 수 있습니다.
백업 오류 코드 0x80780038을 수정하는 방법?
수정 1: SFC 스캔 실행
먼저 SFC를 통해 컴퓨터에 손상된 시스템 파일이 있는지 확인할 수 있습니다.
1단계. 누르기 이기다 + 에스 를 불러일으키기 위해 검색 창 .
2단계. 입력 명령 찾아내다 명령 프롬프트 그리고 우클릭해서 선택 관리자 권한으로 실행 .
3단계. 명령 창에서 다음을 입력합니다. sfc /scannow 그리고 때리다 입력하다 .

수정 2: 복원 설정 구성
불필요한 복원 지점을 삭제하고 컴퓨터에서 보안 허가를 활성화하면 많은 사용자에게 유익한 것으로 입증되었습니다. 다음과 같이하세요:
1단계. 누르기 승리 + R 시작하기 위해 모두 달리다 대화.
2단계. 입력 sysdm.cpl 그리고 때리다 입력하다 열기 위해 시스템 속성 .
3단계. 시스템 보호 탭에서 백업 이미지를 만들고 있는 드라이브를 선택하고 구성 복원 지점 설정을 구성하고 디스크 공간을 관리합니다.
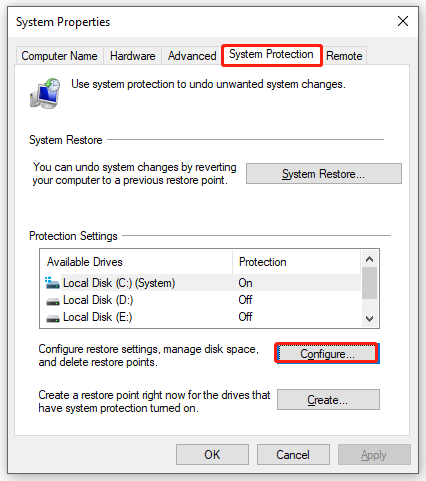
4단계. 아래 설정 복원 , 진드기 시스템 보호 켜기 .
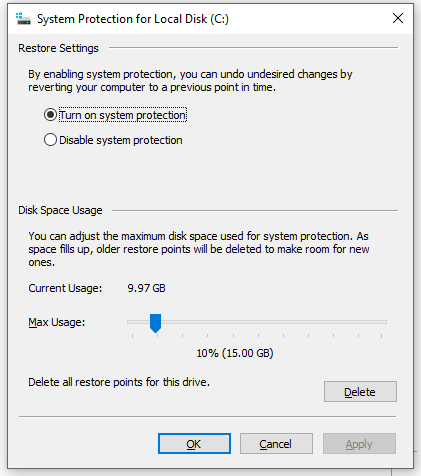
5단계. 아래 디스크 공간 사용량 , 설정 최대 사용량 이미 설정된 값보다 낮은 값으로 슬라이더를 이동합니다.
6단계. 클릭 삭제 이 드라이브의 모든 복원 지점을 제거하고 계속하다 삭제를 확인합니다.
7단계. 누르기 적용하다 & 좋아요 변경 사항을 저장합니다.
8단계. 종료 시스템 속성 시스템 백업 이미지를 다시 생성하여 백업 오류 0x80780038이 여전히 있는지 확인합니다.
시스템 이미지 생성을 위한 더 나은 선택 – MiniTool ShadowMaker
앞서 언급했듯이 시스템 충돌이나 하드 드라이브 오류와 같은 급격한 변화가 컴퓨터에 발생할 때 시스템을 이전 상태로 복원하는 데 사용할 수 있기 때문에 시스템 백업 이미지를 만드는 것이 매우 중요합니다. Windows 내장 도구를 사용하여 시스템을 백업하는 것은 다소 복잡할 수 있으며 실수를 하거나 오류를 수신하는 것이 일반적이므로 보다 사용자 친화적인 백업 도구인 MiniTool ShadowMaker를 권장합니다.
이것으로 무료 백업 소프트웨어 , 컴퓨터에 능숙하지 않아도 쉽게 시스템을 백업할 수 있습니다. Windows 11/10/8/7에서 시스템 백업 이미지를 생성해야 하는 경우 다음 지침을 따르십시오.
1단계. 이 프로그램을 실행하고 다음으로 이동합니다. 지원 페이지.
2단계. 보시다시피 시스템은 원천 기본적으로 백업 이미지의 대상 경로를 선택하기만 하면 됩니다. 목적지 .
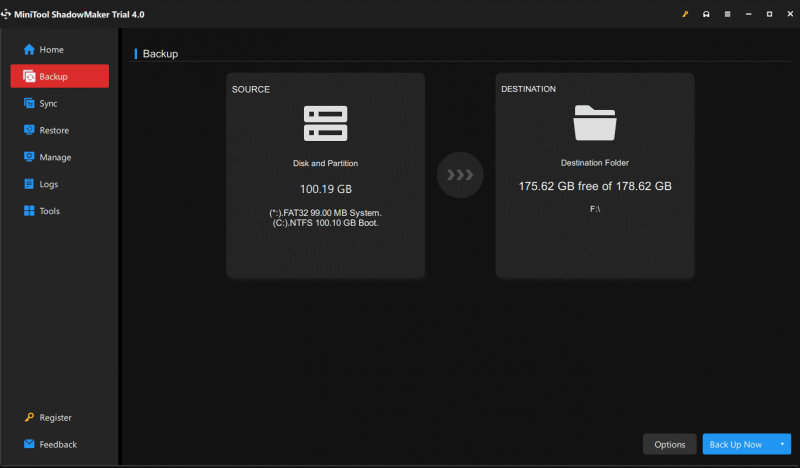
3단계. 선택 후 백업 지금 프로세스를 즉시 시작하거나 나중에 백업 백업을 지연시키려면 지연된 백업 작업은 관리하다 페이지.






![로그 아웃 화면 문제에서 Windows 10 문제를 해결하는 방법? [MiniTool 뉴스]](https://gov-civil-setubal.pt/img/minitool-news-center/99/how-fix-windows-10-stuck-signing-out-screen-problem.png)

![VMware Workstation Player/Pro 다운로드 및 설치(16/15/14) [MiniTool 팁]](https://gov-civil-setubal.pt/img/news/19/download-and-install-vmware-workstation-player/pro-16/15/14-minitool-tips-1.png)




![Chrome의 새 탭 페이지에서 가장 많이 방문한 사람을 숨기는 방법 [MiniTool News]](https://gov-civil-setubal.pt/img/minitool-news-center/22/how-hide-most-visited-new-tab-page-google-chrome.jpg)
!['커서가있는 Windows 10 검은 색 화면'문제에 대한 전체 수정 [MiniTool Tips]](https://gov-civil-setubal.pt/img/backup-tips/74/full-fixes-windows-10-black-screen-with-cursor-issue.jpg)
![Windows 10에서 시스템 구성을 최적화하는 방법 [MiniTool News]](https://gov-civil-setubal.pt/img/minitool-news-center/36/how-optimize-system-configuration-windows-10.png)

![PC에 SSD를 설치하는 방법? 자세한 가이드가 여기 있습니다! [MiniTool 팁]](https://gov-civil-setubal.pt/img/backup-tips/80/how-install-ssd-pc.png)
