'연결된 이메일 프로그램이 없습니다'오류를 수정하는 방법 [MiniTool News]
How Fix There Is No Email Program Associated Error
요약 :
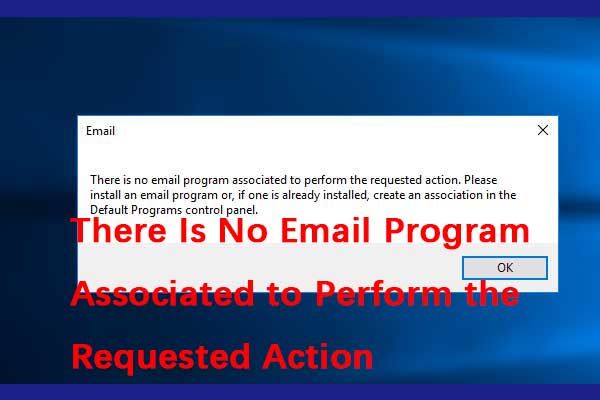
보내기 옵션을 통해 문서를 공유하려고하면 '요청 된 작업을 수행하는 데 연결된 전자 메일 프로그램이 없습니다'오류 메시지가 나타날 수 있습니다. 이제이 게시물을 읽으십시오. MiniTool 솔루션 유용한 방법을 알게 될 것입니다.
요청 된 작업을 수행하는 데 연결된 이메일 프로그램이 없습니다.
'연결된 이메일 프로그램이 없습니다'오류가 발생할 수있는 세 가지 이유가 있습니다.
1. 때때로이 문제는 메일의 기본 응용 프로그램으로 설정된 응용 프로그램이 없어서 발생합니다.
2. 특히 Microsoft Outlook에 대해이 문제가 발생하면 손상된 Microsoft Outlook 키로 인해 문제가 발생한 것일 수 있습니다. 파일이 손상되는 것은 매우 정상입니다.
3. 마지막으로이 문제의 원인은 Cortana 일 수도 있습니다.
그런 다음 '요청 된 작업을 수행하는 데 연결된 이메일 프로그램이 없습니다. Windows 10'오류를 해결하는 방법을 소개합니다.
'연결된 전자 메일 프로그램이 없습니다'오류를 수정하는 방법
방법 1 : 이메일 프로그램을 기본값으로 설정
먼저 이메일 프로그램을 기본값으로 설정할 수 있습니다. 다음 단계를 따를 수 있습니다.
노트 : 기본 제공 메일 앱을 기본값으로 설정할 수 있지만 보내기 옵션에 문제를 일으키는 것으로 알려져 있습니다.1 단계: 눌러 윈도우 키 및 나는 여는 열쇠 설정 신청. 그런 다음 앱 .
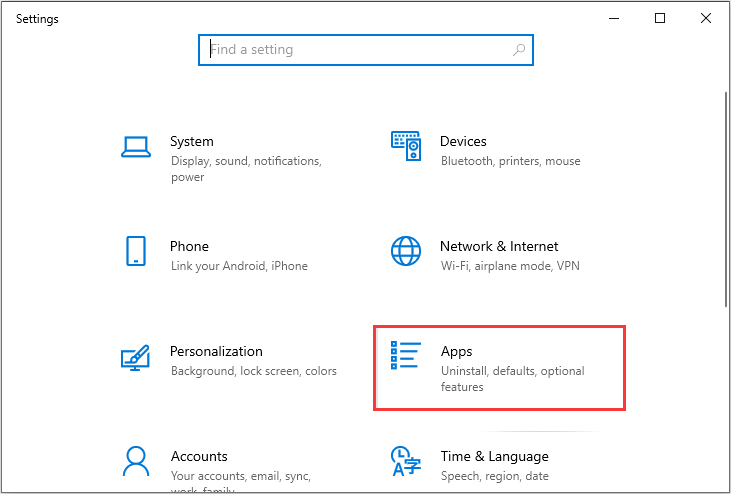
2 단계: 고르다 기본 앱 왼쪽 창에서 다음 아래에서 응용 프로그램을 선택합니다. 이메일 부분.
3 단계 : 고르다 우편 (또는 선택한 응용 프로그램) 목록에서.
컴퓨터를 다시 시작하고 '요청 된 작업을 수행하는 데 연결된 이메일 프로그램이 없습니다'오류가 수정되었는지 확인하십시오. 문제가 해결되지 않으면 아래 나열된 방법으로 이동하십시오.
방법 2 : 레지스트리 편집기 사용
그런 다음 사용할 수 있습니다 레지스트리 편집기 '관련된 이메일 프로그램이 없습니다'문제를 해결합니다.
아래 단계에 따라 Microsoft Outlook 손상된 레지스트리 키를 삭제하십시오.
1 단계: 열다 레지스트리 편집기 .
2 단계: 이제 다음 경로로 이동하십시오.
HKEY_LOCAL_MACHINE Software Clients Mail Microsoft Outlook
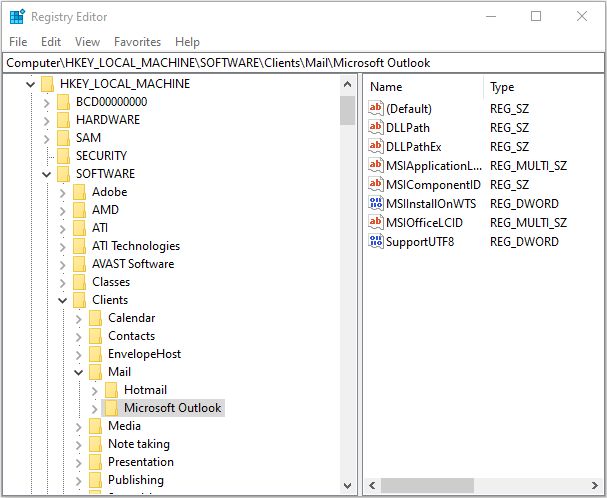
3 단계 : 마우스 오른쪽 버튼으로 클릭 Microsoft Outlook 클릭 지우다 . 그런 다음 레지스트리 편집기를 닫습니다.
4 단계 : 열기 설정 다시 신청하고 앱 .
5 단계 : 이전 방법의 단계를 반복하십시오.
컴퓨터를 재부팅하고이 방법으로 문제가 해결되는지 확인하십시오.
방법 3 : Cortana 설정 변경
마지막 방법은 Cortana 설정을 변경하여 오류를 수정하는 것입니다. Cortana에는 Cortana가 전자 메일 및 달력을 사용할 수있는 설정이 있습니다. 이 설정을 선택 취소하면이 문제가 해결되었습니다. 방법은 다음과 같습니다.
1 단계: 눌러 윈도우 키 및 나는 동시에 열려면 키 설정 신청. 그런 다음 Cortana 섹션을 클릭하십시오.
2 단계: 그런 다음 권한 및 역사 .
3 단계 : 고르다 Cortana가이 장치에서 액세스 할 수있는 정보 관리 .
4 단계 : 끄다 연락처, 이메일, 캘린더 및 커뮤니케이션 내역 .
이렇게하면 문제가 해결 될 것입니다.
마지막 단어
요약하자면이 게시물은 '요청 된 작업을 수행하는 데 연결된 이메일 프로그램이 없습니다'오류를 유발할 수있는 원인을 소개했습니다. 또한이 게시물은이 오류를 해결하는 3 가지 방법을 소개했습니다. 같은 문제가 발생하면 다음 해결 방법을 시도하십시오.
![부팅 구성 데이터 파일을 수정하는 4 가지 방법 [MiniTool 팁]](https://gov-civil-setubal.pt/img/data-recovery-tips/31/4-ways-fix-boot-configuration-data-file-is-missing.jpg)

![Windows 10 시작 시 uTorrent가 열리지 않도록 하는 6가지 방법 [MiniTool 뉴스]](https://gov-civil-setubal.pt/img/minitool-news-center/06/6-ways-stop-utorrent-from-opening-startup-windows-10.png)

![수정 됨 : 관리자 권한으로 로그인하고 다시 시도하십시오 [MiniTool 뉴스]](https://gov-civil-setubal.pt/img/minitool-news-center/31/fixed-please-login-with-administrator-privileged.jpg)






![Steam 이미지 업로드 실패 : 이제 수정 해보세요 (6 가지 방법) [MiniTool 뉴스]](https://gov-civil-setubal.pt/img/minitool-news-center/25/steam-image-failed-upload.png)




![Windows 10에서 작동하지 않는 ALT 코드를 수정하는 솔루션 [MiniTool News]](https://gov-civil-setubal.pt/img/minitool-news-center/26/solutions-fix-alt-codes-not-working-windows-10.jpg)


