Windows 10 11에서 모두 대문자로 키보드 입력을 수정하는 방법
Windows 10 11eseo Modu Daemunjalo Kibodeu Iblyeog Eul Sujeonghaneun Bangbeob
모두 대문자로 입력하는 키보드 윈도우 10/11에서? Caps Lock 없이 키보드가 모두 대문자로 입력됩니까? 이제 이 게시물에서 키보드가 모두 대문자로 입력되는 이유와 이를 수정하는 방법을 찾을 수 있습니다. MiniTool .
키보드는 컴퓨터에서 가장 중요한 장치 중 하나입니다. 그러나 항상 잘 작동하지는 않습니다. 예를 들어 Google에서 검색하면 많은 사용자가 '키보드가 모두 대문자로 입력되는 이유', 'Caps Lock이 꺼져 있을 때 키보드가 대문자로 입력되는 이유', 'Word가 대문자로 입력되는 이유는 무엇입니까?' Caps Lock이 꺼져 있습니다.”와 같은 질문입니다.
이제 '모두 대문자로 입력하는 키보드' 문제에 대한 일반적인 이유와 해당 솔루션을 찾기 위해 계속 읽을 수 있습니다.
키보드가 모두 대문자로 입력되는 이유
여러 가지 이유로 키보드가 모두 대문자로 입력될 수 있습니다. 여기에 가장 일반적인 이유가 나와 있습니다.
- Caps Lock 키가 활성화됩니다.
- Shift 키가 멈췄습니다.
- '전체 대문자' 효과는 Word에서 활성화됩니다.
- 키보드 드라이버가 오래되었거나 손상되었습니다.
- 귀하의 컴퓨터는 다음 바이러스에 감염되었습니다. 바이러스 .
- 키보드가 손상되었습니다.
Windows 10/11에서 모두 대문자로 키보드 입력을 수정하는 방법
키보드 유형이 모두 대문자인 이유를 알고 나면 이제 아래 방법을 시도하여 이 문제를 제거할 수 있습니다.
방법 1. Caps Lock 키가 비활성화되어 있는지 확인하기
'모두 대문자로 입력하는 키보드' 문제의 가장 큰 이유는 Caps Lock 키가 활성화되어 있기 때문입니다. 키보드의 Caps Lock 키를 사용하면 대문자로 쓸 수 있습니다.
정상적인 상황에서 Caps Lock 키가 켜져 있으면 키보드에 표시등이 켜집니다. 그러나 표시등이 깨져 있으면 Caps Lock이 켜져 있지 않을 수 있습니다.
따라서 키보드가 모두 대문자로 입력될 때 Caps Lock이 비활성화되었는지 확인하려면 키보드의 Caps Lock 키를 반복해서 눌러야 합니다.
또한보십시오: Windows 10에서 Caps Lock이 멈춘 문제를 해결하는 방법 .
방법 2. Shift 키가 고정되지 않았는지 확인하기
키보드의 Shift 키를 누르면 일시적으로 문자를 대문자로 표시할 수 있습니다. Shift 키가 멈추면 입력하는 모든 문자가 대문자로 표시됩니다. 따라서 신중하게 키보드 청소 Shift 키가 제대로 튀지 않는 먼지나 무언가가 있는지 확인하십시오.
방법 3. Word에서 '모두 대문자' 효과 비활성화하기
일부 사용자는 Word에서만 모두 대문자로 키보드 입력 문제가 발생한다고 보고했습니다. 이 경우 '전체 대문자' 효과를 활성화했을 수 있습니다. 여기에서 아래 단계에 따라 '모두 대문자' 효과를 비활성화할 수 있습니다.
1단계. Word 문서를 엽니다.
2단계. 빈 영역을 마우스 오른쪽 버튼으로 클릭하여 선택 폰트 .
Step 3. 팝업창에서 옆의 체크박스를 체크해제 모두 대문자 그런 다음 좋아요 변경 사항을 저장합니다.

이제 정상적으로 Word를 입력할 수 있습니다.
방법 4. 키보드 드라이버 업데이트하기
앞에서 말했듯이 키보드 드라이버가 오래되었거나 손상되었을 때 '키보드가 모두 대문자로 입력'될 수도 있습니다. 이 경우 키보드 드라이버를 수동으로 업데이트할 수 있습니다.
1단계. 시작 선택 버튼 기기 관리자 .
2단계. 확장 키보드 을 선택한 다음 키보드 드라이버를 마우스 오른쪽 버튼으로 클릭하여 드라이버 업데이트 .
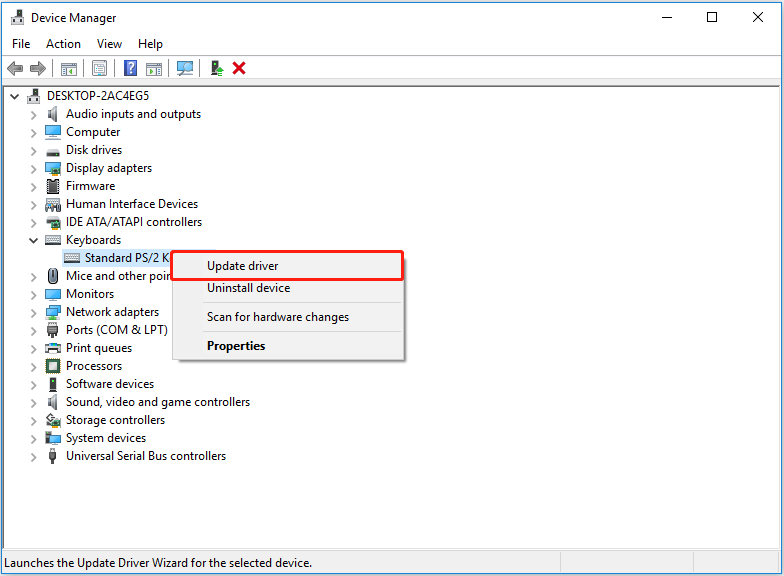
3으로 나오세요. 화면의 지시에 따라 업데이트 프로세스를 완료하고 문제가 해결되었는지 확인하십시오.
방법 5. 기기에서 바이러스 검색하기
컴퓨터가 바이러스에 감염되면 '모두 대문자로 입력하는 키보드' 문제에 직면할 수도 있습니다. 고르는 바이러스 백신 소프트웨어 장치를 스캔하고 바이러스를 제거하는 것이 문제를 해결하는 가장 좋은 방법입니다.
최고 추천
컴퓨터의 바이러스는 때때로 데이터 손실로 이어집니다. 파일이 바이러스에 의해 삭제되면 다음을 사용할 수 있습니다. 무료 데이터 복구 소프트웨어 그들을 검색합니다. MiniTool 전원 데이터 복구 사용되는 전문적이고 읽기 전용 데이터 복원 도구입니다. 삭제되거나 손실된 파일 복원 컴퓨터 하드 드라이브, USB 드라이브, SD 카드, CD/DVD 등에서.
MiniTool Power Data Recovery는 다음과 같은 다양한 데이터 손실 상황에서 사용할 수 있습니다. 자동으로 파일을 삭제하는 Windows , 왼쪽 클릭시 삭제되는 파일 , 그리고 더.
게다가 때 휴지통이 회색으로 표시됨 , MiniTool Power Data Recovery를 사용하여 휴지통을 개별적으로 스캔할 수 있습니다.
아래 버튼을 클릭하여 MiniTool Power Data Recovery를 무료로 다운로드하여 사용해 볼 수 있습니다.
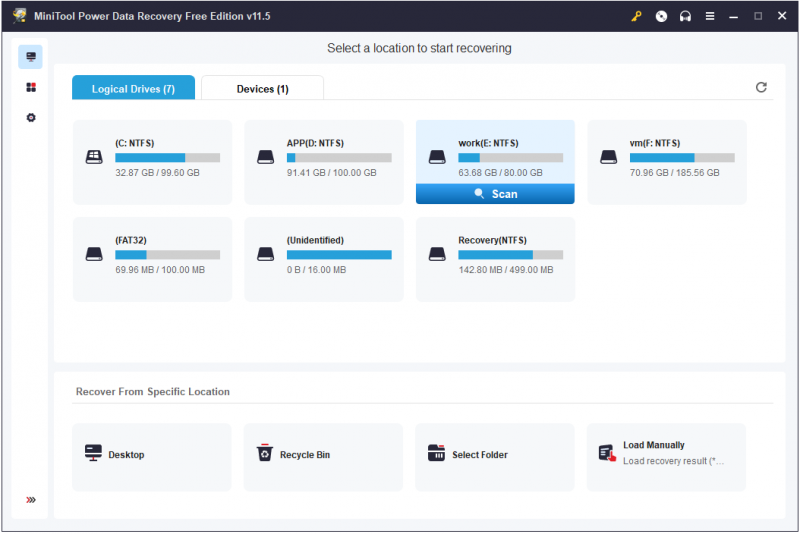
방법 6. 새 키보드 변경하기
위에 나열된 모든 방법이 작동하지 않으면 새 키보드로 변경해야 할 수 있습니다.
결론
이 문서는 '모두 대문자로 입력하는 키보드' 문제를 해결하는 방법에 중점을 둡니다. 위에 나열된 방법을 사용하여 이 문제를 제거할 수 있기를 바랍니다.
MiniTool Power Data Recovery를 사용할 때 궁금한 점이 있으면 언제든지 이메일을 보내 알려주십시오. [이메일 보호됨] .






![iPhone/Android에서 Amazon CS11 오류 코드를 제거하는 방법 [MiniTool 팁]](https://gov-civil-setubal.pt/img/news/0B/how-to-get-rid-of-the-amazon-cs11-error-code-on-iphone/android-minitool-tips-1.png)


![USB에서 PS4 업데이트를 설치하려면 어떻게합니까? [단계별 가이드] [MiniTool 팁]](https://gov-civil-setubal.pt/img/disk-partition-tips/52/how-do-i-install-ps4-update-from-usb.jpg)

![Windows 10에서 WaasMedic.exe 높은 CPU 문제를 해결하는 방법? [미니툴 뉴스]](https://gov-civil-setubal.pt/img/minitool-news-center/02/how-fix-waasmedic.png)



![[전체 가이드] NTFS 파티션을 다른 드라이브에 복사하는 방법은 무엇입니까?](https://gov-civil-setubal.pt/img/partition-disk/9F/full-guide-how-to-copy-ntfs-partition-to-another-drive-1.jpg)
![수정 방법 : 업데이트가 컴퓨터 오류에 적용되지 않음 [MiniTool Tips]](https://gov-civil-setubal.pt/img/backup-tips/15/how-fix-update-is-not-applicable-your-computer-error.jpg)


