Win11 10에서 '장치 설정을 완료합시다'를 비활성화하는 방법
Win11 10eseo Jangchi Seoljeong Eul Wanlyohabsida Leul Bihwalseonghwahaneun Bangbeob
Windows 11/10 업데이트를 설치하거나 새 사용자 계정을 만든 후 ' 기기 설정을 마치겠습니다 ' 메시지. 짜증난다. 이 게시물에서 미니도구 Windows 11/10에서 Let's Finish Setting을 비활성화하는 방법을 제공합니다.
'Let's Finish Setting Up Your Device' 메시지는 일반적으로 업데이트를 설치하고 컴퓨터를 다시 시작한 후에 나타납니다. '장치 설정 완료'를 알리는 메시지가 표시됩니다. 솔루션을 찾으려면 계속 읽으십시오.
Windows 11에서 '장치 설정을 마치자'를 비활성화하는 방법
방법 1: 설정을 통해
Windows 11에서 '기기 설정 완료'를 끄려면 설정으로 이동하여 다음을 수행할 수 있습니다.
1단계: 설정 앱을 눌러 윈도우 + 나 함께 키입니다.
2단계: 체계 옵션을 클릭하고 알림 사이드바에.
3단계: 체크 해제 내 장치를 설정하는 방법에 대한 제안 제안 옵션.

방법 2: 레지스트리 편집기를 통해
Windows 11에서 Let's Finish Setting을 비활성화하는 두 번째 방법은 레지스트리 편집기를 사용하는 것입니다. 단계는 다음과 같습니다.
1단계: 누르기 승리 + R 열다 운영 대화. 유형 regedit 클릭 확인 레지스트리 편집기를 엽니다. 딸깍 하는 소리 예 조치를 확인합니다.
2단계: 다음 경로로 이동합니다.
HKEY_CURRENT_USER\Software\Microsoft\Windows\CurrentVersion\ContentDeliveryManager
3단계: 마우스 오른쪽 버튼으로 클릭 ContentDeliveryManager 그리고 선택 새로 만들기 > DWORD(32비트) 값.
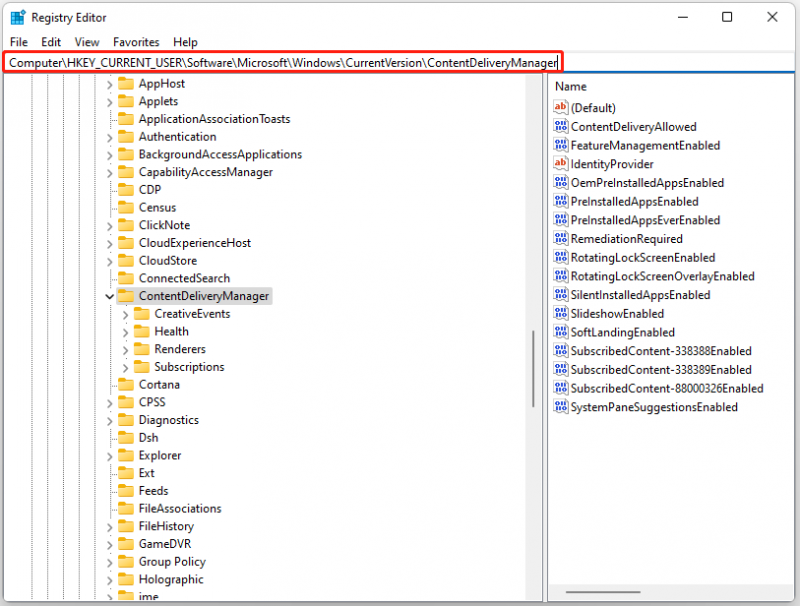
4단계: 다음과 같이 새 값 생성 구독한 콘텐츠-310093활성화됨 . 를 마우스 오른쪽 버튼으로 클릭 구독한 콘텐츠-310093활성화됨 가치와 선택 수정하다 .
5단계: 입력 0 에서 가치 데이터 필드 및 클릭 확인 변경 사항을 저장합니다. 레지스트리 편집기를 닫습니다.
팁: 이 솔루션은 Windows 10에도 적합합니다.
Windows 10에서 '장치 설정을 완료합시다'를 비활성화하는 방법
Windows 10에서 '장치 설정을 마치겠습니다'를 비활성화하는 방법은 무엇입니까? 설정 애플리케이션으로 이동하면 됩니다.
1단계: 설정 앱을 눌러 윈도우 + 나 함께 키입니다.
2단계: 체계 옵션을 클릭하고 알림 및 작업 사이드바에.
3단계: 체크 해제 Windows를 최대한 활용하기 위해 장치 설정을 완료할 수 있는 방법 제안 옵션.
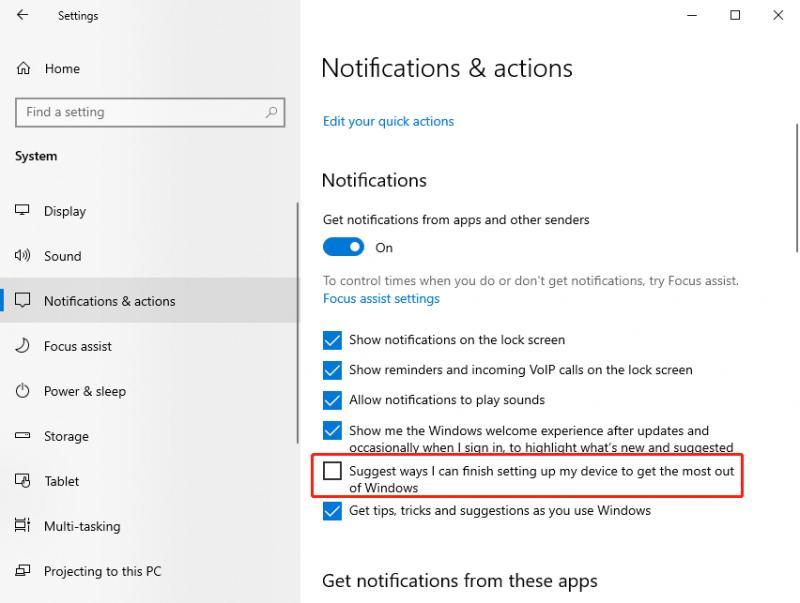
마지막 단어
요약하자면, 이 게시물은 Windows 11/10에서 '장치 설정을 마치자'를 비활성화하는 방법을 보여주었습니다. 동일한 오류가 발생하면 다음 해결 방법을 시도하십시오. 더 나은 솔루션이 있으면 댓글 영역에서 공유할 수 있습니다.
![인기있는 Seagate 500GB 하드 드라이브-ST500DM002-1BD142 [MiniTool Wiki]](https://gov-civil-setubal.pt/img/minitool-wiki-library/02/popular-seagate-500gb-hard-drive-st500dm002-1bd142.jpg)
![Windows 10에서 삭제된 게임을 복구하는 방법은 무엇입니까? [미니툴]](https://gov-civil-setubal.pt/img/tipps-fur-datenwiederherstellung/24/wie-kann-man-geloschte-spiele-windows-10-wiederherstellen.png)


![Chrome, Firefox, Edge 등에서 팝업 차단을 비활성화하는 방법 [MiniTool 뉴스]](https://gov-civil-setubal.pt/img/minitool-news-center/31/how-disable-pop-up-blocker-chrome.png)

![Hkcmd.exe은 (는) 무엇이고, Hkcmd Module을 비활성화하고 오류를 수정하는 방법은 무엇입니까? [MiniTool 팁]](https://gov-civil-setubal.pt/img/backup-tips/70/what-is-hkcmd-exe-how-disable-hkcmd-module.jpg)




![수정 됨 – Windows System32 Config System이 없거나 손상됨 [MiniTool Tips]](https://gov-civil-setubal.pt/img/backup-tips/00/fixed-windows-system32-config-system-is-missing.png)
![Windows 10 로컬 계정 VS Microsoft 계정, 어떤 계정을 사용해야합니까? [MiniTool 뉴스]](https://gov-civil-setubal.pt/img/minitool-news-center/91/windows-10-local-account-vs-microsoft-account.png)






