비디오 오버레이 – 쉽게 화면 속 화면 효과 만들기
Video Overlay Make Picture Picture Effect Ease
요약 :

비디오 및 기타 개체를 비디오에 오버레이하고 합성하여 PIP 비디오를 만드는 방법은 무엇입니까? 이 게시물은 구체적인 단계를 보여줍니다. 동영상 오버레이 외에도 동영상에 제목 및 기타 시각 효과를 추가해야 할 수도 있습니다. 그런 다음 필요할 수 있습니다. MiniTool 소프트웨어.
빠른 탐색 :
비디오 오버레이 란?
PIP 효과라고도하는 비디오 오버레이는 동일한 디스플레이 화면을 동시에 공유하는 두 개의 비디오 클립을 의미하며, 그중 하나는 다른 하나보다 훨씬 작습니다. 비디오를 만들 때이 비디오 오버레이 효과를 사용하여 추가 이미지 / 비디오를 기본 비디오에 삽입하여 비디오 품질을 향상시킬 수 있습니다.
비디오 오버레이 방법
1. Clipchamp
Clipchamp는 무료 동영상 편집기입니다. 비디오 압축기 , 비디오 변환기 및 웹캠 레코더와 함께 사용하기 쉬운 비디오 오버레이 효과를 제공합니다.
1 단계. Clipchamp 계정에 로그인하거나 무료로 가입하여 시작하세요.
2 단계. 비디오 만들기 버튼을 누른 다음 프로젝트에 가장 적합한 비디오 비율을 선택하십시오.
3 단계. 클릭 내 파일 찾아보기 또는 간단히 비디오 및 이미지 파일을 미디어 상자로 끌어다 놓으십시오. 무료 스톡 영상을 사용하려면 스톡 클릭하여 원하는 푸티지를 추가하십시오. + 단추. 그러면 라이브러리에 나타납니다.
단계 4. 푸티지를 편집 타임 라인으로 끌어다 놓습니다. 두 개의 클립을 위아래로 정렬해야합니다.
단계 5. 축소하려는 이미지 / 비디오 클립을 클릭하면 클립의 위치와 크기를 변경할 수있는 작은 상자가 나타납니다. 작은 클립은 상단에 배치해야합니다.
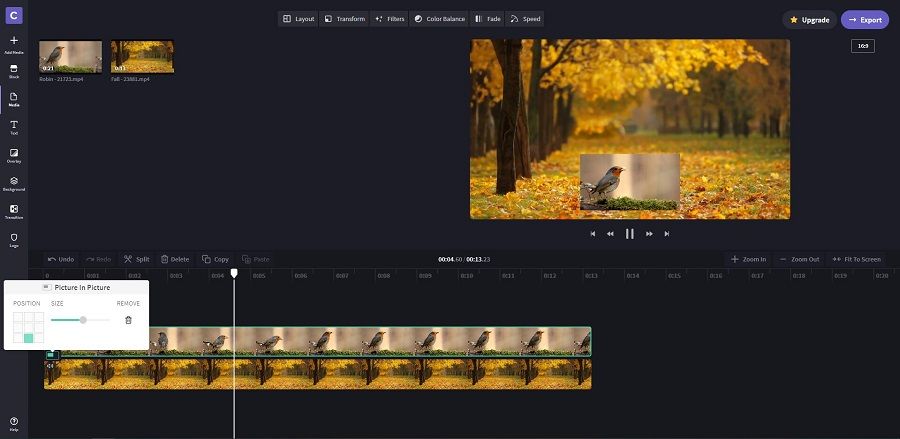
6 단계. 모든 편집을 마치면 프로젝트를 장치로 내 보냅니다.
2. 카프 윙
Kapwing은 이미지, 비디오 및 GIF를 만들기위한 공동 작업 플랫폼으로, 비디오를 오버레이하고 서로를 기준으로 정렬하는 것이 간단합니다.
1 단계. kawping.com으로 이동하여 편집 시작 .
2 단계. 빈 캔버스로 시작하거나 배경 사진 또는 비디오를 업로드하여 시작할 수 있습니다.
Step 3. 업로드 후 Kapwing 캔버스에서 재생됩니다.
4 단계. 오버레이 할 이미지 또는 동영상을 업로드합니다.
5 단계. 앞으로 가져 과 다시 보내 오른쪽 도구 모음의 버튼을 클릭하여 오른쪽 레이어를 맨 앞으로 가져옵니다. 그런 다음 모서리 원을 사용하여 레이어 크기를 조정하고 화면의 오른쪽 위치로 끕니다.
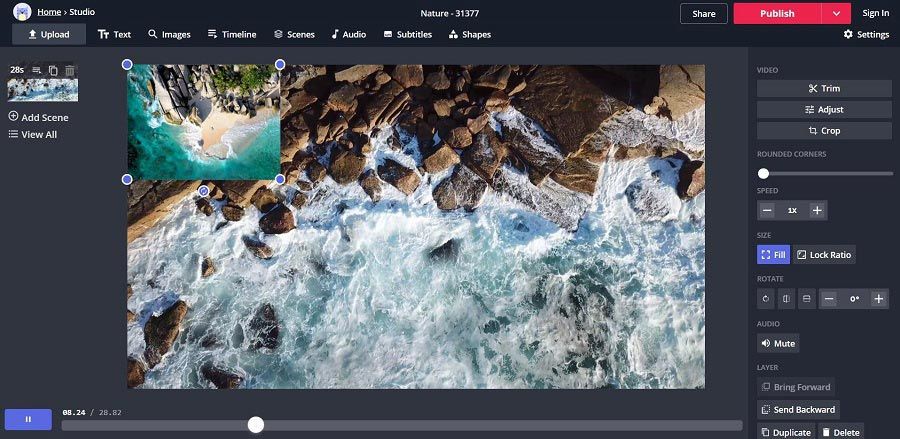
6 단계. 비디오를 미리보고 게시 또는 공유 모든 것이 정상일 때 버튼을 누르십시오.
관련 기사 : 비디오 콜라주를 만드는 방법
3. VSDC
VSDC Free Video Editor는 고해상도 영상을 처리 할 수있는 비선형 편집기입니다. 이를 사용하면 이미지 / 비디오를 비디오에 쉽게 오버레이 할 수 있습니다.
1 단계. PC에서 VSDC를 시작하고 새로운 프로젝트 그런 다음 개체 추가 버튼을 눌러 동영상 파일을 추가하세요.
Step 2. 그러면 비디오 파일이 타임 라인에 나타나고 필요한 경우 편집 할 수 있습니다.
3 단계. 개체 추가 왼쪽 창에서 버튼을 클릭하고 비디오 선택한 오버레이 동영상을 업로드합니다.
4 단계. 타임 라인의 왼쪽으로 이동하여 혼합 메뉴 및 선택 화면 드롭 다운 목록에서.
5 단계. 비디오를 미리 본 후 수출 프로젝트 탭을 눌러 PC에 저장하십시오.
 Windows 10 (2020) 용 상위 10 개 최고의 사진 뷰어
Windows 10 (2020) 용 상위 10 개 최고의 사진 뷰어 Windows 10 용 최고의 사진 뷰어는 무엇입니까?이 질문을 해결하는 데 도움이됩니다. 여기에서 선택할 수있는 Windows 10 용 최고의 사진 뷰어 10 개를 나열합니다.
더 읽어보기결론
PIP 비디오를 만드는 방법을 이미 알고 있었으므로 이제 사용해 볼 차례입니다! 이에 대한 질문이나 제안이 있으면 다음을 통해 알려주십시오. 우리 또는 아래 댓글 섹션에서 공유하십시오.



![Windows 10에서 HxTsr.exe는 무엇이며 제거해야합니까? [MiniTool 뉴스]](https://gov-civil-setubal.pt/img/minitool-news-center/50/what-is-hxtsr-exe-windows-10.png)
![Win10의 한 폴더에서 다른 폴더로 파일을 복사하는 스크립트 만들기 [MiniTool News]](https://gov-civil-setubal.pt/img/minitool-news-center/95/create-script-copy-files-from-one-folder-another-win10.png)
![Windows에서 드라이브를 복구 할 수 없음 – 빠른 수정 [MiniTool Tips]](https://gov-civil-setubal.pt/img/data-recovery-tips/72/windows-was-unable-repair-drive-quick-fix.png)


![다잉 라이트 2 끊김 및 낮은 FPS 문제를 해결하는 방법? [미니툴 팁]](https://gov-civil-setubal.pt/img/news/1F/how-to-fix-dying-light-2-stuttering-and-low-fps-issues-minitool-tips-1.png)
!['이 장치는 신뢰할 수있는 플랫폼 모듈을 사용할 수 없습니다'에 대한 수정 사항 [MiniTool 뉴스]](https://gov-civil-setubal.pt/img/minitool-news-center/86/fixes-this-device-can-t-use-trusted-platform-module.png)
![Windows 10에서 화면을 벗어난 Windows를 바탕 화면으로 이동하는 방법 [MiniTool News]](https://gov-civil-setubal.pt/img/minitool-news-center/58/how-move-windows-that-is-off-screen-desktop-windows-10.jpg)




![제품 키 변경이 작동하지 않는 경우 수정하는 방법 [MiniTool News]](https://gov-civil-setubal.pt/img/minitool-news-center/05/how-fix-when-change-product-key-does-not-work.png)
![[해결] 깨진 iPhone에서 데이터를 쉽게 복구하는 방법 [MiniTool Tips]](https://gov-civil-setubal.pt/img/ios-file-recovery-tips/16/how-easily-recover-data-from-broken-iphone.jpg)

