Top 5 비디오 트리머-무료로 쉽게 비디오 트리밍
Top 5 Video Trimmers Easily Trim Video
요약 :

비디오를 자르는 방법? 비디오의 시작, 중간 또는 끝을 자르는 방법은 무엇입니까? 비디오 트리머가 도움이 될 수 있습니다. 이 게시물에는 비디오 파일의 일부를 쉽게 다듬을 수있는 상위 5 개의 비디오 트리머 앱이 나열되어 있습니다. MiniTool은 비디오를 자르고 비디오를 쉽게 분할 할 수있는 단순하고 광고가없는 무료 비디오 트리머를 출시했습니다.
빠른 탐색 :
동영상이 너무 길면 어떻게해야합니까?
다운로드 동영상에 광고가 포함 된 경우 어떻게해야합니까?
길이를 줄이기 위해 비디오의 특정 부분을 자르는 방법은 무엇입니까?
광고, 광고, 흔들리는 장면 또는 기타 원하지 않는 부분을 제거하는 방법은 무엇입니까?
글쎄, 당신은 바로 이곳에 왔습니다. 이 게시물에는 5 개의 최고의 비디오 트리머와 비디오 트리밍 방법 .
1. MiniTool 무비 메이커 – 최고의 비디오 트리머
비디오의 일부를 제거하거나 큰 비디오를 여러 작은 부분으로 분할하려는 경우에도 시도해 볼 수 있습니다. MiniTool MovieMaker . 왜 우리가 그것을 선택합니까? 다음 3 개의 답변이 단서를 제공합니다.
MiniTool Movie Maker로 무엇을 할 수 있습니까?
- 최고의 비디오 트리머로 품질 손실없이 비디오 또는 오디오를 쉽게 트리밍 할 수 있습니다.
- 품질을 유지하면서 비디오와 오디오를 여러 부분으로 나눌 수 있습니다.
- 우리는 할 수 있습니다 비디오 결합 무료 비디오 트리머 앱으로 뛰어난 비디오를 만들 수 있습니다.
- 밝기, 대비 등을 변경하는 등 비디오를 편집 할 수 있습니다 (트리밍 전 또는 트리밍 후).
- 동영상에 애니메이션 제목, 캡션 및 엔딩 크레딧을 추가하여 스토리를 완성 할 수 있습니다.
- MP4, WAV, AVI, MP3 등과 같은 트리밍 후 비디오를 다른 비디오 형식으로 저장할 수 있습니다.
- 우리는 할 수 있습니다 비디오 해상도 변경 비디오 형식을 쉽게 변경할 수 있습니다.
- 비디오에서 오디오를 추출 할 수 있습니다.
관련 기사 : YouTube에서 오디오를 추출하려는 경우이 게시물에서 답변을 찾을 수 있습니다. YouTube 무료에서 오디오를 다운로드하십시오.
MiniTool Movie Maker의 주요 기능
- 그것은 무료이며 광고가없는 비디오 트리머이며 워터 마크가 없습니다.
- 간단하고 직관적 인 인터페이스를 제공합니다. 초보자도이 무료 비디오 트리머를 쉽게 마스터 할 수 있습니다.
- 원본 비디오 품질을 유지하면서 비디오를 트리밍 할 수 있습니다.
- 1 분 안에 멋진 영화를 만드는 데 도움이되는 몇 가지 영화 템플릿을 제공합니다. 템플릿을 선택하고 사진이나 비디오를 가져온 다음 마지막으로 친구와 영화를 공유하기 만하면됩니다.
- MP4, AVI, WMV, MOV, FLC 등과 같은 다양한 비디오 형식 가져 오기를 지원합니다.
- 놀라운 비디오 전환, 비디오 효과, 애니메이션 텍스트 효과 및 기타 기본 기능을 제공하여 사진으로 비디오를 만들다 및 비디오.
- Windows 7, 8 및 10과 호환됩니다.
최고의 비디오 트리머 앱을 사용하는 방법?
다음으로 최고의 무료 도구를 사용하여 원본 비디오 품질을 유지하면서 비디오를 자르는 방법을 살펴 보겠습니다.
1 단계. MiniTool Movie Maker를 다운로드하고 실행합니다.
워터 마크가없는 최고의 무료 비디오 트리머는 현재 베타 버전입니다.
이 무료 비디오 트리머 앱을 PC에 설치하십시오.
그것을 시작하고 클릭 전체 기능 모드 영화 템플릿 인터페이스에서 메인 창으로 들어갑니다.
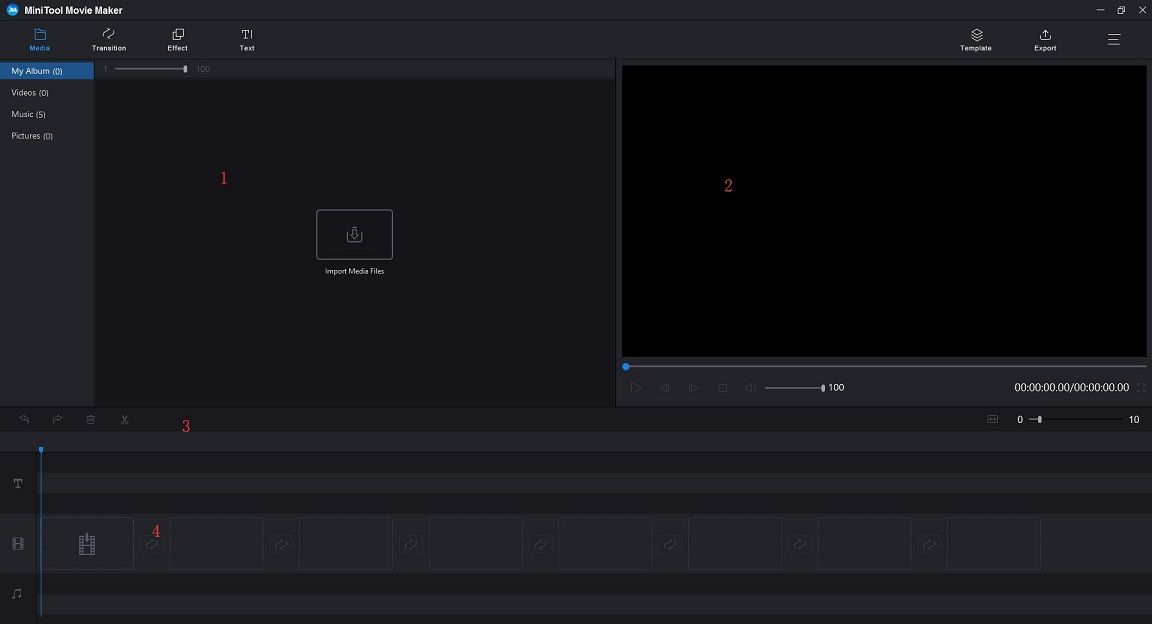
이 무료 비디오 트리머에는 4 개의 부품이 포함되어 있습니다.
- 미디어 라이브러리 : 비디오 클립, 사진 및 음악 파일을 포함한 모든 미디어를 나열하고 전환, 효과 및 애니메이션 텍스트 효과를 표시합니다.
- 미리보기 창 : 타임 라인에서 동영상이나 사진을 보여줍니다.
- 툴바 : 많은 편집 명령에 쉽게 액세스 할 수 있습니다. 분할, 삭제 등과 같은 다양한 도구에 액세스 할 수 있습니다.
- 타임 라인 : 비디오 프로젝트를위한 미디어와 효과를 조합 할 수 있습니다.
2 단계. 파일을 가져옵니다.
클릭 미디어 파일 가져 오기 버튼을 클릭하여 트리밍 할 파일을 가져옵니다.
이 파일 (또는 파일)을 간단한 타임 라인으로 끌어다 놓습니다.
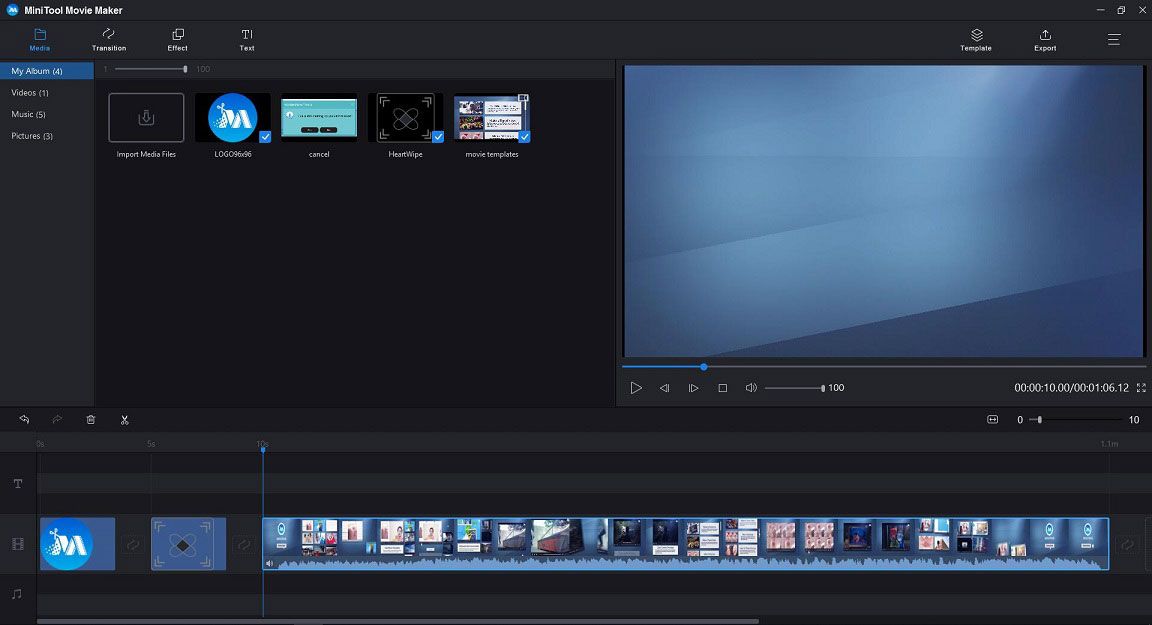
3 단계. 비디오 파일을 다듬습니다.
MiniTool Movie Maker는 비디오를 자르는 두 가지 방법을 제공합니다.
빠른 트림
다듬을 비디오 클립의 가장자리에 마우스를 놓으면 다듬기 아이콘이 나타납니다.
아이콘을 원치 않는 부분의 끝점으로 앞뒤로 드래그하여 잘라냅니다.
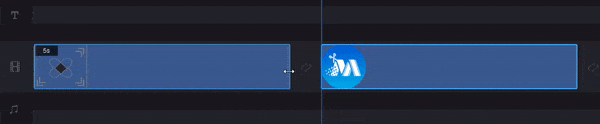
풀 트림
프레임 단위로 비디오를 트리밍하려면 전체 트리밍을 사용할 수 있습니다.
- 타임 라인에서 비디오를 선택합니다.
- 가위 아이콘에 마우스를 걸어 툴바 클릭 전체 분할 .
- 다듬기 창에서 재생 헤드를 원하는 위치로 이동하고 뒤에있는 가위 아이콘을 클릭합니다. 스타트 또는 종료 .
- 마지막으로 확인 버튼을 눌러 변경 사항을 저장하십시오.
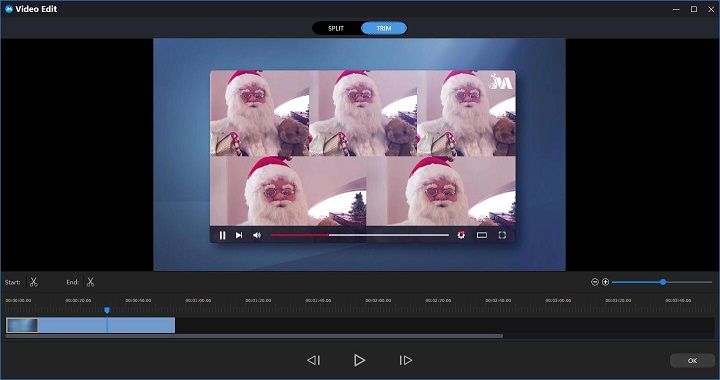
4 단계. 트리밍 된 비디오를 저장합니다.
트리밍 후 수출 버튼을 눌러이 비디오를 저장하십시오.
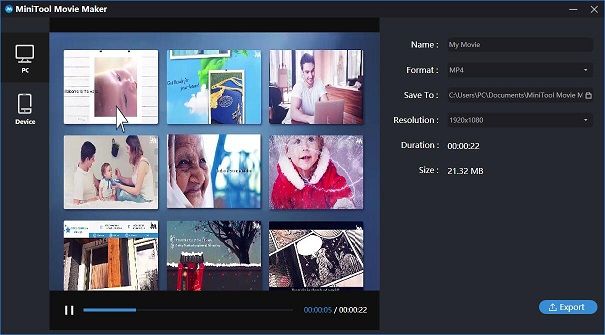
장점
- 무료이며 광고가 없습니다. 워터 마크가없는 비디오 편집 소프트웨어 .
- 간단하고 직관적 인 인터페이스를 제공합니다.
- 비디오를 트리밍 할 수있을뿐만 아니라 비디오를 분할하여 원하지 않는 비디오의 중간 부분을 제거 할 수도 있습니다.
- 트리밍 전후에 비디오를 편집 할 수 있습니다.
단점
켄 번 효과가 없습니다.





![Windows 10 업데이트 오류 0x80070652를 수정하는 5 가지 방법 [MiniTool News]](https://gov-civil-setubal.pt/img/minitool-news-center/07/5-methods-fix-windows-10-update-error-0x80070652.png)

![Windows 10에서 브라우저 하이재커 제거를 수행하는 방법은 다음과 같습니다. [MiniTool Tips]](https://gov-civil-setubal.pt/img/backup-tips/77/here-s-how-do-browser-hijacker-removal-windows-10.jpg)

![Windows Media Player 서버 실행에 실패 했습니까? 다음 방법 시도 [MiniTool 뉴스]](https://gov-civil-setubal.pt/img/minitool-news-center/86/windows-media-player-server-execution-failed.png)
![Logitech Unifying Receiver가 작동하지 않습니까? 당신을위한 완전한 수정! [MiniTool 뉴스]](https://gov-civil-setubal.pt/img/minitool-news-center/47/is-logitech-unifying-receiver-not-working.jpg)
![Mac 컴퓨터에 데스크탑을 표시하는 방법은 무엇입니까? [해결되었습니다!]](https://gov-civil-setubal.pt/img/news/06/how-show-desktop-your-mac-computer.jpg)


![[해결됨] 데이터 손실없이 Android 부팅 루프 문제를 해결하는 방법 [MiniTool Tips]](https://gov-civil-setubal.pt/img/android-file-recovery-tips/75/how-fix-android-boot-loop-issue-without-data-loss.jpg)
![Windows 10 빠른 액세스의 파일 누락, 다시 찾는 방법 [MiniTool Tips]](https://gov-civil-setubal.pt/img/data-recovery-tips/21/files-windows-10-quick-access-missing.jpg)
![[해결] Xbox 360 Red Ring of Death : 네 가지 상황 [MiniTool 뉴스]](https://gov-civil-setubal.pt/img/minitool-news-center/91/xbox-360-red-ring-death.jpg)
