Windows에서 CPU 오버클러킹을 비활성화하는 두 가지 빠른 방법
Two Quick Ways On How To Disable Cpu Overclocking On Windows
당신은 어떤 생각이 있나요 CPU 오버클러킹을 비활성화하는 방법 윈도우에서? 이 게시물은 미니툴 소프트웨어 BIOS 설정에서 그리고 Windows 전원 관리 설정을 변경하여 CPU 오버클러킹을 끄는 자세한 지침을 제공합니다.이름에서 알 수 있듯이 CPU 오버클러킹은 CPU의 작동 주파수를 높여 공장 기본 사양보다 빠르게 실행되도록 하는 프로세스를 나타냅니다. 이 기술은 일반적으로 특히 게임 및 비디오 처리와 같은 고부하 애플리케이션 시나리오에서 전반적인 시스템 성능을 향상시키는 데 사용됩니다.
그러나 CPU 오버클러킹으로 인해 시스템 안정성 및 호환성 문제가 발생할 수 있는 경우가 있습니다. 예를 들어, 일부 사용자는 프로그램을 열 수 없거나 문제가 발생할 수 있습니다. CPU 오버클럭 후 컴퓨터 충돌 . 따라서 아래에서는 BIOS 및 Windows에서 CPU 오버클러킹을 비활성화하는 방법을 보여 드리겠습니다.
BIOS에서 CPU 오버클러킹을 비활성화하는 방법
컴퓨터 하드웨어 및 구성 원칙에 대한 지식이 있는 경우 BIOS 설정을 조정하여 CPU 오버클러킹을 끄거나 BIOS 설정을 기본값으로 재설정하도록 선택할 수 있습니다. 작업 단계는 다음과 같습니다.
1단계. 컴퓨터를 시작한 다음 다음과 같이 BIOS 키를 길게 누릅니다. F2 , F12 , Esc , 의 , 등 컴퓨터가 부팅되기 전에.
2단계. BIOS 메뉴에 액세스하면 고급 모드로 이동합니다(필요한 경우).
3단계. 오버클러킹 설정을 조정하기 위한 메뉴로 이동합니다. 이 옵션은 컴퓨터 브랜드에 따라 다르지만 일반적으로 다음과 같이 표시됩니다. OC , 트위커 , 고급 CPU 구성 , 또는 주파수 설정 .
4단계. CPU 주파수와 관련된 옵션을 찾아 다음으로 설정합니다. 자동 또는 기본 . 또는 모든 BIOS 설정을 공장 기본값으로 복원하는 옵션을 찾을 수 있습니다.
5단계. 변경 사항을 저장하고 BIOS를 종료합니다.
BIOS 없이 CPU 오버클러킹을 끄는 방법
BIOS 인터페이스와 눈부신 설정에 익숙하지 않은 경우 아래 단계에 따라 전원 옵션에서 CPU 오버클러킹을 끌 수 있습니다.
1단계. Windows 검색 상자에 다음을 입력합니다. 제어판 그리고 누르세요 입력하다 그것을 열려면.
2단계. 항목이 다음과 같이 나열되어 있는지 확인하세요. 범주 을 선택한 다음 하드웨어 및 사운드 > 전원 옵션 .
3단계. 클릭 요금제 설정 변경 선택한 전원 계획 옆에 있습니다. 새창이 뜨면 클릭 고급 전원 설정 변경 .
4단계. 표시될 때까지 페이지를 아래로 스크롤합니다. 프로세서 전원 관리 . 확장하려면 두 번 클릭하세요. 다음으로 최소 프로세서 상태 그리고 최대 프로세서 상태 옵션.
5단계. 프로세서 상태가 100%로 설정된 경우 다음으로 변경합니다. 99% .

6단계. 클릭 적용하다 그리고 좋아요 이 변경 사항을 순차적으로 적용하려면 다음 단계를 따르세요.
CPU 주파수, 전압 및 전력 제한을 조정하기 위해 CPU 오버클러킹 소프트웨어를 설치한 경우 해당 소프트웨어를 제거하여 CPU 오버클러킹을 완전히 비활성화하는 것이 좋습니다. 프로그램을 제거하려면 다음으로 이동하세요. 제어판 , 클릭 프로그램 제거 아래에 프로그램 , 대상 응용 프로그램을 마우스 오른쪽 버튼으로 클릭한 다음 제거 상황에 맞는 메뉴에서.
CPU 오버클러킹을 비활성화한 후 컴퓨터 성능이 저하되는 경우 수행할 작업
CPU 오버클러킹을 끈 후 컴퓨터 성능이 크게 저하되면 다음 최적화 조치를 고려할 수 있습니다.
팁 1. 전원 계획 변경
컴퓨터에는 일반적으로 고성능 전원 관리 옵션이 있습니다. 이는 컴퓨터 성능을 최대화하여 CPU 및 기타 하드웨어가 항상 높은 주파수와 응답성을 유지하도록 하는 데 사용됩니다.
이 전원 관리 옵션을 사용하려면 다음으로 이동하세요. 제어판 > 하드웨어 및 사운드 > 전원 옵션 . 그런 다음 고성능 옵션.
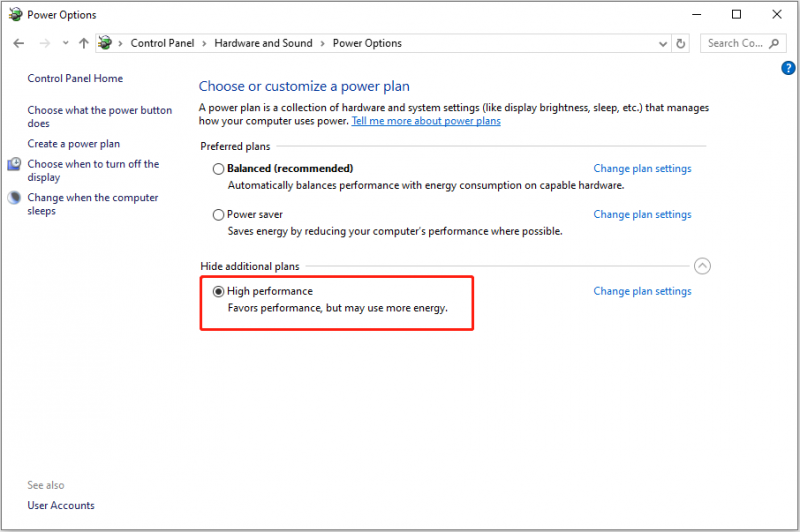
그러나 고성능 전원 관리 옵션을 사용하면 더 많은 열이 발생하고 전력 소비도 더 높아진다는 점에 유의해야 합니다.
팁 2. 게임 내 그래픽 설정 낮추기
CPU 오버클러킹을 끈 후 게임 성능이 저하되면 게임의 그래픽 설정을 적절하게 낮추어 보다 원활한 게임 경험을 즐길 수 있습니다.
팁 3. PC 튠업 유틸리티 사용
시중에는 컴퓨터 속도를 높이는 데 도움이 되는 강력하고 안정적인 컴퓨터 성능 최적화 소프트웨어가 많이 있습니다. MiniTool 시스템 부스터 그 중 하나입니다. CPU, RAM 및 하드 드라이브 리소스의 속도를 높여 컴퓨터의 성능을 높이는 데 도움이 될 수 있습니다.
15일 이내에 무료로 사용하여 자신에게 적합한지 확인할 수 있습니다.
MiniTool 시스템 부스터 체험판 다운로드하려면 클릭하세요 100% 깨끗하고 안전함
결론
위 부분에서는 BIOS에서 CPU 오버클러킹을 비활성화하는 방법과 전원 옵션을 변경하는 방법을 설명했습니다. 이 작업을 완료하기 위해 선호하는 방법을 선택할 수 있습니다. 또한 위의 트릭을 수행하여 오버클러킹 없이 시스템 성능을 최적화할 수 있습니다.


![랩탑의 이상한 파티션에 대해 알아보기 (4 가지 유형) [MiniTool Tips]](https://gov-civil-setubal.pt/img/disk-partition-tips/13/get-know-about-strange-partitions-laptops.jpg)
![Google 크롬에서 실패한 바이러스 감지 오류를 어떻게 해결할 수 있습니까? [MiniTool 뉴스]](https://gov-civil-setubal.pt/img/minitool-news-center/75/how-can-you-fix-failed-virus-detected-error-google-chrome.png)
![Vprotect 응용 프로그램이란 무엇이며 어떻게 제거합니까? [MiniTool 뉴스]](https://gov-civil-setubal.pt/img/minitool-news-center/87/what-is-vprotect-application.png)

![하드 드라이브에서 소음이 발생합니까? 여기에해야 할 일이 있습니다! [MiniTool 팁]](https://gov-civil-setubal.pt/img/backup-tips/85/is-your-hard-drive-making-noise.png)






![Mac 컴퓨터에서 Windows 키보드를 사용하는 방법? [미니툴 팁]](https://gov-civil-setubal.pt/img/news/BD/how-to-use-a-windows-keyboard-on-a-mac-computer-minitool-tips-1.png)




