데이터 손실 없이 USB 파티션 크기를 조정하는 두 가지 방법
Two Methods To Resize A Usb Partition Without Data Loss
USB 드라이브는 작은 크기와 휴대용 데이터 전송 방식을 갖춘 환영받는 데이터 저장 장치입니다. 어떤 사람들은 다른 데이터를 저장하기 위해 USB 드라이브를 분할하는 경향이 있습니다. 따라서 문제가 발생합니다. USB 드라이브를 분할하는 방법이나 데이터 손실 없이 USB 파티션의 크기를 조정하는 방법은 무엇입니까? 이것 미니툴 게시물에서는 포괄적인 가이드를 소개합니다.일반적으로 USB 드라이브에는 파티션이 하나만 있습니다. 그러나 USB 드라이브의 용량이 점점 커지면 USB 드라이브를 파티션하여 파일을 저장할 수 있습니다. USB 드라이브를 이미 분할했고 자주 사용하는 파티션을 확장하려는 경우, 이 게시물에서는 몇 가지 안전한 방법을 보여줍니다. 데이터 손실 없이 USB 파티션 크기 조정 .
1단계: USB 드라이브에서 파일 저장
파티션을 확장하거나 축소하려고 하면 파일을 덮어쓸 위험이 있습니다. 일단 파일은 덮어썼다 , 특히 삭제/분실된 파일의 경우 복구할 수 없습니다. 따라서 파티션 크기를 조정하기 전에 USB 드라이브의 파일을 저장하는 것이 좋습니다.
옵션 1: MiniTool ShadowMaker를 사용하여 파일 백업
기존 파일의 보안만 보장하려면 해당 파일을 다른 장치에 백업하는 것이 최선의 선택입니다. 파일 수를 고려하여 다양한 파일 백업 방법을 선택할 수 있습니다.
파일 수가 적다면 복사하여 붙여넣는 것이 가장 쉬운 방법이 될 수 있습니다. USB 드라이브에 많은 양의 파일을 저장하는 사람들을 위한 전문적인 백업 소프트웨어 , MiniTool ShadowMaker와 같은 것이 더 나은 선택이 될 수 있습니다.
MiniTool ShadowMaker를 사용하면 다음을 수행할 수 있습니다. 파일 백업 , 폴더, 디스크 및 파티션을 빠르게 정리합니다. 또한 전체, 증분 및 차등 백업의 세 가지 유형의 백업을 제공합니다. 파일 백업 외에도 이 소프트웨어를 실행하여 파일 동기화, 디스크 복제, 부팅 가능한 디스크 생성 및 기타 작업을 수행할 수도 있습니다.
아래 다운로드 버튼을 클릭하면 이 백업 소프트웨어를 빠르게 얻을 수 있습니다. 평가판 버전은 30일 무료 평가판을 제공합니다.
MiniTool ShadowMaker 평가판 다운로드하려면 클릭하세요 100% 깨끗하고 안전함
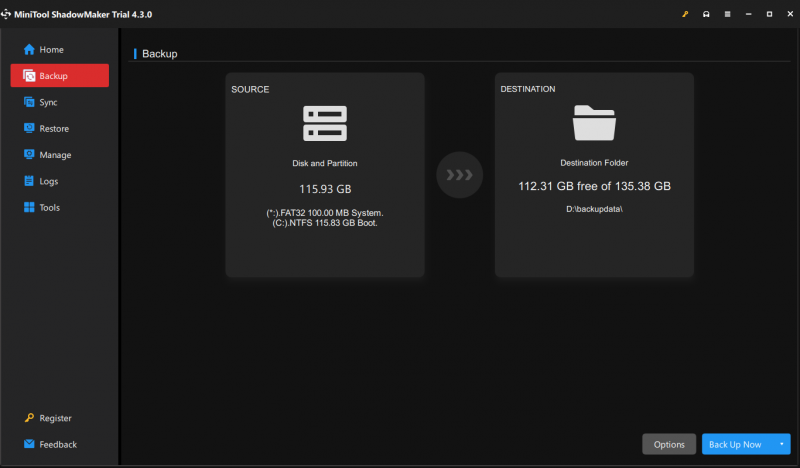
옵션 2: MiniTool Power Data Recovery로 파일 복구
또 다른 상황은 크기를 조정하기 전에 USB 파티션에서 손실된 유용한 파일을 복구해야 한다는 것입니다. 따라서 MiniTool Power Data Recovery는 이러한 상황에서 많은 도움을 줄 수 있습니다. 이것을 실행 데이터 복구 소프트웨어 기존 파일, 분실 파일, 삭제된 파일을 한 번에 검색할 수 있습니다. 유용한 파일을 모두 선택하여 다른 장치에 복원할 수 있습니다.
사진, 문서, 비디오, 오디오, 아카이브 및 기타 유형의 파일을 복구할 수 있습니다. 게다가 이 소프트웨어에는 파일을 빠르게 찾고 저장하기 전에 파일을 확인하는 데 도움이 되는 실용적인 기능이 많이 포함되어 있습니다.
당신은 얻을 수 있습니다 MiniTool 전원 데이터 복구 무료 1GB의 파일을 무료로 복구하세요.
MiniTool 전원 데이터 복구 무료 다운로드하려면 클릭하세요 100% 깨끗하고 안전함
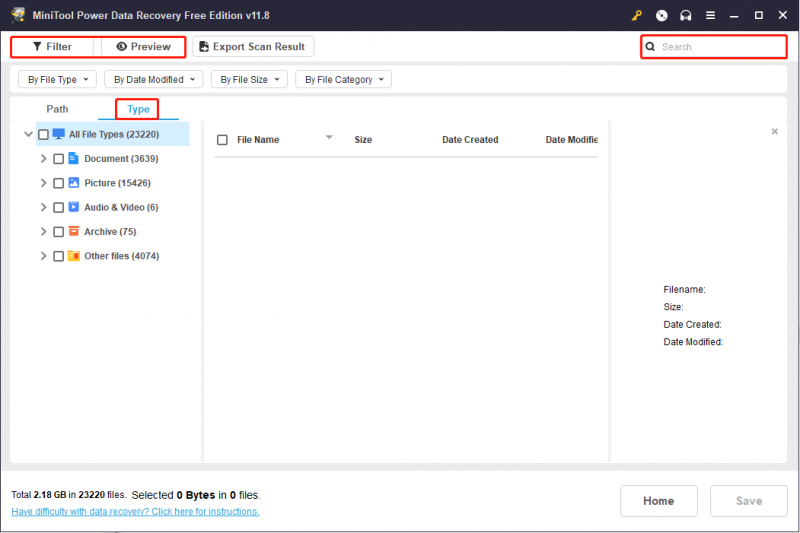
2단계: USB 드라이브의 파티션 크기 조정
이제 다음 방법을 사용하여 데이터 걱정 없이 USB 파티션 크기를 조정할 수 있습니다. 파티션을 변경하는 몇 가지 방법은 다음과 같습니다. 자신에게 가장 적합한 것을 선택할 수 있습니다.
방법 1: Diskpart를 사용하여 파티션 크기 조정
명령 프롬프트에 익숙하다면 Diskpart 명령을 사용하여 USB 파티션 크기를 조정할 수도 있습니다.
1 단계: 관리자 권한으로 명령 프롬프트 실행 .
2단계: 다음 명령줄을 입력하고 누르세요. 입력하다 각 명령 끝에.
- 디스크파트
- 목록 볼륨
- 볼륨 선택 x (x를 대상 USB 파티션 번호로 변경)
- 원하는 축소=xxx/크기 확장=xxx (xxx는 축소/확장하려는 파티션 크기를 나타냅니다. 크기는 MB 단위이고 1024MB는 1GB와 같습니다.)
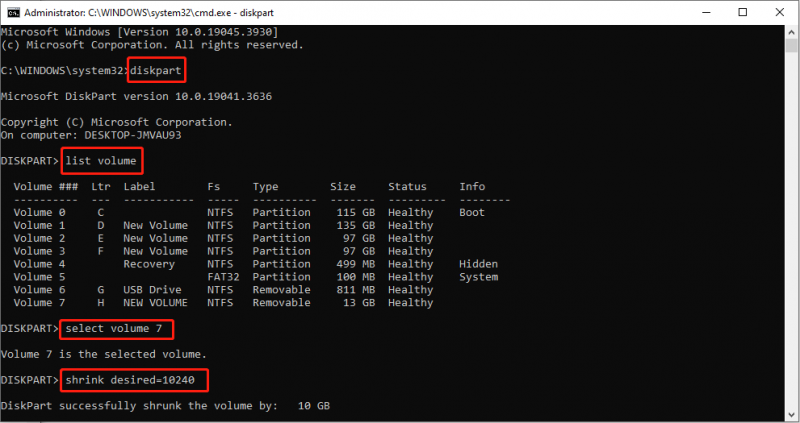
방법 2: MiniTool 파티션 마법사를 사용하여 파티션 변경
그러나 명령 프롬프트를 실행할 때 오류가 발생할 수 있습니다. MiniTool 파티션 마법사 다른 조건 없이 USB 파티션 크기를 쉽게 조정할 수 있습니다. 초보자라도 쉽게 수술을 끝낼 수 있습니다.
1단계: 아래 다운로드 버튼을 클릭하여 MiniTool 파티션 마법사를 받으세요.
MiniTool 파티션 마법사 무료 다운로드하려면 클릭하세요 100% 깨끗하고 안전함
2단계: USB 드라이브를 연결하고 소프트웨어를 실행합니다. 기본 인터페이스에서 대상 파티션을 선택하고 마우스 오른쪽 버튼을 클릭할 수 있습니다. 선택하다 연장하다 또는 이동/크기 조정 상황에 따라 상황에 맞는 메뉴에서
3단계: 슬라이더를 이동하여 파티션 크기를 조정한 다음 좋아요 변경 사항을 저장합니다.
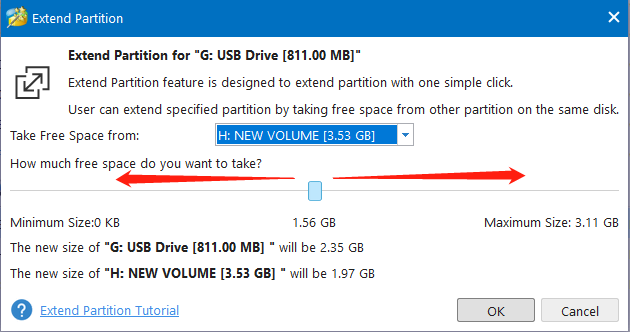
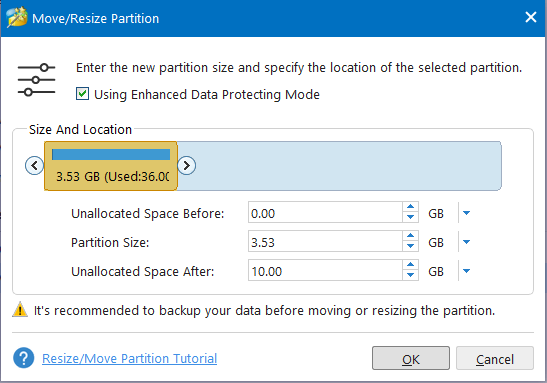
4단계: USB 파티션의 상태를 미리 볼 수 있습니다. 그런 다음 클릭하세요. 적용하다 일시 중지 프로세스를 완료합니다.
결론
이 게시물에서는 데이터 손실 없이 USB 파티션 크기를 조정하는 데 도움이 되는 자세한 가이드를 공유합니다. USB 드라이브에서 파일을 백업하거나 복구한 다음 위의 두 가지 방법을 시도하여 USB 파티션의 크기를 변경할 수 있습니다. 이번 포스팅을 통해 유용한 정보 얻으시길 바랍니다.
![Windows 10에서 최근 파일을 지우고 최근 항목을 비활성화하는 방법 [MiniTool News]](https://gov-civil-setubal.pt/img/minitool-news-center/54/methods-clear-recent-files-disable-recent-items-windows-10.jpg)
![SD 카드에서 삭제 된 사진을 빠르게 복구하는 방법 [MiniTool 팁]](https://gov-civil-setubal.pt/img/data-recovery-tips/12/how-recover-deleted-photos-from-sd-card-quickly.jpg)
![SharePoint 마이그레이션 도구란 무엇입니까? 어떻게 다운로드하고 사용합니까? [미니툴 팁]](https://gov-civil-setubal.pt/img/news/A0/what-is-sharepoint-migration-tool-how-to-download-use-it-minitool-tips-1.png)


![Xbox One 하드 드라이브에서 데이터를 복구하는 방법 (유용한 팁) [MiniTool 팁]](https://gov-civil-setubal.pt/img/data-recovery-tips/48/how-recover-data-from-xbox-one-hard-drive.png)



![전체 화면 최적화를 비활성화하는 방법 Windows 10 [MiniTool News]](https://gov-civil-setubal.pt/img/minitool-news-center/34/how-disable-fullscreen-optimizations-windows-10.png)
![내 데스크탑에 Wi-Fi가 있습니까 | PC에 Wi-Fi 추가 [안내 방법]](https://gov-civil-setubal.pt/img/news/61/does-my-desktop-have-wi-fi-add-wi-fi-to-pc-how-to-guide-1.jpg)
![Acer 부팅 메뉴는 무엇입니까? Acer BIOS 액세스 / 변경 방법 [MiniTool 팁]](https://gov-civil-setubal.pt/img/data-recovery-tips/04/what-is-acer-boot-menu.jpg)

![Windows 10에서 Storport.sys 블루 스크린 오류를 수정하는 방법 [MiniTool Tips]](https://gov-civil-setubal.pt/img/backup-tips/35/how-fix-storport.png)



![Elden Ring : Nightreign White Screen [문제 해결 가이드]](https://gov-civil-setubal.pt/img/news/29/elden-ring-nightreign-white-screen-troubleshooting-guide-1.png)

![Mac용 Windows 10/11 ISO 다운로드 | 무료 다운로드 및 설치 [MiniTool 팁]](https://gov-civil-setubal.pt/img/data-recovery/6E/download-windows-10/11-iso-for-mac-download-install-free-minitool-tips-1.png)