GIF를 자르는 최고의 6 최고의 GIF 커터 (컴퓨터 / 전화 / 온라인)
Top 6 Best Gif Cutters Cut Gif
요약 :

GIF의 일부를 잘라내려면 어떻게합니까? GIF에서 프레임을 추출하려면 어떻게합니까? 사진에서 GIF를 어떻게 만드나요? 이 모든 질문에 대한 답변이이 게시물에서 이루어집니다. 이 게시물을 확인하고 가장 적합한 GIF 커터를 찾을 수 있습니다.
빠른 탐색 :
왜 GIF를 잘라야합니까? 다음과 같은 이유가 있습니다.
- 원하지 않는 GIF 프레임을 트리밍하려고합니다.
- GIF 파일 크기가 너무 커서 일부 프레임을 제거해야합니다.
- GIF를로드하는 데 시간이 많이 걸리므로 GIF의 길이를 줄여야합니다.
이제 6 개의 최고의 GIF 커터로 GIF를 자르는 방법을 살펴 보겠습니다. MiniTool 소프트웨어 -MiniTool
다음은 6 개의 최고의 GIF 커터입니다.
- MiniTool MovieMaker
- 포토샵
- GIF 스튜디오
- GIF 메이커 – 비디오를 GIF로, GIF 편집기
- Ezgif.com
- Lunapic
1 부. 컴퓨터 용 GIF 커터 상위 2 개
컴퓨터 사용자를 위해 MiniTool MovieMaker 및 Photoshop의 두 가지 데스크탑 GIF 커터가 있습니다.
MiniTool MovieMaker
MiniTool MovieMaker는 GIF 커터이자 GIF 메이커입니다. 가장 많이 사용되는 형식을 지원하는이 소프트웨어는 GIF, MP4, AVI, WebM, WMV, MKV, MP3 등을 잘라낼 수 있습니다. 또한 사진과 비디오에서 GIF를 만들 수 있습니다.
이 GIF 커터 소프트웨어를 사용할 때 GIF 분할, 결합 및 자르기를 예상하면 필터를 적용 할 수 있습니다. GIF에 텍스트 추가 , 사운드로 GIF를 만들 수도 있습니다.
주요 특징
- 광고, 워터 마크, 번들 및 숨겨진 비용없이 무료이며 깔끔합니다.
- GIF, 이미지, 비디오 및 오디오 파일 가져 오기를 지원합니다.
- GIF는 트리밍, 분할, 잘라 내기 및 결합 할 수 있습니다.
- 사진이나 비디오 클립으로 GIF를 만들 수 있습니다.
- GIF를 텍스트로 만들고, GIF에 필터를 적용하고, GIF에 음악을 추가 할 수 있습니다.
- GIF는 MP4, MKV, WMV, AVI 등 다양한 비디오 형식으로 내보낼 수 있습니다. 또한보십시오: MP4에서 GIF .
- 일부 멋진 할리우드 스타일의 영화 템플릿이 제공됩니다.
MiniTool로 GIF를 자르는 방법은 다음과 같습니다.
1 단계. MiniTool 실행
- MiniTool MovieMaker를 무료로 다운로드하여 컴퓨터에 설치하십시오.
- 프로그램을 설치 한 후 프로그램을 열고 Movie Template 창을 종료하여 메인 인터페이스에 액세스합니다.
2 단계. 대상 GIF를 가져옵니다.
- 클릭 미디어 파일 가져 오기 잘라야하는 GIF를 가져옵니다.
- 그런 다음 타임 라인으로 드래그 앤 드롭하거나 더 GIF의 아이콘을 눌러 타임 라인에 추가합니다.
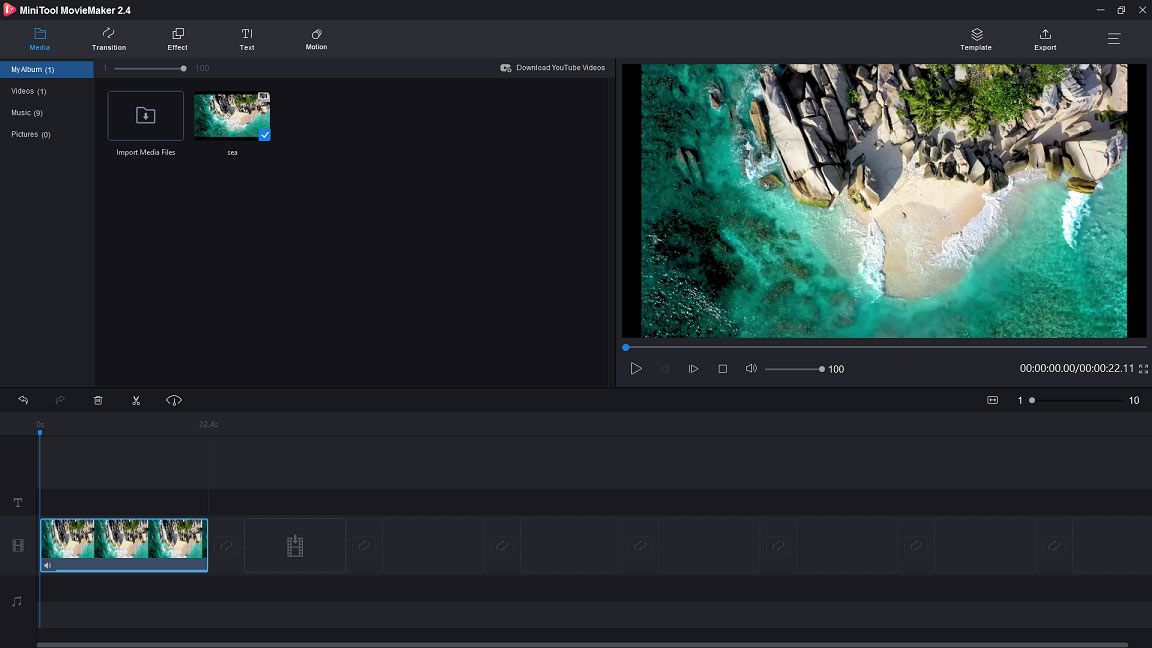
3 단계. GIF를 자릅니다.
- GIF를 선택하고 잘라내려는 위치로 재생 헤드를 이동합니다. 그 전에는 타임 라인에 맞게 확대 버튼을 눌러 타임 라인에 맞게 GIF를 조정하여 프레임별로 GIF를 편집합니다.
- 클릭 가위 재생 헤드의 아이콘을 클릭하여 GIF를 분할합니다.
- 원하지 않는 프레임을 선택하고 폐물 아이콘을 제거하거나 마우스 오른쪽 버튼을 클릭하여 지우다
4 단계. GIF를 편집합니다.
- GIF 텍스트 : 이동 본문 탭을 클릭하고 표제 원하는 캡션을 선택합니다. 그런 다음 텍스트 트랙에 추가하고 텍스트를 입력합니다.
- 효과 적용 :로 전환 효과 탭을 클릭하고 원하는 효과를 선택하여 GIF에 추가합니다.
자세한 내용은 다음 게시물을 참조하십시오. GIF를 빠르고 쉽게 편집하는 방법 (단계별 가이드) .
단계 5. GIF를 내 보냅니다.
- 완료되면 수출 메뉴 표시 줄의 버튼을 눌러 수출
- 에서 수출 창에서 출력 형식을 GIF로 변경해야합니다. 그런 다음 GIF 이름을 변경하고 원하는대로 대상 폴더를 변경할 수 있습니다.
포토샵
Photoshop에서 GIF를 자르는 것이 가능할까요? 그래 네가 맞아. 그래픽 디자인 외에도 Photoshop을 사용하여 GIF를 자르거나 변환 할 수 있습니다. AVI에서 GIF . 간단한 GIF 커터로서 GIF에 대한 고급 편집을 할 수는 없지만 GIF를 자르는 데 충분합니다.
주요 특징
- GIF를자를 수 있습니다.
- 다음과 같은 GIF를 편집 할 수 있습니다. 루프 GIF , GIF 크기 조정 및 GIF 분할.
- MP4를 GIF로, AVI를 GIF로 변환 할 수 있습니다.
- 고급 사진 편집 도구를 갖춘 이미지 편집기입니다.
Photoshop에서 GIF를 자르는 방법을 알고 싶으십니까? 자세한 단계는 다음과 같습니다.
1 단계. 이전에 설치 한 경우 Photoshop 앱을 실행합니다.
2 단계. 파일 > 열다… GIF를로드합니다.
3 단계. 모든 프레임이 타임 라인 창에서 제거 할 프레임을 선택하고 폐물 아이콘을 클릭하여 삭제합니다. GIF에서 여러 프레임을 제거하려면 Ctrl 키를 눌러 해당 프레임을 선택하고 한 번에 삭제합니다.
4 단계. 원하지 않는 프레임을 제거한 후 파일 > 저장 웹용 GIF를 저장합니다.
기사 추천 : Photoshop에서 이미지 크기를 조정하는 방법 및 2 가지 대체 방법 .
2 부. 모바일 장치 용 상위 2 개 GIF 커터
휴대폰에서 애니메이션 GIF의 길이를 줄이려면 다음과 같은 두 가지 GIF 커터 앱을 사용할 수 있습니다.
GIF 스튜디오
GIF Studio는 GIF 자르기, GIF 병합, GIF 만들기 등을 할 수있는 GIF 커터 앱입니다. 이 GIF 커터는 GIF 뷰어 다른 속도로 GIF를 재생할 수 있습니다. 또한 원하는대로 GIF의 속도를 변경할 수 있습니다.
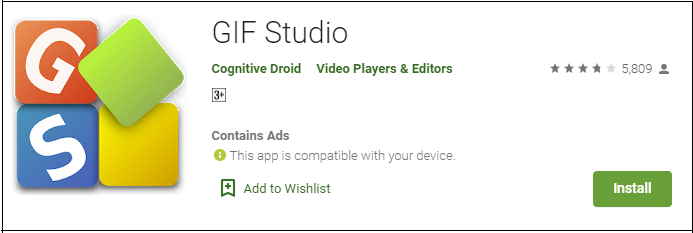
주요 특징
- GIF를 자르고 병합하고자를 수 있습니다.
- GIF의 배경을 제거 할 수 있습니다.
- 비디오 클립을 GIF로 변환하거나 사진 슬라이드 쇼를 만들 수 있습니다.
- GIF에서 사진을 추출 할 수 있습니다.
- 다양한 효과와 스티커를 제공합니다.
GIF를 자르려면 아래 단계를 따르십시오.
1 단계. Google Play에서 GIF Studio를 찾아 휴대 전화에 설치합니다.
Step 2. 앨범에서 대상 GIF를 선택하고 GIF Studio에 공유합니다.
3 단계. 자르기 도구를 선택하고 원하는 프레임 슬롯을 선택하여 불필요한 프레임을 잘라냅니다.
4 단계. 그런 다음 저장 버튼을 눌러 변경 사항을 저장합니다.
GIF 메이커 – 비디오를 GIF로, GIF 편집기
이 GIF 커터는 자르기, 자르기, 뒤집기 및 회전을 포함하여 GIF를 편집하는 모든 필수 기능을 제공합니다. 이 앱을 사용하면 GIF의 색상 균형을 조정하고 속도를 제어 할 수 있습니다. 더 중요한 것은 몇 분 안에 GIF 밈을 만들 수 있다는 것입니다. 재미있는 GIF를 만들려면 GIF 리버 서를 사용하여 GIF 반전 .
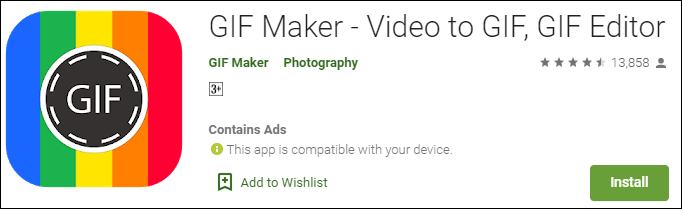
주요 특징
- 애니메이션 GIF의 길이를 줄일 수 있습니다.
- GIF 밈을 만들 수 있습니다.
- GIF 편집에 필요한 모든 기능이 함께 제공됩니다.
- 30 개 이상의 필터와 20 개의 프레임을 제공합니다.
- GIF의 대비, 채도, 색조 및 그림자를 변경할 수 있습니다.
- 소셜 미디어와 이메일을 통해 GIF를 공유 할 수 있습니다.
GIF를 자르는 방법은 다음과 같습니다.
1 단계. 휴대 전화에 GIF Maker를 설치합니다.
2 단계. 앱을 실행하고 다듬고 자하는 대상 GIF를 엽니 다.
3 단계. 손질 버튼을 눌러 GIF를 트리밍합니다.
4 단계. 저장 변경 사항을 적용합니다.
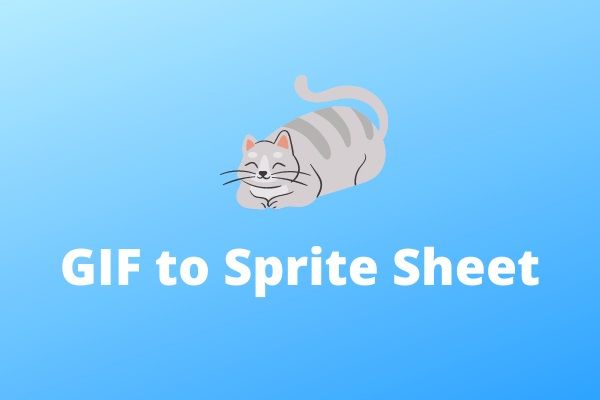 GIF를 스프라이트 시트로 변환하는 2 가지 가장 좋은 방법 (100 % 작업)
GIF를 스프라이트 시트로 변환하는 2 가지 가장 좋은 방법 (100 % 작업) GIF를 스프라이트 시트로 어떻게 변환합니까? 스프라이트 시트를 GIF로 바꾸는 방법은 무엇입니까? 이 게시물은 GIF에서 스프라이트 시트를 만드는 방법과 그 반대의 방법을 알려줄 것입니다.
더 읽어보기파트 3. 상위 2 GIF 커터 온라인
대부분의 사람들은 장치에 타사 소프트웨어를 설치하지 않기 위해 온라인에서 GIF를 자르는 경향이 있습니다. 온라인에서 GIF를 자르고 싶다면 Ezgif.com과 Lunapic의 2 가지 최고의 온라인 GIF 커터를 추천합니다.
Ezgif.com
Ezgif.com은 모든 최신 브라우저에서 사용할 수있는 무료 온라인 GIF 커터입니다. GIF를 자르는 것 외에도 GIF를 분할, 자르기, 크기 조정, 최적화하고 GIF에 텍스트 및 오버레이를 추가 할 수 있습니다. 다른 GIF 커터와 마찬가지로이 GIF 커터를 사용하면 동영상에서 GIF를 만들고 변환 할 수 있습니다.
주요 특징
- GIF 메이커이자 GIF 편집기입니다.
- 자르기, 크기 조정, 최적화, 분할, 회전, 반전 및 검열과 같은 GIF 편집을 지원합니다.
- GIF의 속도를 조정하고 GIF에 필터를 적용 할 수 있습니다.
- Webp를 GIF로, APNG를 GIF로 변환하는 데 사용할 수 있습니다.
애니메이션 GIF의 길이를 줄이는 자세한 단계는 다음과 같습니다.
1 단계. Ezgif.com으로 이동합니다.
2 단계. 마우스를 효과 그리고 선택 컷 기간 드롭 다운 목록에서 옵션을 선택합니다.
3 단계. 대상 GIF를 가져 와서 업로드!
4 단계. 절단 옵션 탭에서 프레임 번호 또는 시간 (초)별로 GIF를 자르도록 선택할 수 있습니다. 그런 다음 상자에 정확한 숫자를 입력하십시오.
5 단계. 그 후 컷 기간! 버튼을 눌러 GIF에서 원하지 않는 프레임을 삭제합니다.
6 단계. 마지막으로 저장 GIF를 저장합니다.
Lunapic
Lunapic은 포괄적 인 온라인 GIF 커터 및 이미지 편집기입니다. 이를 통해 프레임을 편집하고, 애니메이션을 제거하고, GIF에서 프레임을 제거하고, GIF 파일 크기를 줄이는 등의 작업을 수행 할 수 있습니다.
주요 특징
- GIF에서 프레임 삭제, GIF에서 애니메이션 제거, GIF에 효과 적용 등을 도와줍니다.
- 비디오 클립에서 GIF를 만들 수 있습니다.
- GIF의 전체 크기 프레임을 볼 수 있습니다.
- 수많은 고급 사진 편집 도구로 이미지를 편집 할 수 있습니다.
Lunapic으로 GIF를 자르는 방법은 다음과 같습니다.
1 단계. Lunapic 웹 사이트를 열고 대상 GIF를 업로드합니다.
2 단계. 생기 > GIF 애니메이션 편집 .
3 단계. 애니메이션 주문 모든 GIF 프레임을 표시하는 옵션.
4 단계. 엑스 유지하고 싶지 않은 프레임을 제거하고 변경 사항을 저장하다 .
단계 5. GIF를 마우스 오른쪽 버튼으로 클릭하고 다른 이름으로 이미지 저장… GIF를 저장합니다.
![수정 됨 : 미디어 파일로드 오류가 Chrome에서 재생되지 않음 [MiniTool News]](https://gov-civil-setubal.pt/img/minitool-news-center/19/fixed-error-loading-media-file-could-not-be-played-chrome.png)
![SD 카드 RAW 복구를 효과적으로 수행하는 방법 [MiniTool Tips]](https://gov-civil-setubal.pt/img/data-recovery-tips/70/how-do-i-do-sd-card-raw-recovery-effectively.jpg)









![시스템 속성을 여는 5 가지 가능한 방법 Windows 10 [MiniTool News]](https://gov-civil-setubal.pt/img/minitool-news-center/06/5-feasible-methods-open-system-properties-windows-10.png)

![해결 : Frosty Mod Manager가 게임을 시작하지 않음 (2020 업데이트 됨) [MiniTool Tips]](https://gov-civil-setubal.pt/img/disk-partition-tips/04/solve-frosty-mod-manager-not-launching-game.jpg)



![수정 됨 : Xbox One 이전 버전과의 호환성이 작동하지 않음 [MiniTool News]](https://gov-civil-setubal.pt/img/minitool-news-center/73/fixed-xbox-one-backwards-compatibility-not-working.jpg)
!['Steam 0 바이트 업데이트'문제를 해결하는 방법은 무엇입니까? 여기에 가이드가 있습니다! [MiniTool 뉴스]](https://gov-civil-setubal.pt/img/minitool-news-center/81/how-fix-steam-0-byte-updates-issue.jpg)
