데이터를 다시 제출하기 위해 다시 로드 버튼을 누르는 5가지 방법
Top 5 Ways Press Reload Button Resubmit Data
새로고침 버튼을 누르거나 되돌아가려고 할 경우, 데이터를 다시 제출하기 위해 새로고침 버튼을 누르는 오류가 발생할 수 있습니다. MiniTool의 이 게시물에서는 문제를 해결하는 방법을 보여줍니다. 또한 MiniTool을 방문하여 더 많은 Windows 팁과 솔루션을 찾을 수 있습니다.
이 페이지에서:
- 양식 제출 확인 웹사이트를 새로 고치거나 다른 웹사이트로 돌아가려고 할 때 알림을 보냅니다. 데이터를 다시 제출하려면 새로고침 버튼을 누르라는 메시지가 자주 표시됩니다.
이 문제가 발생하면 브라우저는 실제로 페이지를 새로 고치거나 돌아가는 동안 제출된 데이터를 로드할 수 있는 권한을 찾고 있습니다.
그런데 데이터를 다시 제출하기 위해 새로고침 버튼을 누르는 오류를 해결하는 방법을 알고 계십니까?

모든 단계가 완료되면 Chrome을 다시 실행하여 새로고침 버튼을 눌러 데이터를 다시 제출하는 문제가 해결되었는지 확인하세요.
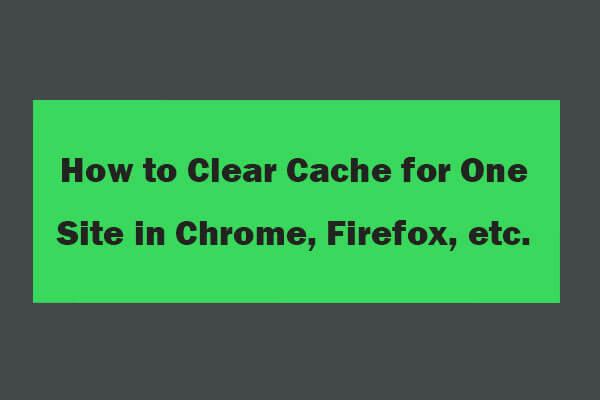 한 사이트 Chrome, Firefox, Edge, Safari의 캐시를 지우는 방법
한 사이트 Chrome, Firefox, Edge, Safari의 캐시를 지우는 방법Chrome, Firefox, Microsoft Edge, Safari, Opera 브라우저 등에서 특정 사이트의 캐시를 지우는 방법에 대한 자세한 가이드입니다.
자세히 알아보기방법 4. 손상된 브라우저 확장 기능 비활성화
Google Chrome에 손상된 브라우저 확장 프로그램이 있는 경우 양식 제출 확인 메시지가 나타날 수 있습니다. 따라서 이 오류를 해결하려면 손상된 브라우저 확장 프로그램을 비활성화하도록 선택할 수 있습니다.
- 구글 크롬을 엽니다.
- 계속하려면 오른쪽 모서리에 있는 점 3개 버튼을 클릭하세요.
- 그런 다음 선택 더 많은 도구 .
- 팝업 창에서 손상된 브라우저 확장 프로그램을 비활성화합니다.
모든 단계가 완료되면 브라우저를 다시 시작하고 새로고침 버튼을 눌러 데이터를 다시 제출하는 문제가 해결되었는지 확인하세요.
방법 5. Google 크롬 재설정
데이터를 다시 제출하기 위해 새로고침 버튼을 누르는 문제를 해결하기 위한 마지막 해결책은 Google Chrome을 재설정하도록 선택할 수 있습니다.
자, 여기 튜토리얼이 있습니다.
- 구글 크롬을 엽니다.
- 계속하려면 점 3개 버튼을 클릭하세요.
- 그런 다음 클릭 설정 .
- 아래로 스크롤하여 클릭하세요. 고급의 계속하다.
- 그런 다음 재설정 및 정리 부분.
- 그런 다음 클릭 설정을 원래 기본값으로 복원 .
- 팝업 창에서 다음을 선택하세요. 설정 재설정 .
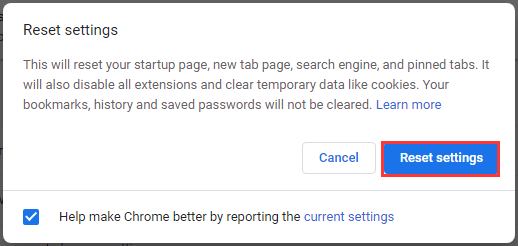
단계가 완료되면 Chrome을 다시 시작하고 새로고침 버튼을 눌러 데이터를 다시 제출하는 문제가 해결되었는지 확인하세요.
요약하면, 이 게시물에서는 데이터를 다시 제출하기 위해 새로고침 버튼을 누르는 오류를 해결하는 5가지 방법을 보여주었습니다. 동일한 오류가 발생하면 다음 해결 방법을 시도해 보세요. 확인 양식 제출 오류를 수정하기 위한 더 좋은 아이디어가 있으면 댓글 영역에서 공유할 수 있습니다.

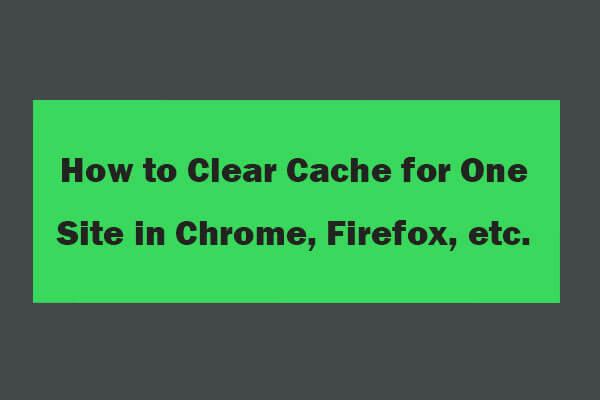 한 사이트 Chrome, Firefox, Edge, Safari의 캐시를 지우는 방법
한 사이트 Chrome, Firefox, Edge, Safari의 캐시를 지우는 방법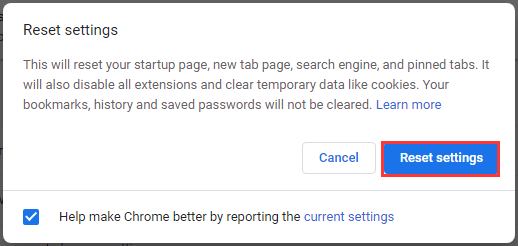






![iPhone/Android에서 Amazon CS11 오류 코드를 제거하는 방법 [MiniTool 팁]](https://gov-civil-setubal.pt/img/news/0B/how-to-get-rid-of-the-amazon-cs11-error-code-on-iphone/android-minitool-tips-1.png)


![USB에서 PS4 업데이트를 설치하려면 어떻게합니까? [단계별 가이드] [MiniTool 팁]](https://gov-civil-setubal.pt/img/disk-partition-tips/52/how-do-i-install-ps4-update-from-usb.jpg)


![확장 파티션의 기본 정보 [MiniTool Wiki]](https://gov-civil-setubal.pt/img/minitool-wiki-library/63/basic-information-extended-partition.jpg)



![850 EVO 대 860 EVO : 차이점 (4 가지 측면에 초점) [MiniTool 뉴스]](https://gov-civil-setubal.pt/img/minitool-news-center/37/850-evo-vs-860-evo-what-s-difference.png)

