작업 표시줄에 입력 도구 모음이 누락된 문제를 해결하는 5가지 방법
5 Methods To Resolve Language Bar Missing From The Taskbar
다국어 작업을 한다면 입력 도구 모음이 필수적입니다. 작업 표시줄에서 설정을 조정하여 입력 언어를 변경할 수 있습니다. 하지만 어느 날 컴퓨터를 열면 입력 도구 모음이 사라질 수도 있습니다. 작업 표시줄에 입력 도구 모음이 누락된 문제를 해결하는 방법은 무엇입니까? 이 게시물에서 솔루션을 찾을 수 있습니다. 미니툴 .다국어 사용자라면 작업 표시줄 오른쪽에 있는 입력 도구 모음에 익숙해야 합니다. 작업 표시줄 문제에서 입력 도구 모음이 사라진 것을 만난 적이 있나요? 이 문제는 여러 가지 이유로 발생할 수 있지만 쉽게 해결할 수 있습니다. 다음 가이드에 따라 문제를 해결할 수 있습니다.
작업 표시줄에 입력 도구 모음이 누락된 문제를 해결하는 방법
해결 방법 1: 설정에서 입력 도구 모음 활성화
입력 도구 모음을 활성화하지 않았기 때문에 작업 표시줄에 표시되지 않을 수도 있습니다. 다음 단계에 따라 구성할 수 있습니다.
1단계: 누르기 승리 + 나 Windows 설정을 엽니다.
2단계: 입력 고급 키보드 설정 검색창에 들어가서 입력하다 .
3단계: 가장 잘 맞는 것을 선택하세요.
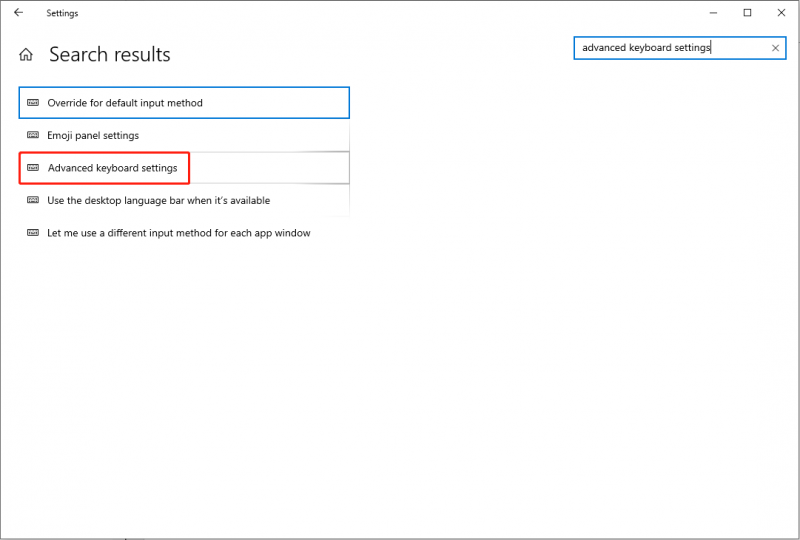
4단계: 확인 가능한 경우 데스크톱 입력 도구 모음을 사용하세요. 옵션.
5단계: 입력 도구 모음 옵션 선택하고 선택하다 작업 표시줄에 고정됨 .
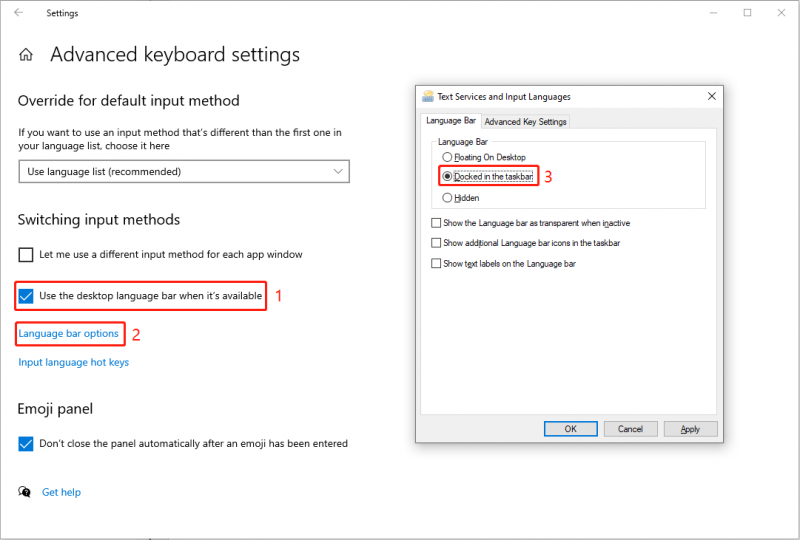
5단계: 클릭 적용하다 그리고 좋아요 따라서.
그런 다음 작업 표시줄이 나타나는지 확인하세요. 이 문서의 단계에 따라 다음을 수행할 수도 있습니다. 작업 표시줄에서 언어 전환기 아이콘 제거 .
해결 방법 2: Microsoft IME 작업 종료
IME(입력기)를 사용하면 다양한 언어로 입력할 수 있습니다. 때로는 작업 표시줄에 입력 도구 모음이 표시되지 않는 경우 작업 관리자로 이동하여 IME 프로세스를 종료하여 누락된 문제를 해결할 수 있습니다.
1단계: 작업 표시줄의 빈 공간을 마우스 오른쪽 버튼으로 클릭합니다.
2단계: 선택 작업 관리자 상황에 맞는 메뉴에서.
3단계: 모든 프로세스를 살펴보고 해당 프로세스를 찾아서 마우스 오른쪽 버튼으로 클릭합니다. 마이크로소프트 IME .
4단계: 선택 작업 종료 상황에 맞는 메뉴에서.
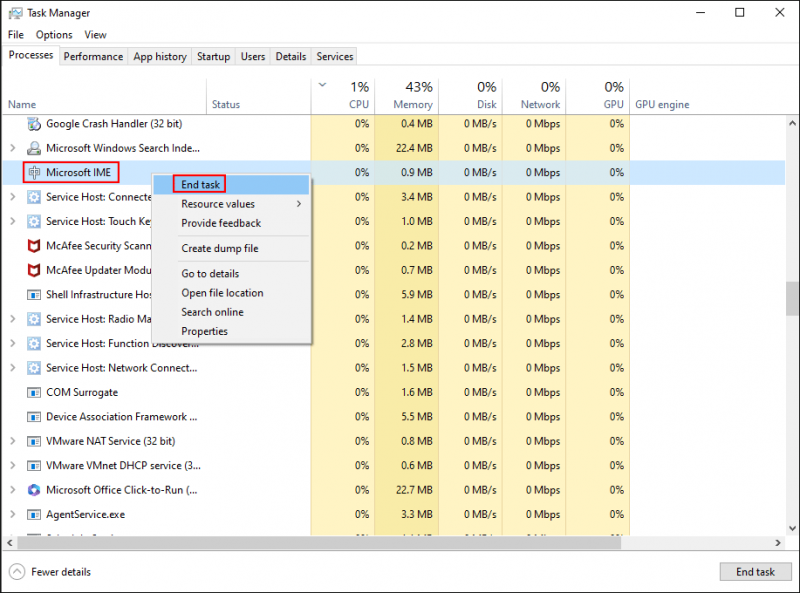
반복하다 3~4단계 모든 Microsoft IME 작업을 종료합니다.
모든 IME 작업을 종료한 후 오류가 수정되었는지 확인할 수 있습니다. 문제가 계속되면 다음 해결 방법으로 넘어갑니다.
해결 방법 3: SFC 명령 실행
Windows 리소스 보호는 입력 도구 모음의 성능을 담당합니다. 이 시스템 파일이 손상되거나 누락되면 입력 도구 모음에 문제가 나타날 수 있습니다. 당신은 실행할 수 있습니다 sfc /스캔나우 작업 표시줄에서 누락된 입력 도구 모음을 포함하여 시스템 파일의 오류를 검사하고 수정하는 명령입니다.
1단계: 누르기 승리 + S 그리고 유형 명령 프롬프트 검색창에
2단계: 선택 관리자로 실행 오른쪽 창에서.
3단계: 입력 sfc /스캔나우 그리고 치다 입력하다 명령을 실행합니다.
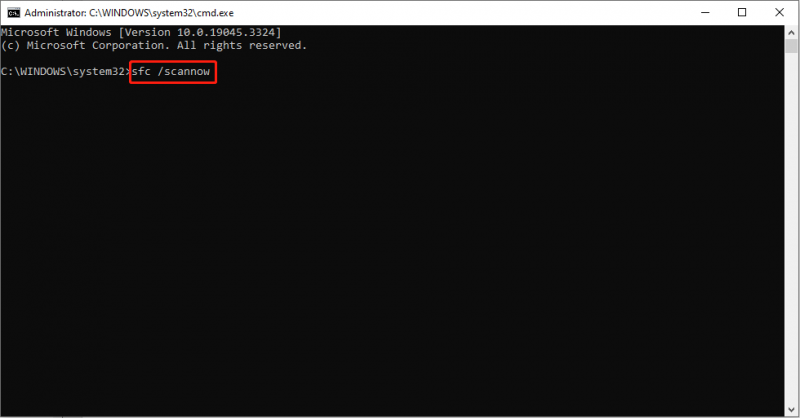
작업 표시줄에서 입력 도구 모음이 손상된 파일로 인해 발생한 경우 이 방법을 사용하면 문제를 성공적으로 해결하는 데 도움이 될 수 있습니다.
해결 방법 4: 터치 키보드 서비스 변경
터치 키보드 및 필기 기능이 필요할 때마다 작동하도록 터치 키보드 및 필기 패널 서비스가 기본적으로 시작됩니다. 하지만 이 서비스가 제대로 작동하지 않으면 입력 도구 모음이 사라지는 등 컴퓨터 성능 문제가 발생할 수 있습니다.
1단계: 누르기 승리 + R 실행 창을 엽니다.
2단계: 입력 서비스.msc 그리고 치다 입력하다 서비스 창을 엽니다.
3단계: 찾아보기를 찾아 두 번 클릭합니다. 터치 키보드 및 필기 패널 서비스 이 서비스를 오픈합니다.
4단계: 선택 자동적 인 시작 유형 드롭다운 목록에서 다음을 클릭합니다. 적용하다 그리고 좋아요 .
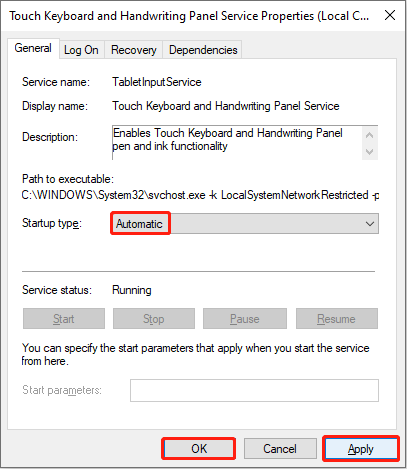
변경 사항이 완전히 적용되도록 컴퓨터를 다시 시작하면 입력 도구 모음이 사라지는 문제가 해결되었는지 확인할 수 있습니다.
해결 방법 5: Windows 레지스트리 변경
Windows 레지스트리에는 Windows 시스템, 소프트웨어 및 펌웨어에 대한 중요한 정보가 포함되어 있습니다. 해당 하위 키를 변경하여 많은 컴퓨터 오류를 수정할 수 있습니다. 그러나 레지스트리 키를 변경한 후 컴퓨터에 돌이킬 수 없는 손상을 방지하려면 다음을 수행해야 합니다. 레지스트리 키 백업 첫 번째.
1단계: 누르기 승리 + R 그리고 유형 등록 상자에.
2단계: 히트 입력하다 레지스트리 편집기 창을 엽니다.
3단계: 다음으로 이동합니다. HKEY_LOCAL_MACHINE > 소프트웨어 > 마이크로소프트 > 현재 버전 > 달리다 .
4단계: 오른쪽 창의 빈 공간을 마우스 오른쪽 버튼으로 클릭한 다음 새로운 > 문자열 값 새 하위 키를 생성합니다.
5단계: 하위 키 이름을 다음으로 바꿉니다. CTFMON .
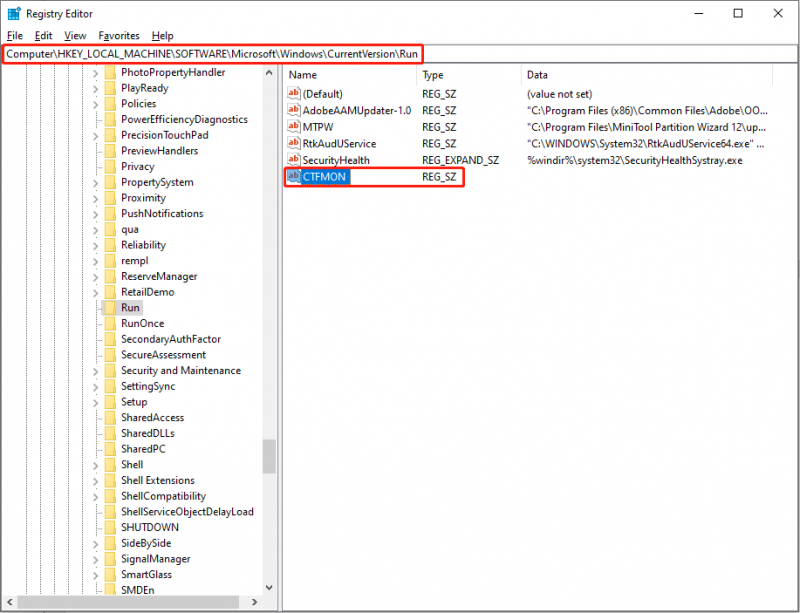
6단계: 새 하위 키를 두 번 클릭한 다음 복사하여 붙여넣습니다. “ctfmon”=”CTFMON.EXE” 값 데이터 상자에 넣습니다.
7단계: 클릭 좋아요 변경 사항을 저장합니다.
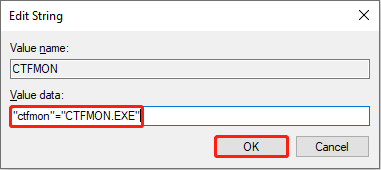
컴퓨터를 다시 시작하여 입력 도구 모음이 작업 표시줄 오른쪽 모서리에 나타나는지 확인할 수 있습니다.
결론
이 게시물이 끝나면 작업 표시줄에 입력 도구 모음을 표시하는 방법을 알게 되셨을 것입니다.
추가적으로 꼭 필요한 경우 파일을 복구하다 컴퓨터, 외장 하드 드라이브, USB 드라이버 또는 기타 데이터 저장 장치에서 다음을 선택할 수 있습니다. 무료 파일 복구 소프트웨어 , MiniTool 전원 데이터 복구 . 이 소프트웨어는 사진, 문서, 비디오 및 기타 유형의 파일을 안전하게 복원할 수 있도록 지원합니다. 무료 버전을 먼저 사용해보시면 더욱 실용적인 기능을 만나보실 수 있습니다.
MiniTool 전원 데이터 복구 무료 다운로드하려면 클릭하세요 100% 깨끗하고 안전함
다음을 통해 문제를 자유롭게 공유해 주세요. [이메일 보호됨] .


![USB 분배기 또는 USB 허브? 하나를 선택하는 데 도움이되는이 안내서 [MiniTool Wiki]](https://gov-civil-setubal.pt/img/minitool-wiki-library/37/usb-splitter-usb-hub.png)
![수정 된 오류 : Call of Duty Modern Warfare Dev 오류 6068 [MiniTool Tips]](https://gov-civil-setubal.pt/img/disk-partition-tips/25/fixed-error-call-duty-modern-warfare-dev-error-6068.jpg)
![Windows에서 손상된 레지스트리 항목을 삭제하는 3 가지 유용한 방법 [MiniTool News]](https://gov-civil-setubal.pt/img/minitool-news-center/27/3-useful-methods-delete-broken-registry-items-windows.jpg)


![Windows Media Player 서버 실행에 실패 했습니까? 다음 방법 시도 [MiniTool 뉴스]](https://gov-civil-setubal.pt/img/minitool-news-center/86/windows-media-player-server-execution-failed.png)

![하드 드라이브에 절반 용량 만 표시됩니까? 데이터를 복구하는 방법? [MiniTool 팁]](https://gov-civil-setubal.pt/img/data-recovery-tips/00/hard-drive-only-shows-half-capacity.jpg)
![PDF 미리보기 처리기가 작동하지 않는 문제를 해결하는 방법 [4가지 방법]](https://gov-civil-setubal.pt/img/blog/46/how-fix-pdf-preview-handler-not-working.png)

![마우스 오른쪽 버튼 클릭이 작동하지 않는 9 가지 해결책은 다음과 같습니다. [MiniTool News]](https://gov-civil-setubal.pt/img/minitool-news-center/73/here-are-9-solutions-mouse-right-click-not-working.png)
![PS4 하드 드라이브에서 데이터를 다른 방법으로 복구하는 방법 [MiniTool Tips]](https://gov-civil-setubal.pt/img/data-recovery-tips/53/how-recover-data-from-ps4-hard-drive-different-ways.jpg)

!['Realtek 네트워크 컨트롤러를 찾을 수 없음'에 대한 전체 수정 사항 [MiniTool 뉴스]](https://gov-civil-setubal.pt/img/minitool-news-center/75/full-fixes-realtek-network-controller-was-not-found.png)



