상위 3가지 방법: D 드라이브에 할당되지 않은 공간을 추가하는 방법
Top 3 Ways How To Add Unallocated Space To D Drive
D 드라이브 공간을 늘리고 싶지만 어떻게 해야 할지 모르시나요? 여기 이 게시물이 있습니다 미니툴 당신을 보여줍니다 D 드라이브에 할당되지 않은 공간을 추가하는 방법 CMD, 디스크 관리 및 전문가를 사용하여 파티션 관리자 , MiniTool 파티션 마법사.D 드라이브에 할당되지 않은 공간을 추가하면 얻을 수 있는 이점
일반적으로 컴퓨터 사용시간이 길어질수록 컴퓨터에 저장되는 파일의 개수도 늘어나 C드라이브, D드라이브 등의 디스크 공간을 많이 차지하게 됩니다. 디스크 공간 부족 컴퓨터 속도 저하, 소프트웨어의 정상적인 사용 불가, 파일 다운로드 불가 등 일련의 문제가 발생할 수 있습니다.
D 드라이브(또는 기타 메모리가 부족한 파티션)에 할당되지 않은 공간을 추가하는 것은 D 드라이브 공간을 늘리는 효과적인 방법입니다. 그러면 파일을 저장하고 구성할 수 있는 디스크 공간이 더 많아집니다. 또한 C 드라이브에 저장된 대용량 파일이나 폴더를 D 드라이브로 이동하여 C 드라이브 공간 확보 컴퓨터의 정상적인 작동을 보장합니다.
이제 계속해서 D 드라이브에 할당되지 않은 공간을 추가하는 방법을 알아볼 수 있습니다.
D 드라이브에 할당되지 않은 공간을 추가하는 방법
방법 1. 디스크 관리를 통해 D 드라이브 공간 늘리기
Windows는 디스크 파티션을 구성하기 위한 내장 파티션 관리 도구인 디스크 관리를 제공합니다. 이 유틸리티를 사용하여 할당되지 않은 공간을 파티션에 추가할 수 있습니다.
디스크 관리를 사용하여 D 드라이브에 할당되지 않은 공간을 추가하는 방법은 무엇입니까? 아래의 자세한 단계를 참조하세요.
1단계. 윈도우 로고 선택하는 버튼 디스크 관리 .
2단계. 디 할당되지 않은 공간의 왼쪽에 있는 파티션을 선택하고 볼륨 확장 .
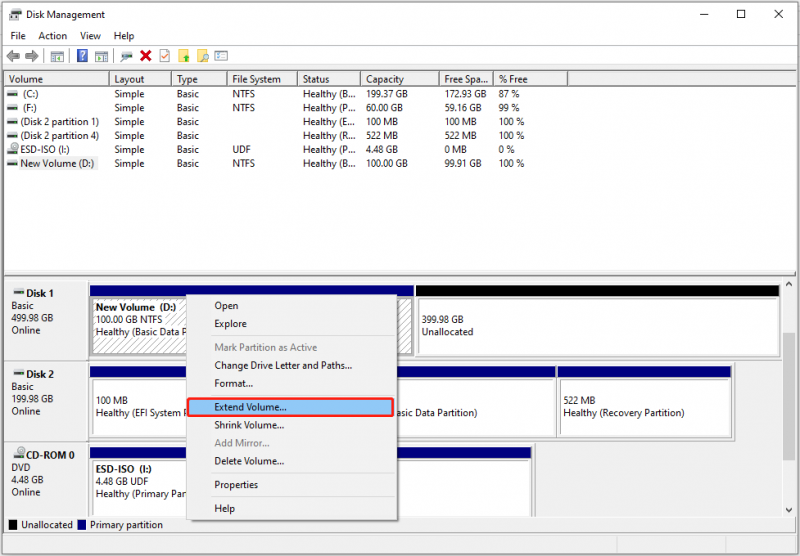 팁: NTFS 및 RAW로만 파티션을 확장할 수 있습니다. 파일 시스템 디스크 관리에서.
팁: NTFS 및 RAW로만 파티션을 확장할 수 있습니다. 파일 시스템 디스크 관리에서.3단계. 클릭 다음 계속하다.
Step 4. 할당되지 않은 공간에서 D 드라이브에 추가하려는 공간의 양을 조정하고 다음 .
5단계. 마지막으로 클릭하세요. 마치다 .
방법 2. MiniTool 파티션 마법사를 사용하여 할당되지 않은 공간을 D 드라이브에 병합
디스크 관리를 사용하여 D 드라이브 공간을 늘리는 것은 쉽지만 다음과 같은 문제가 발생할 수 있습니다. 회색으로 표시된 볼륨 확장 문제. 다음은 실제 예입니다.
디스크 관리에 13MB의 할당되지 않은 디스크 공간이 표시됩니다. 그런데 D 드라이브와 공간을 병합하려고 하면 볼륨 확장 옵션이 회색으로 표시됩니다. 할당되지 않은 공간을 병합하는 데 사용할 수 있는 일부 타사 응용 프로그램을 본 적이 있는데 사용해도 안전합니까? learn.microsoft.com
이러한 상황에서는 MiniTool 파티션 마법사를 적극 권장합니다. 볼륨 확장/축소, 파티션 생성/삭제, 파티션 이동/크기 조정 등을 도와줄 수 있는 전문적이고 친환경적인 파티션 관리 도구입니다.
이제 이 100% 안전하고 안전한 다운로드를 통해 사용할 수 있습니다. 무료 파티션 관리자 D 드라이브를 확장합니다.
MiniTool 파티션 마법사 무료 다운로드하려면 클릭하세요 100% 깨끗하고 안전함
1단계. MiniTool 파티션 마법사 무료를 시작하세요.
2단계. D 드라이브를 선택한 다음 아래로 스크롤하여 선택합니다. 파티션 확장 왼쪽 패널에서.
3단계. 새 창에서 드롭다운 목록을 엽니다. 다음에서 여유 공간 확보 할당되지 않은 대상 공간을 선택합니다. 그런 다음 핸들을 드래그하여 D 드라이브의 새로운 크기를 조정하세요. 그런 다음 클릭 좋아요 .
팁: MiniTool 파티션 마법사는 NTFS 및 FAT32 파일 시스템으로 볼륨 확장을 지원합니다.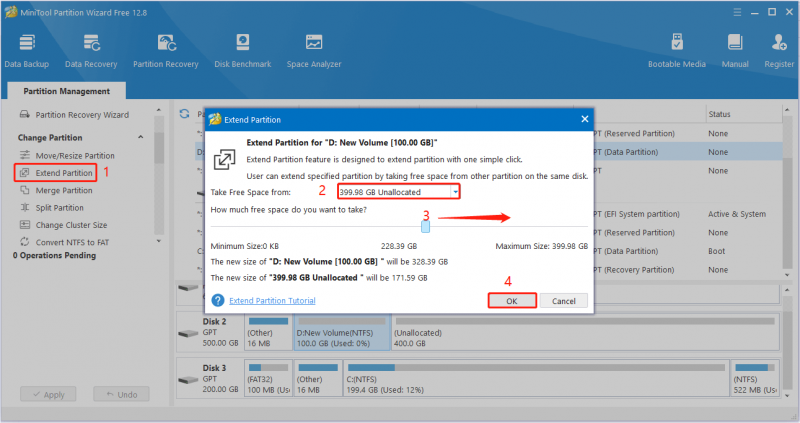
4단계. 디스크 확장 효과를 미리 봅니다. 요구 사항을 충족하는 경우 적용하다 이 변경 사항을 적용하려면 왼쪽 하단에 있는 버튼을 클릭하세요.
또는 다음을 사용할 수 있습니다. 파티션 이동/크기 조정 인접한 할당되지 않은 공간을 D 드라이브로 이동하는 기능입니다.
방법 3. CMD를 사용하여 D 드라이브 확장
다음으로 CMD를 사용하여 D 드라이브에 할당되지 않은 공간을 추가하는 방법을 보여 드리겠습니다. 명령줄을 사용하여 D 드라이브 공간을 늘리려는 경우 이 방법을 선택할 수 있습니다.
1단계. Windows 검색 상자에 다음을 입력합니다. cmd . 그런 다음 마우스 오른쪽 버튼을 클릭하세요. 명령 프롬프트 가장 일치하는 결과에서 선택 관리자로 실행 .
2단계. 새 창에서 다음 명령줄을 입력합니다. 누르는 것을 기억하세요 입력하다 각 명령줄 뒤에.
- 디스크파트
- 목록 볼륨
- 볼륨 선택 * ( * D 드라이브의 볼륨 번호를 나타냅니다)
- 확장 크기=XXXX ( XXXX D 드라이브에 추가하려는 여유 공간 크기를 나타냅니다)
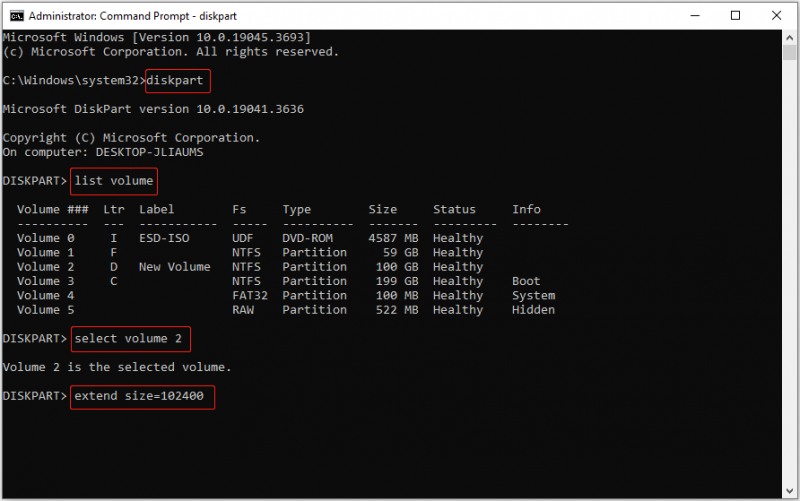
3단계. 마지막으로 다음을 입력하세요. 출구 그리고 누르세요 입력하다 명령 프롬프트 창을 닫습니다.
팁: 파일이 실수로 삭제된 경우 MiniTool Power Data Recovery를 사용하여 다음을 수행할 수 있습니다. 삭제된 파일을 복구하세요 . 문서, 사진, 비디오, 오디오 파일 등을 포함한 광범위한 파일 형식을 복구할 수 있습니다. 게다가, 그것은 지원합니다 할당되지 않은 공간에서 데이터 복구 그리고 포맷된 파티션.MiniTool 전원 데이터 복구 무료 다운로드하려면 클릭하세요 100% 깨끗하고 안전함
결론
이번 포스팅에서는 디스크 관리, MiniTool 파티션 마법사, CMD를 통해 D 드라이브에 할당되지 않은 공간을 추가하는 방법을 소개합니다. 위의 접근 방식을 구현한 후 D 드라이브를 성공적으로 확장할 수 있기를 바랍니다.
MiniTool 소프트웨어에 대해 궁금한 점이 있으면 주저하지 말고 이메일을 보내 알려주십시오. [이메일 보호됨] .



![노트북에서 흰색 화면을 수정하는 방법? 네 가지 간단한 방법! [MiniTool 뉴스]](https://gov-civil-setubal.pt/img/minitool-news-center/37/how-fix-white-screen-laptop.jpg)





![오류 :이 컴퓨터는 최소 요구 사항을 충족하지 않습니다. [MiniTool 뉴스]](https://gov-civil-setubal.pt/img/minitool-news-center/38/error-this-computer-does-not-meet-minimum-requirements.png)
![수정 됨-원격 프로 시저 호출 실패 및 실행되지 않음 [MiniTool News]](https://gov-civil-setubal.pt/img/minitool-news-center/53/fixed-remote-procedure-call-failed.png)


![해결됨 : ASUS 노트북이 스스로 켜지지 않는 문제 해결 [MiniTool Tips]](https://gov-civil-setubal.pt/img/data-recovery-tips/62/solved-troubleshoot-asus-laptop-wont-turn-yourself.jpg)
![이 PC 팝업에 대한 권장 업데이트가 있습니까? 그것을 제거하십시오! [MiniTool 팁]](https://gov-civil-setubal.pt/img/backup-tips/78/get-there-is-recommended-update.png)
![[7가지 방법] Nutaku는 안전하고 안전하게 사용하는 방법은 무엇입니까? [미니툴 팁]](https://gov-civil-setubal.pt/img/backup-tips/61/is-nutaku-safe.jpg)

![USB 또는 SD 카드에 숨겨진 파일을 표시 / 복구하는 방법 [MiniTool Tips]](https://gov-civil-setubal.pt/img/data-recovery-tips/63/how-show-recover-hidden-files-usb.jpg)
![해결됨 – 드라이버가 Windows에서 컨트롤러 오류를 감지 함 [MiniTool News]](https://gov-civil-setubal.pt/img/minitool-news-center/10/solved-driver-detected-controller-error-windows.jpg)
