상황에 맞는 메뉴에 영구 삭제 옵션을 추가하는 방법
Sanghwang E Majneun Menyue Yeong Gu Sagje Obsyeon Eul Chugahaneun Bangbeob
상황에 맞는 메뉴의 영구 삭제 옵션을 사용하여 파일을 영구 삭제하는 방법을 알고 있습니까? 이 옵션을 추가하거나 제거하는 방법을 알고 있습니까? 그렇지 않다면 걱정하지 마십시오. 이 기사는 MiniTool 자세한 가이드를 제공합니다.
일반적으로 하드 드라이브(내부 및 외부 모두)에서 파일을 삭제하면 Windows 휴지통으로 보내져 필요한 경우 삭제된 파일을 다시 가져올 수 있습니다.
그러나 시간이 지남에 따라 휴지통 공간이 한도를 초과할 수 있습니다. Windows에는 '라는 옵션이 있습니다. 영구 삭제 ”를 사용하면 파일을 휴지통에 넣지 않고 직접 영구적으로 삭제할 수 있습니다.
그렇다면 상황에 맞는 메뉴에 영구 삭제 옵션을 추가하는 방법은 무엇입니까?
상황에 맞는 메뉴에 영구 삭제 옵션을 추가하는 방법
레지스트리 편집기를 사용하여 이 옵션을 추가할 수 있습니다. Windows 레지스트리 편집기 Windows 운영 체제 레지스트리를 보고 모니터링하고, 레지스트리를 계속 실행하고, 액세스 권한 설정이나 하드웨어 또는 소프트웨어 수준 구성 변경과 같은 루트 수준 및 관리 수준 변경을 수행할 수 있는 매우 중요한 도구입니다.
여기에서 상황에 맞는 메뉴에 영구 삭제 옵션을 추가하는 자세한 단계를 볼 수 있습니다.
경고: 레지스트리를 잘못 변경하면 시스템 오류가 발생할 수 있습니다. 다음을 권장합니다. 레지스트리 백업 사전에 아래 단계를 엄격히 따르십시오.
1단계. 누르기 윈도우 + R 실행 창을 여는 키 조합.
2단계. 입력 등록 입력 상자에서 입력하다 (선택하다 예 팝업 창에서).
Step 3. 아래 경로를 레지스트리 탐색 모음에 복사하고 누르십시오. 입력하다 (또는 폴더를 하나씩 찾아 열 수 있습니다).
컴퓨터\HKEY_CLASSES_ROOT\AllFilesystemObjects\shell
4단계. 껍데기 폴더를 선택하고 새로운 > 열쇠 .

5단계. 생성한 키의 이름을 다음과 같이 지정합니다. Windows.PermanentDelete . 그런 다음 마우스 오른쪽 버튼을 클릭합니다. Windows.PermanentDelete 선택하다 새로운 > 문자열 값 .
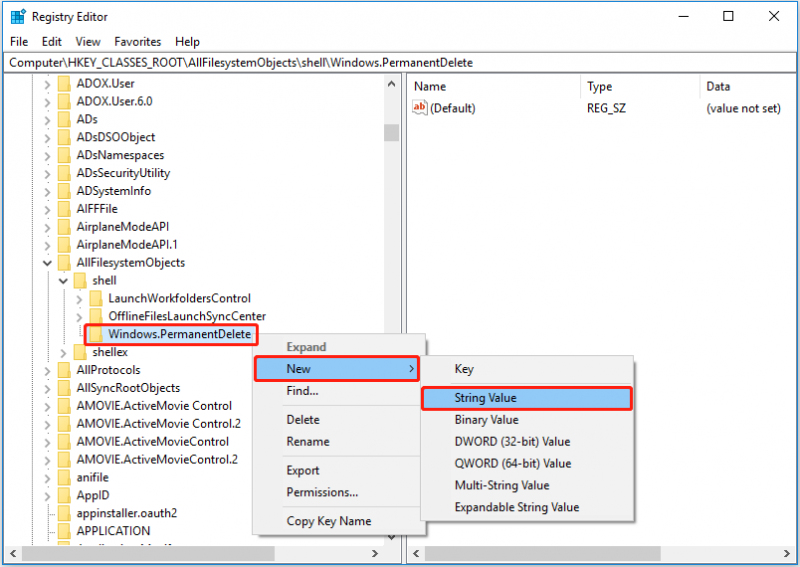
6단계. 생성한 문자열 값의 이름을 다음과 같이 지정합니다. CommandStateSync (경우에 따라 오른쪽 패널의 문자열 값을 마우스 오른쪽 버튼으로 클릭하여 이름 바꾸기 ).
7단계. 오른쪽 패널에서 빈 공간을 마우스 오른쪽 버튼으로 클릭하고 새로운 > 문자열 값 . 그런 다음 문자열 값의 이름을 다음과 같이 지정하십시오. ExplorerCommandHandler .
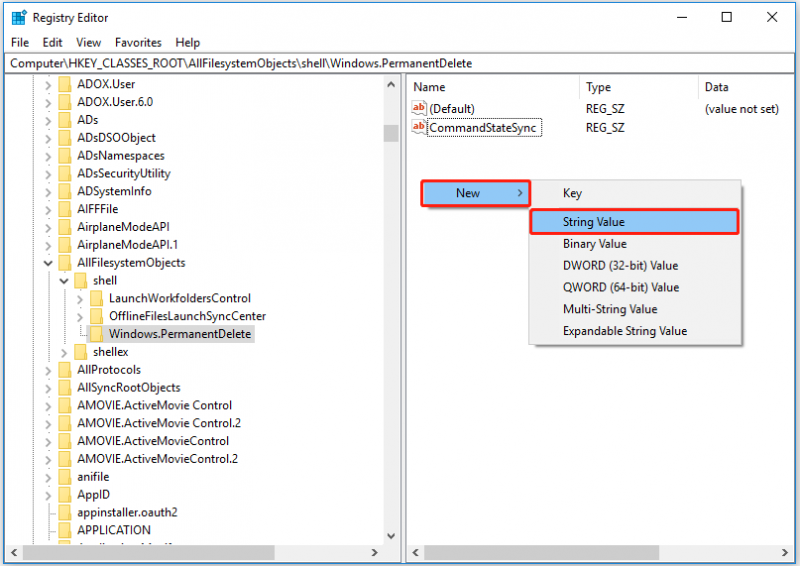
8단계. 더블 클릭 ExplorerCommandHandler 및 입력 E9571AB2-AD92-4ec6-8924-4E5AD33790F5 값 데이터 상자에서. 그런 다음 클릭 좋아요 .
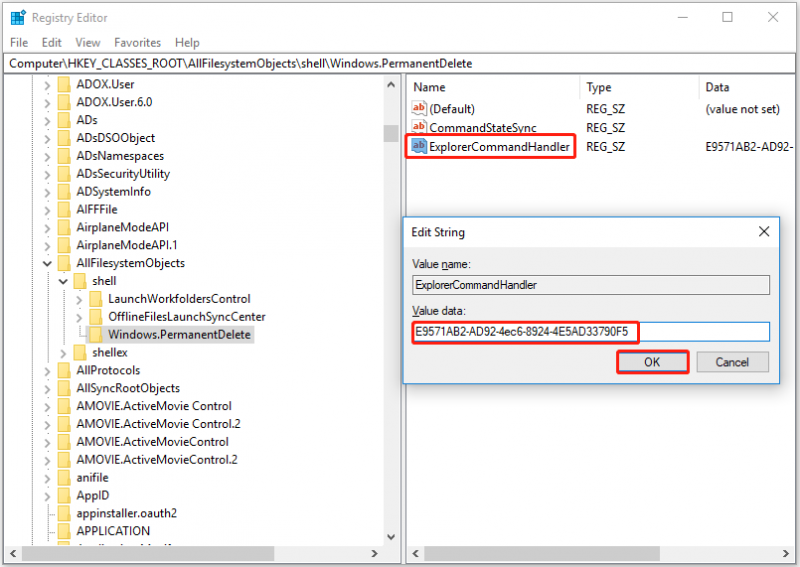
9단계. 빈 공간에 새 문자열 값을 만들고 이름을 지정합니다. 상 . 그런 다음 두 번 클릭하여 값 데이터를 다음과 같이 설정합니다. shell32.dll,-240 . 그 후, 입력하다 .
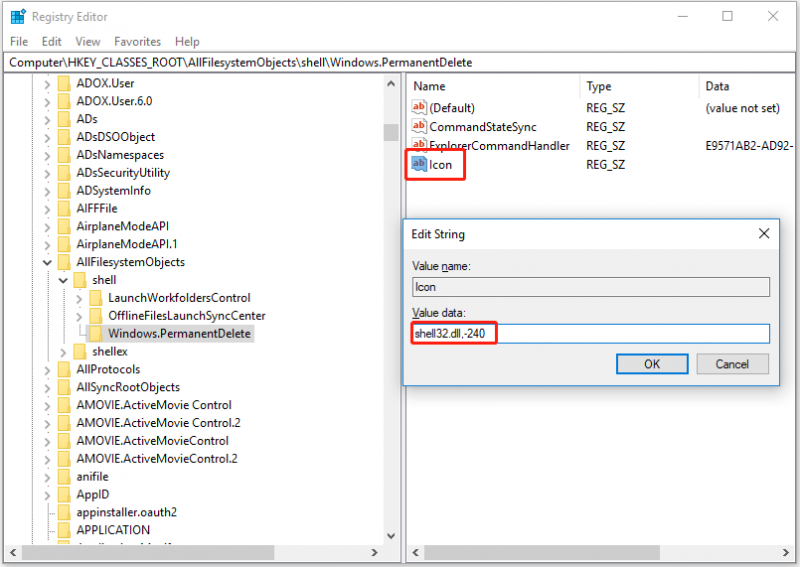
10단계. 위와 동일한 단계에 따라 새 문자열 값을 만들고 이름을 지정합니다. 위치 . 더블 클릭 위치 값 데이터를 다음과 같이 설정합니다. 맨 아래 . 그런 다음 클릭 좋아요 또는 입력하다 .
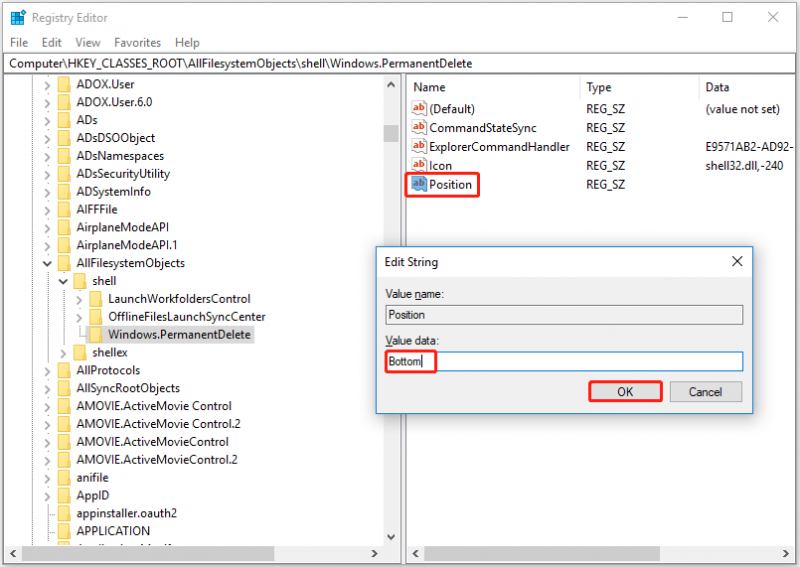
컨텍스트 메뉴에 영구 삭제 옵션을 추가하기 위한 모든 작업이 완료되었습니다. 이제 파일을 마우스 오른쪽 버튼으로 클릭하고 Windows 영구 삭제 옵션이 있는지 확인할 수 있습니다.
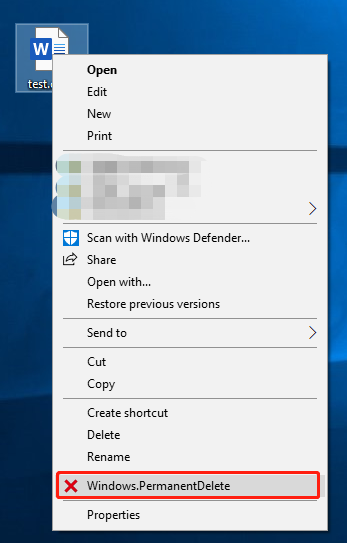
상황에 맞는 메뉴에서 영구 삭제 옵션을 제거하는 방법
상황에 맞는 메뉴에서 영구 삭제 옵션을 제거하려면 아래 단계를 따르십시오.
1단계. 레지스트리 편집기를 엽니다.
2단계. 컴퓨터\HKEY_CLASSES_ROOT\AllFilesystemObjects\shell .
3단계. 오른쪽 클릭 Windows.PermanentDelete 그리고 선택 삭제 .
4단계. 키 삭제 확인 창에서 클릭 예 .
이제 상황에 맞는 메뉴에서 영구 삭제 옵션을 제거했습니다.
영구적으로 삭제된 파일을 복구하는 방법
영구 삭제 옵션을 사용하여 삭제된 파일은 휴지통에 저장되지 않습니다. 중요한 파일을 실수로 삭제한 경우 휴지통에서 복원할 수 없습니다. 이 경우 손실된 파일을 복구하는 방법은 무엇입니까?
여기서 전문 데이터 복구 소프트웨어 – MiniTool 전원 데이터 복구 당신에게 추천합니다. SD 카드, USB 드라이브, SSD 등과 같은 모든 파일 저장 장치의 데이터 스캔 및 복구를 지원하며 1GB의 데이터를 무료로 복구할 수 있도록 도와줍니다. 다운로드하여 사용해 볼 수 있습니다.
자세한 사용 단계는 다음 문서를 참조하세요. Windows에서 영구적으로 삭제된 파일을 복구하는 방법 .
정리하기
한마디로 이 글은 상황에 맞는 메뉴에 영구 삭제 옵션을 추가하고 제거하는 방법에 대해 설명합니다. 위의 안내에 따라 상황에 맞는 메뉴에서 파일을 영구적으로 삭제할 수 있기를 바랍니다. MiniTool Power Data Recovery를 사용할 때 질문이 있는 경우 다음을 통해 언제든지 문의하십시오. [이메일 보호됨] .
![Chrome 작업 관리자를 열고 사용하는 방법 (3 단계) [MiniTool 뉴스]](https://gov-civil-setubal.pt/img/minitool-news-center/07/how-open-use-google-chrome-task-manager.jpg)
![[해결 방법] 명령 프롬프트 화면을 지우는 방법 Windows 10 [MiniTool News]](https://gov-civil-setubal.pt/img/minitool-news-center/09/how-clear-command-prompt-screen-windows-10.jpg)








![텔루구어 영화를 온라인으로 볼 수 있는 상위 8개 사이트 [무료]](https://gov-civil-setubal.pt/img/movie-maker-tips/11/top-8-sites-watch-telugu-movies-online.png)





![[전체 가이드] Windows/Mac에서 Steam 캐시를 지우는 방법은 무엇입니까?](https://gov-civil-setubal.pt/img/news/21/how-clear-steam-cache-windows-mac.png)
![PayDay 2 모드가 작동하지 않는 문제를 해결하는 방법? [MiniTool 뉴스]](https://gov-civil-setubal.pt/img/minitool-news-center/73/how-fix-payday-2-mods-not-working.png)

![Windows Update 오류 코드 80070103을 해결하는 5 가지 효과적인 방법 [MiniTool Tips]](https://gov-civil-setubal.pt/img/backup-tips/99/5-effective-ways-solve-windows-update-error-code-80070103.png)