Outlook 캘린더를 Google 캘린더와 동기화하는 방법에 대한 가이드
Outlook Kaellindeoleul Google Kaellindeowa Dong Gihwahaneun Bangbeob E Daehan Gaideu
Outlook 캘린더를 Google 캘린더와 동기화하는 방법을 찾고 계십니까? 당신은 운이 좋으며 이 게시물은 이 주제에 중점을 둡니다. 미니도구 Windows PC, Mac Android 전화 및 iPhone에서 Outlook 캘린더를 Google 캘린더와 동기화하는 방법을 보여줍니다. 가이드를 통해 살펴보겠습니다.
장치에는 Outlook 일정과 Google 일정의 두 가지 일정이 있을 수 있습니다. 하나는 평생 사용하고 다른 하나는 업무용으로 사용할 수 있습니다. 때때로 두 개의 앱을 동시에 사용하면 상황이 복잡해질 수 있으며 혼동하기 쉽습니다. 고맙게도 이 두 캘린더를 동기화하여 작업을 더 쉽게 할 수 있습니다.
이전 게시물에서 알 수 있습니다. Google 캘린더를 Outlook 또는 iPhone과 동기화하는 방법 . 오늘 이 게시물에서는 Windows PC, iPhone, Android 휴대폰 및 Mac에서 Outlook 캘린더를 Google 캘린더와 동기화하는 방법을 보여 드리겠습니다.
Windows에서 URL을 사용하여 Outlook 캘린더를 Google 캘린더에 동기화
Outlook 캘린더를 Google 캘린더에 쉽게 추가할 수 있습니다. Windows PC를 사용하는 경우 효과적인 방법입니다. 이 작업을 수행하는 방법을 참조하십시오.
1단계: 계정으로 Outlook에 로그인합니다. 페이지를 방문할 수 있습니다 - https://outlook.live.com/ 또는 Office 365 계정에 로그인하여 시야 .
2단계: 기어 아이콘 열기 위해 설정 클릭 모든 Outlook 설정 보기 .
3단계: 클릭 캘린더 > 공유 캘린더 .
4단계: 캘린더 발행 섹션, 선택 달력 그리고 모든 세부 정보를 볼 수 있습니다 드롭다운 메뉴에서 게시 계속하려면 버튼을 누릅니다.

5단계: 복사 ICS 링크 페이지 아래에 있습니다.
6단계: Google 캘린더로 이동하여 다른 캘린더 을 클릭하고 + 선택할 아이콘 URL에서 .
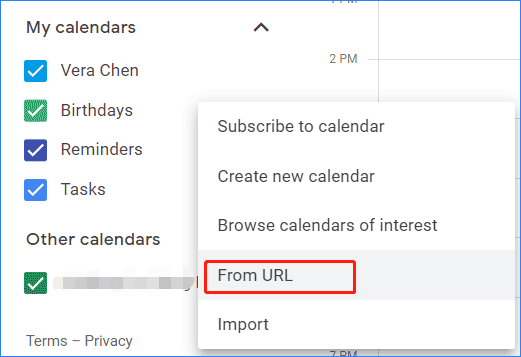
7단계: 복사한 링크를 붙여넣고 캘린더 추가 . 그런 다음 Outlook 캘린더가 Google 캘린더에 추가됩니다. 당신은 갈 수 있습니다 다른 캘린더 이름을 변경하고 색상을 변경하고 캘린더 설정을 지정합니다. 이 두 캘린더의 연결을 해제하려면 엑스 Google에서 Outlook 일정을 제거하는 버튼
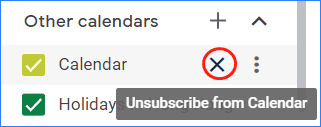
iPhone/iPad에서 Outlook 캘린더를 Google 캘린더와 동기화
iPhone 또는 iPad에서 Outlook 일정 및 Google 일정을 사용하는 경우 iOS 기기의 일정 앱에 이 두 일정을 추가하도록 선택할 수 있으므로 Google 및 Outlook 계정을 동기화하지 않고도 모든 회의를 명확하게 볼 수 있습니다.
1단계: 열기 설정 당신의 아이폰/아이패드에서.
2단계: 탭 캘린더 > 계정 .
3단계: 클릭 Google 그리고 시야 필요한 자격 증명을 입력하여 이 두 계정을 추가합니다.
4단계: 슬라이드 캘린더 녹색으로 표시되도록 토글합니다.
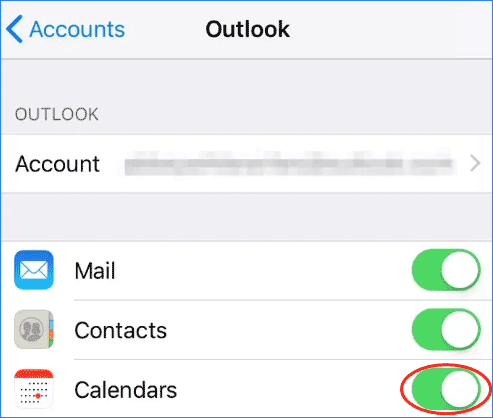
모든 작업이 끝나면 모든 데이터가 기기의 캘린더 앱에 표시됩니다.
Google 캘린더 Android에 Outlook 캘린더 추가/동기화
Android 휴대폰에서 Google 캘린더에 Outlook 캘린더를 추가하는 방법은 무엇입니까? 가장 간단한 방법은 Microsoft Outlook을 사용하는 것입니다.
1단계: Google Play를 열어 Microsoft Outlook을 설치합니다.
2단계: 이 앱을 열고 열려 있는 계정에 로그인합니다.
3단계: 팝업에서 계정을 다른 Google 계정에 연결합니다.
Outlook 캘린더를 Google 캘린더 Mac에 동기화
Mac을 사용하는 경우 Outlook 캘린더를 Google 캘린더에 추가하는 방법은 무엇입니까? 가이드 참조:
1단계: Outlook을 시작하고 다음으로 이동합니다. Outlook > 기본 설정 .
2단계: 선택 계정 , + 왼쪽 하단 모서리에 있는 버튼을 선택하고 새 계정 .
3단계: Google 이메일 주소를 입력하고 계속하다 .
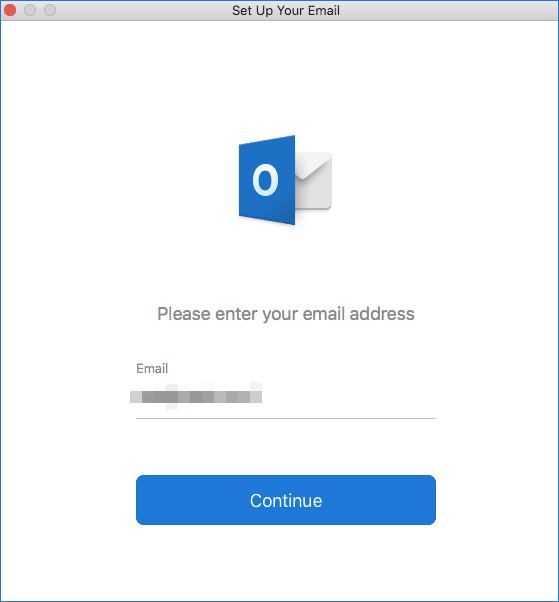
Alt=Outlook 캘린더를 Google 캘린더와 동기화
4단계: Outlook과 동기화할 Google 계정을 선택하고 Microsoft 앱에서 캘린더에 액세스하도록 허용합니다.
5단계: 클릭 Microsoft 계정 열기 > 완료 . 그런 다음 캘린더 아이콘을 클릭하여 Outlook 및 Google 캘린더의 모든 데이터를 볼 수 있습니다.
관련 게시물: Outlook에 Google 캘린더를 추가하고 그 반대로 하는 방법
마지막 단어
iPhone, Android 전화, Mac 및 Windows PC에서 Outlook 캘린더를 Google 캘린더와 동기화하는 방법에 대한 모든 정보입니다. 상황에 따라 이 게시물의 한 가지 방법을 따르면 Outlook 일정을 Google에 추가하여 작업을 더 쉽게 수행할 수 있습니다.
때로는 Outlook 캘린더가 Google 캘린더와 동기화되지 않는 문제가 발생할 수 있습니다. 이 답답한 문제를 해결하려면 이 게시물로 이동하세요. Outlook 일정이 동기화되지 않습니까? 수정 사항은 다음과 같습니다. !
![이름을 수정하는 방법 Outlook 오류를 해결할 수 없음 [MiniTool News]](https://gov-civil-setubal.pt/img/minitool-news-center/48/how-fix-name-cannot-be-resolved-outlook-error.png)
!['계정에 문제가 있습니다.'Office 오류 수정 [MiniTool News]](https://gov-civil-setubal.pt/img/minitool-news-center/90/fix-there-are-problems-with-your-account-office-error.png)
![하드웨어 액세스 오류 Facebook : 카메라 또는 마이크에 액세스 할 수 없음 [MiniTool 뉴스]](https://gov-civil-setubal.pt/img/minitool-news-center/53/hardware-access-error-facebook.png)

![Windows 10에서 Win Setup 파일을 삭제하는 방법 : 3 가지 방법 [MiniTool News]](https://gov-civil-setubal.pt/img/minitool-news-center/11/how-delete-win-setup-files-windows-10.png)

![Windows 10에서 Media Center 오류를 수정하는 가장 좋은 방법 [MiniTool News]](https://gov-civil-setubal.pt/img/minitool-news-center/31/best-ways-fix-media-center-error-windows-10.png)









![프로그램 손실없이 Windows 10을 새로 고치는 두 가지 솔루션 [MiniTool Tips]](https://gov-civil-setubal.pt/img/backup-tips/72/two-solutions-refresh-windows-10-without-losing-programs.png)

![Windows 업데이트가 오래 걸리나요? 지금 방법을 얻으십시오! [MiniTool 팁]](https://gov-civil-setubal.pt/img/backup-tips/37/is-your-windows-update-taking-forever.jpg)
