문제를 표시하지 않는 보호 기록을 수정하는 5가지 방법
Munjeleul Pyosihaji Anhneun Boho Gilog Eul Sujeonghaneun 5gaji Bangbeob
'보호 기록이 표시되지 않음' 문제가 발생한 적이 있습니까? 이 게시물은 이 문제에 초점을 맞추고 이를 해결하는 데 도움이 되는 몇 가지 방법을 보여줍니다. 그리고 이 게시물은 유용한 정보도 소개합니다. 데이터 복구 소프트웨어 손실된 보호 기록을 복구하는 데 도움이 됩니다.
Windows 10에 표시되지 않는 보호 기록을 수정하는 방법
해결 방법 1. Windows 업데이트 확인
Windows 및 관련 소프트웨어의 버그와 버그를 수정하는 최신 Windows 시스템은 악의적인 공격으로부터 컴퓨터를 보호할 수 있습니다. 따라서 Windows Defender 보호 기록이 표시되지 않으면 먼저 아래 단계에 따라 Windows를 업데이트해야 하는지 확인해야 합니다.
1단계. 누르기 윈도우 + I Windows 설정을 여는 키 조합.
2단계. 업데이트 및 보안 > 윈도우 업데이트 .
3으로 나오세요. 이제 오른쪽 패널에서 Windows가 최신 버전인지 확인할 수 있습니다. 그렇지 않은 경우 클릭해야 합니다. 업데이트 확인 최신 버전을 얻으려면.
솔루션 2. 탐지 기록 파일 삭제
인터넷에 따르면 윈도우 디펜더에서 보호 내역을 볼 수 없는 경우 탐지 내역 파일을 삭제하는 것도 효과적인 방법이라고 합니다. 여기에서 이러한 파일을 삭제하는 방법을 확인할 수 있습니다.
1단계. 입력 cmd Windows 검색 상자에서 마우스 오른쪽 버튼을 클릭합니다. 명령 프롬프트 선택하다 관리자 권한으로 실행 최고의 경기 결과 아래.
Step 2. 팝업 사용자 계정 제어 창에서 선택 예 .
3단계. 입력 del 'C:\ProgramData\Microsoft\Windows Defender\Scans\mpcache*' /s > NUL 2>&1 새 창에서. 그런 다음 입력하다 .

4단계. 입력 델 'C:\ProgramData\Microsoft\Windows Defender\Scans\History\Service\DetectionHistory\*' 그리고 누르기 입력하다 .
5단계. 입력 델 'C:\ProgramData\Microsoft\Windows Defender\Scans\mpenginedb.db' 그리고 누르기 입력하다 .
6으로 나오세요. 컴퓨터를 다시 시작하여 '보호 기록이 표시되지 않음' 문제가 해결되었는지 확인하십시오.
솔루션 3. DISM 및 SFC 스캔 실행
보호 기록이 누락된 경우 시스템 파일이 손상되었을 가능성이 큽니다. 이 경우 DISM 및 SFC 스캔을 수행해야 합니다. 이 두 명령은 보호된 모든 시스템 파일을 검색하고 손상된 파일을 올바른 캐시된 복사본으로 바꿉니다.
팁: DISM/SFC는 개인 파일에 영향을 주지 않고 시스템 파일만 검사하고 복구합니다.
DISM 및 SFC 스캔을 실행하는 자세한 단계는 다음 게시물을 참조하십시오. CHKDSK 대 ScanDisk 대 SFC 대 DISM Windows 10 .
해결 방법 4. Windows Defender 재설정
위의 방법 중 어느 것도 작동하지 않는 경우. Windows Defender를 초기화할 수 있습니다. 여기에서 그 방법을 볼 수 있습니다.
1단계. 시작 버튼을 누르고 아래로 스크롤하여 찾기 윈도우 보안 .
2단계. 오른쪽 클릭 윈도우 보안 그리고 클릭 더 많은 도구 . 그런 다음 선택 앱 설정 .
3단계. 아래로 스크롤하여 클릭 끝내다 . 그런 다음 클릭 초기화 프로세스가 완료될 때까지 기다립니다.
이제 보호 내역이 다시 돌아왔는지 확인할 수 있습니다.
솔루션 5. 다른 앱 확인 및 제거
Windows 보안을 위해 다른 앱이 설치되어 있는 경우 '보호 기록이 표시되지 않음' 문제도 발생할 수 있습니다. 이 경우 아래 가이드에 따라 확인하고 제거할 수 있습니다.
1단계. 열기 제어판 Windows 검색 상자를 사용합니다.
2단계. 클릭 보안 및 유지보수 옵션에서.
3단계. 확장 보안 오른쪽에 있는 드롭다운 삼각형을 클릭합니다.
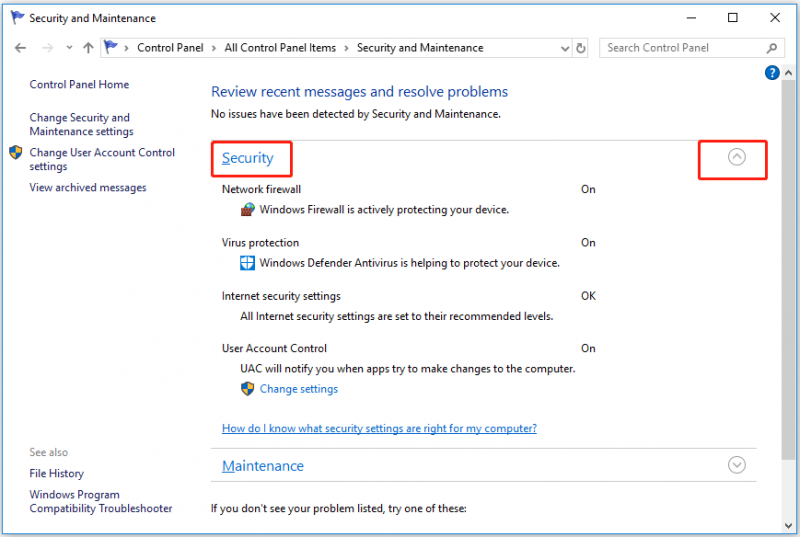
4단계. 여기에 다른 보안 소프트웨어가 있으면 제거해야 합니다.
5단계. 보호 기록을 다시 확인하려면 컴퓨터를 재부팅합니다.
보호 기록을 복구하는 방법
일부 사용자는 손실된 보호 기록 파일을 복구하고 싶지만 그 방법을 모른다고 보고했습니다. 여기서 MiniTool Power Data Recovery, 전문 데이터 복구 소프트웨어를 적극 권장합니다. Windows 11/10/8/7에서 데이터 복구에 사용됩니다.
몇 단계만 거치면 MiniTool Power Data Recovery를 사용하여 삭제되거나 손실된 데이터를 다시 가져올 수 있습니다.
파일을 복구하는 자세한 단계는 다음 문서를 참조하십시오. Windows에서 영구적으로 삭제된 파일을 복구하는 방법 .
마지막 말
요약하면 이 문서에서는 '보호 기록이 표시되지 않음'을 수정하는 몇 가지 방법을 소개합니다. 위의 방법을 사용하여 문제를 효과적으로 해결할 수 있기를 바랍니다.
보호 기록 또는 MiniTool Power Data Recovery에 대해 질문이 있는 경우 아래 댓글 영역에 의견을 남기거나 다음 주소로 이메일을 보낼 수 있습니다. [이메일 보호됨] 곧장.



![가장 많이 방문한 사이트를 지우는 방법 – 4 가지 방법 [MiniTool News]](https://gov-civil-setubal.pt/img/minitool-news-center/45/how-clear-most-visited-sites-here-are-4-ways.png)

![USB-HDMI 어댑터 란 무엇입니까 (정의 및 작동 원리) [MiniTool Wiki]](https://gov-civil-setubal.pt/img/minitool-wiki-library/85/what-is-usb-hdmi-adapter-definition.jpg)
![[9가지 방법] Windows 11 장치 관리자를 빠르게 여는 방법은 무엇입니까?](https://gov-civil-setubal.pt/img/news/24/how-open-windows-11-device-manager-quickly.png)
![삭제된 사진을 복구하는 5가지 최고의 무료 사진 복구 소프트웨어 [MiniTool 팁]](https://gov-civil-setubal.pt/img/data-recovery-tips/73/5-best-free-photo-recovery-software-recover-deleted-photos.png)


![서비스를 연결할 수없는 Malwarebytes 수정 솔루션 [MiniTool Tips]](https://gov-civil-setubal.pt/img/backup-tips/56/solutions-fix-malwarebytes-unable-connect-service.jpg)
![8 가지 주요 방법 : Windows 7/8/10에 응답하지 않는 작업 관리자 수정 [MiniTool Tips]](https://gov-civil-setubal.pt/img/backup-tips/05/top-8-ways-fix-task-manager-not-responding-windows-7-8-10.jpg)

![게임용 SSD 또는 HDD? 이 게시물에서 답변 받기 [MiniTool Tips]](https://gov-civil-setubal.pt/img/disk-partition-tips/25/ssd-hdd-gaming.jpg)




![[고정됨]: Windows에서 왼쪽 클릭 시 파일이 삭제됨](https://gov-civil-setubal.pt/img/data-recovery/52/fixed-files-get-deleted-when-left-clicking-in-windows-1.png)
