Mac 컴퓨터에서 시작 프로그램을 비활성화하는 방법은 무엇입니까? [해결!] [MiniTool 뉴스]
How Disable Startup Programs Your Mac Computer
요약 :

Mac 컴퓨터의 부팅 시간을 줄이고 컴퓨터 속도를 높이는 한 가지 방법은 불필요한 Mac 시작 프로그램을 비활성화하는 것입니다. 그러나 Mac에서 시작 프로그램을 비활성화하는 방법을 알고 있습니까? 모르면 제대로 찾아오셨습니다. 이 게시물에서는 다양한 요구 사항에 대한 몇 가지 방법을 보여 드리겠습니다.
Mac 컴퓨터를 열면 일부 Mac 시작 프로그램이 동시에 부팅됩니다. 시작 앱이 너무 많으면 Mac을 시작하는 데 시간이 오래 걸립니다. 게다가 컴퓨터 속도가 느려집니다. 이 문제를 제거하려면 Mac에서 일부 불필요한 시작 프로그램을 비활성화할 수 있습니다.
Mac에서 시작 프로그램을 비활성화하는 방법은 무엇입니까? 이 질문을 할 수 있습니다. 이 게시물에서 MiniTool 소프트웨어는 몇 가지 방법을 보여줍니다.
Windows 컴퓨터를 사용 중이고 Windows 시작 앱을 비활성화하는 방법을 알고 싶다면 다음 두 문서가 도움이 됩니다.
- Windows 10 시작 폴더 | 알아야 할 모든 것
- 시작 프로그램 Windows를 비활성화하는 방법? 여기에 답변이 있습니다
Mac에서 시작 프로그램을 비활성화하는 방법은 무엇입니까?
- Dock을 통해 Mac 시작 앱 비활성화
- 로그인 항목에서 Mac의 시작 앱 숨기기 또는 제거
- 일시적으로 Mac 시작 앱 비활성화
방법 1: Dock을 통해 Mac 시작 앱 비활성화
가장 쉽고 빠른 방법은 Dock에서 Mac 시작 앱을 비활성화하는 것입니다.
- Dock에서 비활성화하려는 시작 앱을 마우스 오른쪽 버튼으로 클릭합니다.
- 고르다 옵션 .
- 있어야합니다 체크 표시 옆에 로그인 시 열기 . 해당 시작 앱을 비활성화하려면 이 옵션을 선택 취소해야 합니다.
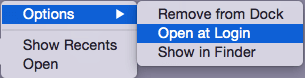
방법 2: 로그인 항목에서 Mac의 시작 앱 숨기기 또는 제거
위의 방법은 한 번에 하나의 프로그램에서만 작동할 수 있습니다. Mac 시작 앱을 한 번에 변경하려면 다음을 수행하여 Mac 시작 프로그램을 숨기거나 비활성화할 수 있습니다.
- 클릭 사과 메뉴 .
- 이동 시스템 환경설정 > 사용자 및 그룹 > 로그인 항목 .
- Mac 시작 앱 목록이 표시됩니다. 그런 다음 Mac 시작 폴더에서 제거하려는 시작 프로그램을 선택하고 마이너스 버튼을 클릭하십시오.
- 클릭하여 Mac 시작 앱을 숨길 수도 있습니다. 숨다 대상 앱 옆에 있는 상자. 이 작업을 수행하면 Mac을 부팅한 후 선택한 앱이 화면에 표시되지 않을 수 있습니다. 해당 앱은 백그라운드에서 실행할 수 있습니다. 따라서 필요할 때 빠르고 쉽게 호출할 수 있습니다.
방법 3: Mac 시작 앱을 일시적으로 비활성화
아마도 시작 프로세스 중에 Mac 시작 앱을 일시적으로 비활성화하고 싶을 것입니다. 이것은 가능하고 쉽습니다.
로그인 정보를 입력한 후 옮기다 키보드의 키. Dock이 표시되면 키를 놓을 수 있습니다. 이렇게 하면 Mac 시작 앱이 로드되지 않습니다. 이 작업은 현재 Mac 부팅에만 적용됩니다. 다음에 Mac을 정상적으로 시동할 때 처음 두 가지 방법을 사용하여 Mac 시동 앱을 변경하지 않는 한 Mac 시동 앱은 평소와 같이 부팅됩니다.
결론
다음은 Mac 컴퓨터에서 불필요한 시작 프로그램을 비활성화하는 세 가지 방법입니다. 일부 Windows 및 Mac 관련 문제가 발생하여 해결할 수 없는 경우 댓글로 알려주십시오.

![ST500LT012-1DG142 하드 드라이브에 대해 알아야 할 사항 [MiniTool Wiki]](https://gov-civil-setubal.pt/img/minitool-wiki-library/57/what-you-should-know-about-st500lt012-1dg142-hard-drive.jpg)
![Xbox One이 저절로 켜지면 다음 사항을 확인하여 문제를 해결하십시오. [MiniTool News]](https://gov-civil-setubal.pt/img/minitool-news-center/98/if-xbox-one-turns-itself.jpg)

![Bootrec.exe은 (는) 무엇 이죠? Bootrec 명령 및 액세스 방법 [MiniTool Wiki]](https://gov-civil-setubal.pt/img/minitool-wiki-library/31/what-is-bootrec-exe-bootrec-commands.png)







![Windows 10 라이브 타일을 최대한 활용하는 방법 [MiniTool 뉴스]](https://gov-civil-setubal.pt/img/minitool-news-center/72/how-make-most-windows-10-live-tiles.png)
![Chrome에서 캐시된 버전의 웹페이지를 보는 방법: 4가지 방법 [MiniTool 뉴스]](https://gov-civil-setubal.pt/img/minitool-news-center/86/how-view-cached-version-webpages-chrome.png)


![Google 크롬에서 삭제 된 기록을 복구하는 방법-Ultimate Guide [MiniTool Tips]](https://gov-civil-setubal.pt/img/data-recovery-tips/79/how-recover-deleted-history-google-chrome-ultimate-guide.png)

![[검토] Acer Configuration Manager: 정의 및 제거할 수 있나요?](https://gov-civil-setubal.pt/img/news/47/acer-configuration-manager.png)