HP 스마트 프린터 상태 알 수 없음: Win11 10에서 오류를 수정하는 방법
Hp Smart Printer Status Unknown How To Fix The Error In Win11 10
HP Smart에 Windows 11/10에서 프린터 상태를 알 수 없다는 오류가 표시되면 이 귀찮은 문제를 해결하려면 어떻게 해야 합니까? 제시된 해결 방법을 따르면 쉽게 해결할 수 있습니다. 미니툴 이 게시물에서. 이제 효과적인 문제 해결 팁을 찾기 위해 계속 읽어보겠습니다.HP 스마트 프린터 상태 알 수 없음
HP Smart는 HP 프린터로 이미지와 문서를 스캔, 인쇄, 공유할 수 있는 앱입니다. 이 앱은 Windows PC, Mac, iOS/Android 장치에 설치할 수 있습니다.
관련 게시물: HP Smart 앱을 다운로드, 설치 및 사용하는 방법
Windows 10/11 컴퓨터에서 HP Smart를 열고 사용할 때 '프린터 상태를 알 수 없음'이라는 노란색 상자가 표시될 수 있습니다. 이 경우 이 앱이 프린터와 통신하도록 할 수 없습니다. 이 오류가 발생하는 동안 프린터는 때때로 웹이나 다른 응용 프로그램에서 문제 없이 인쇄할 수 있습니다.
펌웨어 또는 드라이버, 바이러스 백신 제한 등과 관련된 문제로 인해 HP 프린터 상태 알 수 없음이 나타납니다. 다음으로 이 오류를 해결하는 방법을 안내해 드리겠습니다.
HP Smart에서 알 수 없는 프린터 상태를 수정하는 방법
HP 스마트 진단 수행
HP Smart 앱에서 진단 및 수정이라는 기능을 사용하면 일부 문제를 해결하는 데 도움이 될 수 있습니다. HP Smart 프린터 상태를 알 수 없는 경우 이 프로그램을 열고 진단 및 수정 왼쪽 하단에 아이콘이 있습니다. 문제가 발견되지 않으면 아래의 다른 수정 사항을 계속 사용하세요.
프린터 펌웨어 업데이트
HP는 버그 및 오작동을 수정하고 프린터를 최대한 활용할 수 있도록 프린터에 대한 펌웨어 업데이트를 정기적으로 출시합니다. 펌웨어가 오래된 경우 HP 프린터 상태 알 수 없음 오류가 발생할 수 있습니다. 따라서 다음 단계를 통해 펌웨어를 업데이트하십시오.
1단계: 웹 브라우저를 열고 HP 공식 드라이버 및 소프트웨어 다운로드 페이지.
2단계: 탭하세요 인쇄기 그리고 프린터 이름을 입력하세요.
3단계: 아래로 스크롤하여 찾기 펌웨어 을 열고 확장한 다음 다운로드할 프린터의 최신 버전을 선택하세요.
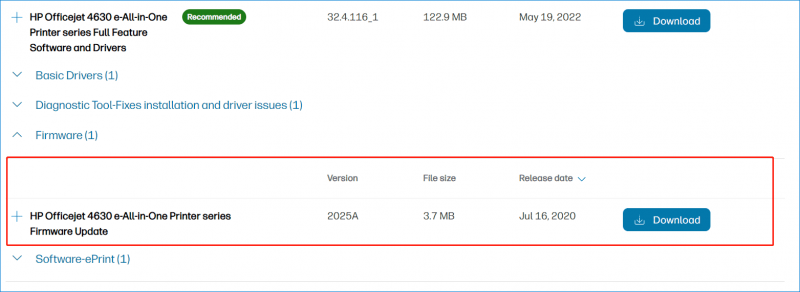
4단계: 다운로드한 파일을 실행한 후 화면의 지시에 따라 프린터 펌웨어를 업데이트합니다.
그러면 HP Smart 프린터 상태 알 수 없음이 사라질 수 있습니다. 그렇지 않다면 다른 방법을 시도해 보세요.
HP 스마트 재설정
때로는 문제가 HP Smart와 관련되어 프린터 상태를 알 수 없게 되는 경우도 있습니다. 이 문제를 해결하려면 이 앱을 수리하거나 재설정하여 프린터를 인식할 수 있도록 해보세요.
1단계: 누르기 승리 + 나 설정을 엽니다.
2단계: Windows 10의 경우 다음으로 이동합니다. 앱 > 앱 및 기능 . Windows 11에서는 다음으로 이동합니다. 앱 > 설치된 앱 .
3단계: 찾기 HP 스마트 , 클릭 고급 옵션 을 클릭한 다음 수리하다 또는 초기화 .
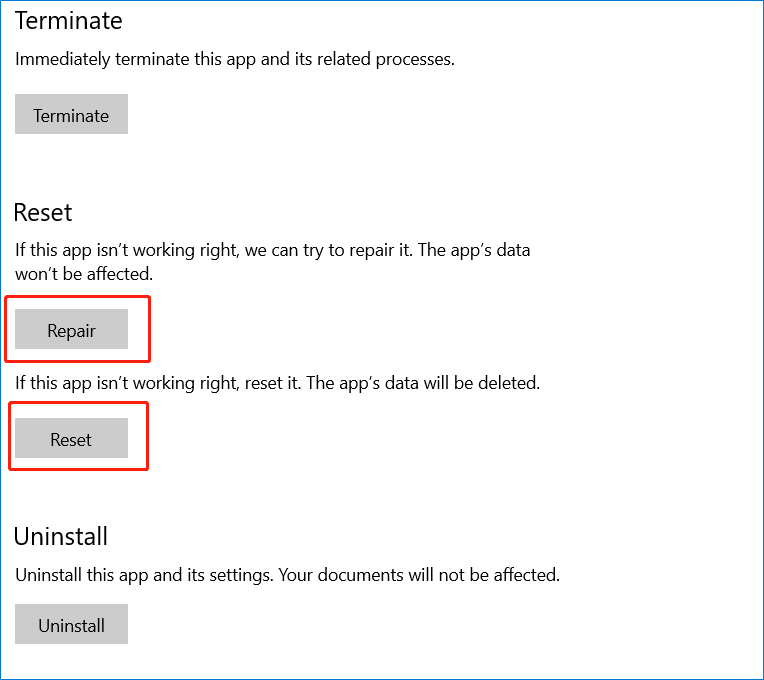
바이러스 백신 소프트웨어 비활성화
바이러스 백신 소프트웨어는 때때로 Windows 앱 실행을 차단합니다. 프린터를 방해하는 경우 HP Smart 프린터 상태를 알 수 없음으로 설정할 수 있습니다. 가이드에 따라 이 소프트웨어를 비활성화하여 문제를 해결할 수 있습니다. [해결책] Win 10에서 Windows Defender 바이러스 백신을 비활성화하는 방법 .
팁: 바이러스가 PC에 침입하여 심각한 결과를 초래할 수 있으므로 인쇄한 후에는 바이러스 백신 소프트웨어를 다시 활성화하는 것이 좋습니다. 게다가, 당신은 실행을 선택할 수 있습니다 미니툴 섀도우메이커 데이터 손실을 방지하기 위해 중요한 파일을 PC에 백업하세요.MiniTool ShadowMaker 평가판 다운로드하려면 클릭하세요 100% 깨끗하고 안전함
프린터 재설치
프린터 자체에 문제가 있는 경우 알 수 없는 프린터 상태 오류가 나타날 수 있습니다. 그런 다음 프린터를 다시 설치하여 문제를 해결할 수 있습니다.
1단계: 다음으로 이동하세요. 제어판 > 하드웨어 및 소리(범주별로 보기) > 장치 및 프린터 .
2단계: 영향을 받는 프린터를 찾아 마우스 오른쪽 버튼으로 클릭하고 장치를 제거 .
3단계: 누르기 승리 + R 열기 위해 달리다 , 유형 printui.exe /s 을 클릭하고 좋아요 .
4단계: 드라이버 탭에서 HP 프린터 드라이버를 찾아 다음을 탭합니다. 제거하다 . 다음을 클릭하세요. 신청 > 확인 .
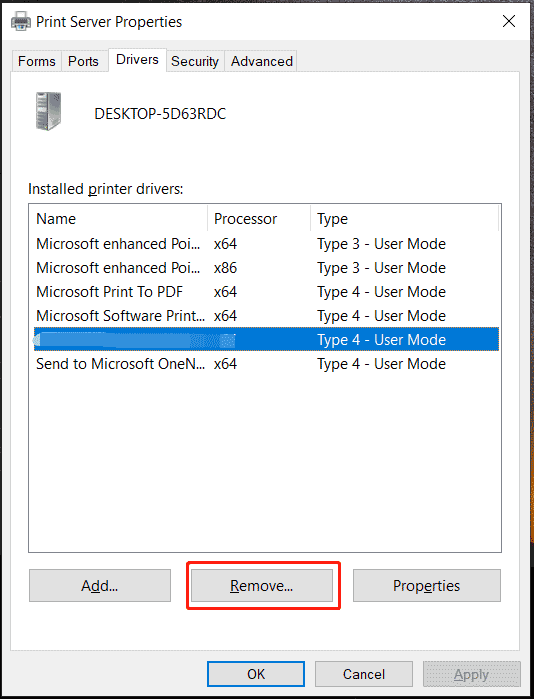
5단계: 그런 다음 다음을 입력하세요. c:/프로그램데이터 로 달리다 창을 클릭하고 좋아요 .
6단계: HP 또는 Hewlett-Packard 폴더를 찾아 제거합니다.
7단계: PC를 다시 시작하고 프린터를 다시 연결합니다.
평결
Windows 11/10에서 알 수 없는 HP Smart 프린터 상태를 해결하는 5가지 일반적인 방법은 다음과 같습니다. 이 실망스러운 문제로 인해 어려움을 겪고 있다면 다음 방법을 사용하여 문제를 쉽게 제거하십시오.



![[해결책] Kindle이 책을 다운로드하지 못하는 문제를 해결하는 방법은 무엇입니까?](https://gov-civil-setubal.pt/img/news/63/how-fix-kindle-not-downloading-books.png)
![Windows 11/10/8.1/7에서 Bluetooth 장치를 페어링하는 방법은 무엇입니까? [미니툴 팁]](https://gov-civil-setubal.pt/img/news/4C/how-to-pair-a-bluetooth-device-on-windows-11/10/8-1/7-minitool-tips-1.jpg)
![DXGI_ERROR_NOT_CURRENTLY_AVAILABLE 오류 수정 솔루션 [MiniTool News]](https://gov-civil-setubal.pt/img/minitool-news-center/65/solutions-fix-dxgi_error_not_currently_available-error.png)
![[단계별 안내] HP 복원 불완전에 대한 4가지 솔루션](https://gov-civil-setubal.pt/img/backup-tips/F6/step-by-step-guide-4-solutions-to-hp-restoration-incomplete-1.png)
![[해결] 깨진 iPhone에서 데이터를 쉽게 복구하는 방법 [MiniTool Tips]](https://gov-civil-setubal.pt/img/ios-file-recovery-tips/16/how-easily-recover-data-from-broken-iphone.jpg)
![Windows 10 Store 누락 오류를 수정하는 방법? 여기에 솔루션이 있습니다 [MiniTool 팁]](https://gov-civil-setubal.pt/img/backup-tips/87/how-fix-windows-10-store-missing-error.png)

!['다른 응용 프로그램에서 장치를 사용하고 있습니다'에 대한 수정 사항 [MiniTool 뉴스]](https://gov-civil-setubal.pt/img/minitool-news-center/84/fixes-device-is-being-used-another-application.png)

![명령 프롬프트 (CMD) Windows 10에서 파일 / 폴더를 여는 방법 [MiniTool News]](https://gov-civil-setubal.pt/img/minitool-news-center/86/how-open-file-folder-command-prompt-windows-10.jpg)




![[해결] BitLocker 드라이브 암호화를 쉽게 복구하는 방법 오늘! [MiniTool 팁]](https://gov-civil-setubal.pt/img/data-recovery-tips/12/how-recover-bitlocker-drive-encryption-easily.png)
![Evernote가 동기화되지 않습니까? 이 문제를 해결하기 위한 단계별 가이드 [MiniTool 팁]](https://gov-civil-setubal.pt/img/backup-tips/89/evernote-not-syncing-a-step-by-step-guide-to-fix-this-issue-minitool-tips-1.png)
