Windows 11 업데이트 오류 0x80070002를 수정하는 방법? 4가지 방법!
How To Fix The Windows 11 Update Error 0x80070002 4 Ways
일부 사용자는 Windows 11 업데이트를 다운로드할 때 '다운로드 오류 0x80070002로 인해 Windows 11 업데이트 실패'가 발생한다고 보고합니다. 이 게시물은 미니툴 Windows 11 업데이트 오류 0x80070002를 수정하는 데 도움이 됩니다.Windows 11 업데이트를 다운로드하여 설치하려고 하면 다운로드 오류 0x80070002와 함께 Windows 11 업데이트 실패가 나타날 수 있습니다. Windows 11 업데이트 오류 0x80070002에는 몇 가지 이유가 있습니다.
- 시스템 파일이 손상되거나 누락되었습니다.
- 공간이 부족해요
- 하드웨어 장치 간의 충돌
- …
MiniTool ShadowMaker 평가판 다운로드하려면 클릭하세요 100% 깨끗하고 안전함
이제 Windows 11 업데이트에서 오류 코드 0x80070002를 수정하는 방법을 알아 보겠습니다.
수정 1: Windows 업데이트 문제 해결사 실행
Windows 업데이트 문제 해결사는 손상된 업데이트 또는 기타 Windows 업데이트 문제와 관련된 오류를 감지하고 수정할 수 있는 Windows 11/10 기본 제공 도구입니다. 따라서 문제 해결사를 실행하여 'Windows 11 업데이트 오류 0x80070002' 문제를 해결할 수 있습니다. 여기 튜토리얼이 있습니다.
1. 누르다 윈도우 + 나 열다 설정 애플리케이션.
2. 이동 체계 > 클릭 문제 해결 .
3. 클릭 기타 문제 해결사 모든 문제 해결사를 확장한 다음 달리다 ~ 옆에 윈도우 업데이트 부분.
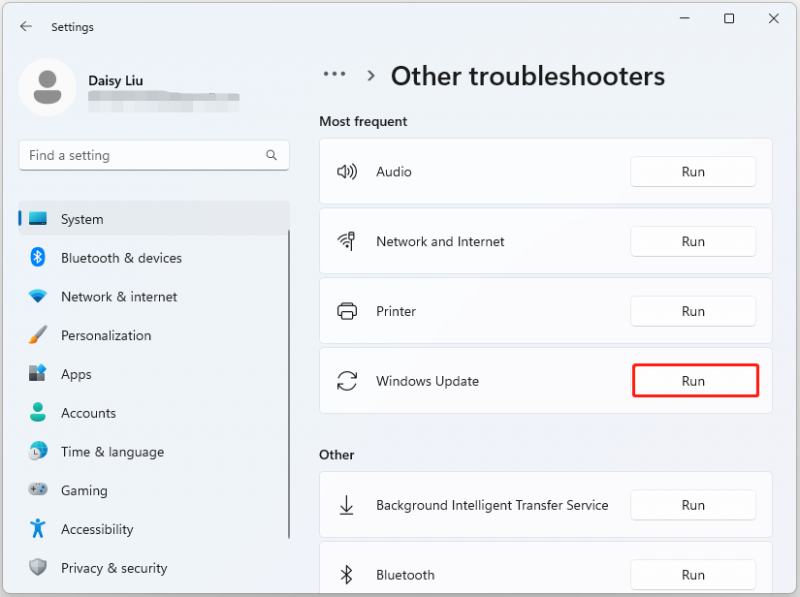
수정 2: 날짜 및 시간 설정 조정
그런 다음 시간과 데이터를 수동으로 조정하여 'Windows 11 오류 0x80070002를 다운로드할 수 없습니다' 문제를 제거할 수 있습니다. 아래 가이드를 따르십시오.
1. 윈도우 + 나 키를 동시에 열면 설정 애플리케이션.
2. 클릭 시간과 언어 왼쪽 사이드바에서 날짜 시간 .
3. 그런 다음, 자동으로 시간 설정 옵션과 자동으로 시간대 설정 옵션.
수정 3: SFC 및 DISM 실행
Windows에 손상된 시스템 파일이 있으면 Windows 11 업데이트에서 오류 코드 0x80070002가 발생할 수도 있습니다. 이를 복구하려면 시스템 파일 검사기를 사용해 보세요. 이 명령줄 유틸리티 프로그램을 실행하면 전체 PC에서 오래된 파일을 검색하고 동일한 파일을 복구합니다.
1. 유형 cmd 에서 찾다 상자를 클릭한 다음 명령 프롬프트 앱을 선택하고 관리자로 실행 .
2. 유형 sfc /스캔나우 관리자 권한 명령 프롬프트에서 명령을 실행합니다. 이 프로세스는 스캔하는 데 많은 시간이 걸릴 수 있으므로 인내심을 갖고 기다려 주십시오.
3. SFC 스캔이 작동하지 않으면 관리자 권한 명령 프롬프트 창에서 아래 명령을 실행해 볼 수 있습니다.
- Dism /온라인 /Cleanup-이미지 /CheckHealth
- Dism /온라인 /Cleanup-Image /ScanHealth
- Dism /온라인 /Cleanup-이미지 /RestoreHealth
수정 4: 소프트웨어 배포 폴더 삭제
Software Distribution 폴더의 파일에 결함이 있는 경우 Windows 11 업데이트 오류 0x80070002도 쉽게 발생할 수 있습니다. 이 경우 이 폴더에서 파일을 삭제하여 업데이트 오류를 해결할 수 있습니다. 수행 방법을 모르는 경우 이 게시물의 지침을 따르십시오. Windows에서 소프트웨어 배포 폴더의 이름을 바꾸거나 삭제하는 방법 .
최종 단어
결론적으로, 이 게시물에서는 다운로드 오류 0x80070002로 인해 Windows 11 업데이트가 실패하는 문제를 해결하는 몇 가지 유용한 방법을 소개했습니다. 오류 코드가 발생하면 다음 방법을 시도해 보세요.

![[수정!] Windows 11에서 고스트 창 문제를 해결하는 방법?](https://gov-civil-setubal.pt/img/backup-tips/CC/fixed-how-to-fix-ghost-window-issue-in-windows-11-1.png)
![Twitch 모드가로드되지 않습니까? 지금 방법을 얻으십시오! [MiniTool 뉴스]](https://gov-civil-setubal.pt/img/minitool-news-center/36/is-twitch-mods-not-loading.jpg)







![CPI 대 DPI : CPI와 DPI의 차이점은 무엇입니까? [MiniTool 뉴스]](https://gov-civil-setubal.pt/img/minitool-news-center/00/cpi-vs-dpi-what-s-difference-between-cpi.png)

![당황하지 마십시오! PC가 켜지지 만 표시되지 않는 문제를 해결하는 8 가지 솔루션 [MiniTool Tips]](https://gov-civil-setubal.pt/img/data-recovery-tips/22/dont-panic-8-solutions-fix-pc-turns-no-display.png)






