Microsoft Edge에서 슈퍼 드래그 앤 드롭 모드를 활성화하는 방법은 무엇입니까?
How To Enable Super Drag And Drop Mode In Microsoft Edge
Microsoft Edge에는 슈퍼 드래그 앤 드롭 모드라는 새로운 기능이 있습니다. 이 게시물은 미니툴 Microsoft Edge에서 슈퍼 드래그 앤 드롭 모드를 활성화하는 방법과 비활성화하는 방법을 소개합니다. 이제 계속 읽어보세요.
Microsoft Edge의 슈퍼 드래그 앤 드롭 모드를 사용하면 웹 페이지에서 링크나 텍스트를 열 수 있습니다. 링크나 텍스트를 웹 페이지의 아무 곳에나 직접 끌어서 놓을 수 있습니다. 이 기능을 사용하면 정보를 빠르게 검색하고 웹 페이지를 열 수 있으므로 시간을 절약하고 웹 탐색 경험을 더욱 즐겁게 만들 수 있습니다. 이 게시물에서는 Microsoft Edge에서 슈퍼 드래그 앤 드롭 모드를 활성화하는 방법을 소개합니다.
Microsoft Edge에서 슈퍼 드래그 앤 드롭 모드를 활성화하는 방법
Microsoft Edge에서 슈퍼 드래그 앤 드롭 모드를 활성화하려면 다음 단계를 따르십시오.
1. 오픈 마이크로소프트 엣지 Windows 11의 경우. 가장자리://플래그 주소 표시줄에
2. 유형 Microsoft Edge 슈퍼 드래그 드롭 에서 찾다 술집. 그런 다음 Microsoft Edge Super Drag Drop 옆에 있는 드롭다운 메뉴를 클릭하여 선택합니다. 활성화됨 .
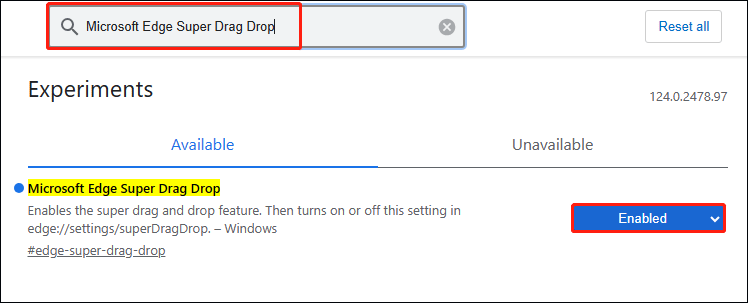
3. 그런 다음, 재시작 변경 사항을 적용하려면 Microsoft Edge를 다시 시작하세요.
4. 다음으로 설정 아이콘을 클릭하고 모습 부분. 페이지를 아래로 스크롤하여 슈퍼 드래그 앤 드롭 활성화 옵션을 선택하고 활성화하세요.
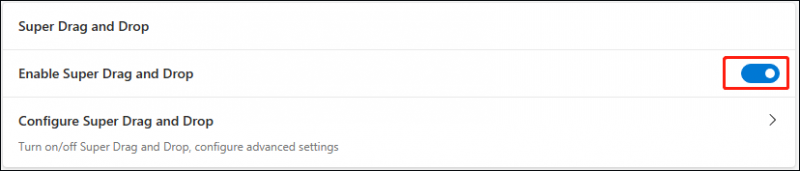
Microsoft Edge에서 슈퍼 드래그 앤 드롭 모드를 비활성화하는 방법
Microsoft Edge에서 슈퍼 드래그 앤 드롭 모드를 비활성화하려면 다음 단계를 따르세요.
1. 마이크로소프트 엣지를 엽니다. 유형 가장자리://플래그 검색창에서 입력하다 .
2. 유형 Microsoft Edge 슈퍼 드래그 드롭 에서 찾다 술집.
3. 이제 드롭다운 메뉴를 클릭하여 선택하세요. 장애를 입히다 . 딸깍 하는 소리 재시작 변경 사항을 적용합니다.
Microsoft Edge에서 슈퍼 드래그 앤 드롭 모드를 구성하는 방법
Microsoft Edge에서 슈퍼 드래그 앤 드롭 모드를 구성할 수도 있습니다. 그 방법은 다음과 같습니다.
1. 슈퍼 드래그 앤 드롭 구성 옵션. 그러면 다음 4가지 부분을 볼 수 있습니다.
- 슈퍼 드래그 앤 드롭 활성화
- 오픈 모드
- 검색 모드
- 웹사이트 차단 목록 구성
2. 옆에 있는 드롭다운 메뉴를 클릭합니다. 오픈 모드 , 두 가지 옵션이 표시됩니다. 배경 탭에서 열기 그리고 전경 탭에서 열기 .
3. 검색 모드 옆에 있는 드롭다운 메뉴를 클릭하면 두 가지 옵션을 선택할 수 있습니다. 항상 Bing 검색 사용 그리고 기본 검색 엔진 사용 .
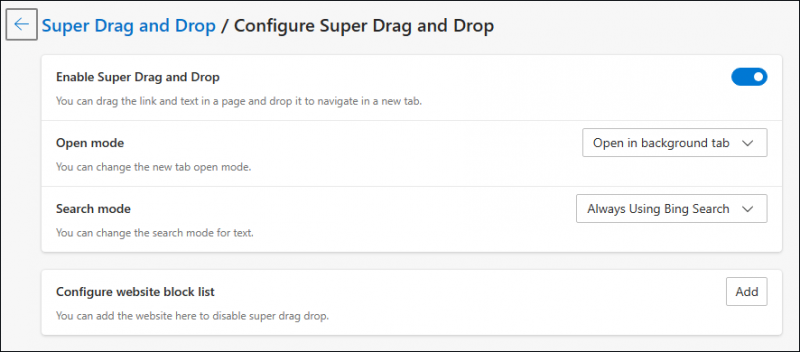
최종 단어
이제 Microsoft Edge에서 슈퍼 드래그 앤 드롭 모드를 활성화했습니다. 게다가 Windows 11에서 비활성화하고 사용하는 방법을 배울 수 있습니다. PC 백업 소프트웨어 Windows 11의 경우 MiniTool ShadowMaker를 권장합니다. 파일, 폴더, 디스크, 파티션 및 시스템을 백업할 수 있습니다.
![화면 해상도 Windows 10을 변경할 수 없습니까? 5 가지 방법으로 해결됨 [MiniTool 뉴스]](https://gov-civil-setubal.pt/img/minitool-news-center/20/can-t-change-screen-resolution-windows-10.png)
![수정 됨 : 보류중인 작업을 취소하지 않고 드라이버가 언로드 됨 [MiniTool News]](https://gov-civil-setubal.pt/img/minitool-news-center/54/fixed-driver-unloaded-without-cancelling-pending-operations.png)





![수정 됨 : 작업을 완료하기위한 디스크 공간이 부족함 [MiniTool Tips]](https://gov-civil-setubal.pt/img/data-recovery-tips/67/fixed-there-is-insufficient-disk-space-complete-operation.png)

![[해결됨] PS5/PS4 CE-33986-9 오류를 수정하는 방법? [미니툴 팁]](https://gov-civil-setubal.pt/img/news/10/solved-how-to-fix-ps5/ps4-ce-33986-9-error-minitool-tips-1.png)

![[FIX] 폴더/파일 삭제 시 관리자 권한 필요 [MiniTool 뉴스]](https://gov-civil-setubal.pt/img/minitool-news-center/69/you-need-administrator-permission-delete-folder-file.png)
![Teleparty Netflix Party가 작동하지 않는 문제를 해결하는 방법? [5가지 입증된 방법]](https://gov-civil-setubal.pt/img/news/B3/how-to-fix-teleparty-netflix-party-not-working-5-proven-ways-1.png)


![단계별 가이드 : Twitch 채팅 설정 문제를 해결하는 방법 [MiniTool 뉴스]](https://gov-civil-setubal.pt/img/minitool-news-center/31/step-step-guide-how-fix-twitch-chat-settings-issue.jpg)
![Discord 계정 복구 : Discord 계정 복원 [MiniTool 뉴스]](https://gov-civil-setubal.pt/img/minitool-news-center/56/discord-account-recovery.png)


![Xbox One이 저절로 켜지면 다음 사항을 확인하여 문제를 해결하십시오. [MiniTool News]](https://gov-civil-setubal.pt/img/minitool-news-center/98/if-xbox-one-turns-itself.jpg)