Windows 11에서 자동 레지스트리 백업을 활성화하는 방법
How To Enable Automatic Registry Backups In Windows 11
Microsoft는 레지스트리 백업을 자동으로 수행했습니다. 하지만 Windows에서는 이 기능이 조용히 비활성화되었습니다. 지금 이 포스팅은 미니툴 자동 레지스트리 백업을 활성화하는 방법을 소개합니다.Windows 레지스트리 항목은 시스템이 원활하게 실행되는 데 필수적입니다. 시스템 변경으로 인해 PC에 문제가 발생하지 않도록 정기적으로 레지스트리를 백업하는 것이 좋습니다. 문제가 발생하면 백업된 레지스트리를 복원할 수 있습니다.
Windows에서는 레지스트리를 RegBack 폴더에 자동으로 백업했습니다. 그러나 Microsoft는 시스템 복원 기능을 사용하는 것을 선호하므로 Windows에서는 더 이상 그렇게 하지 않습니다. 다음 부분에서는 세 가지 방법으로 자동 레지스트리 백업을 활성화하는 방법을 소개합니다.
관련 게시물:
자동 레지스트리 백업을 활성화하는 방법
방법 1: 레지스트리 편집기를 통해
첫째, Windows 11에서 자동 레지스트리 백업을 활성화할 수 있습니다. 레지스트리 편집기를 통해.
1. 윈도우 + 아르 자형 열쇠를 함께 모아서 열어보세요 달리다 대화 상자. 유형 등록 그 안에 열려면 레지스트리 편집기 .
2. 다음 경로로 이동합니다.
HKEY_LOCAL_MACHINE\SYSTEM\CurrentControlSet\Control\Session Manager\Configuration Manager
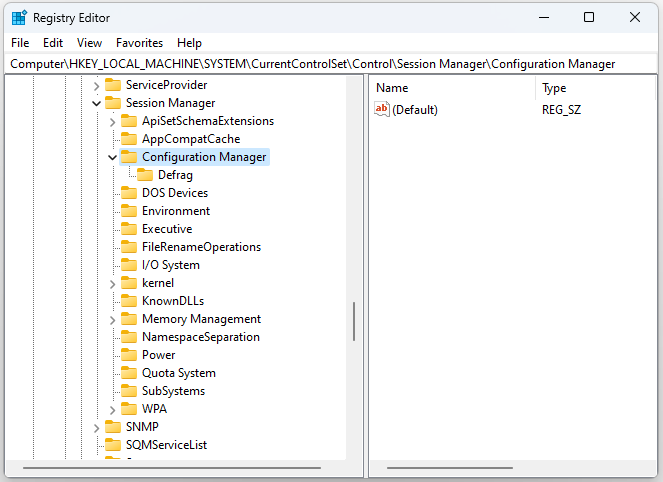
3. 구성 관리자 마우스 오른쪽 버튼으로 키를 눌러 선택 새로운 > DWORD(32비트) 값 . 그런 다음 입력 정기적인 백업 활성화 .
4. 정기적인 백업 활성화 DWORD로 설정하고 값을 다음으로 변경합니다. 1 .
방법 2: 작업 스케줄러를 통해
레지스트리를 자동으로 백업하는 방법은 무엇입니까? 작업 스케줄러를 사용할 수도 있습니다.
1. 유형 작업 스케줄러 에서 찾다 상자를 열어보세요.
2. 더블클릭 작업 스케줄러 라이브러리 . 그런 다음 마이크로소프트 > 윈도우 > 기재 찾다 RegIdle뒤로 .
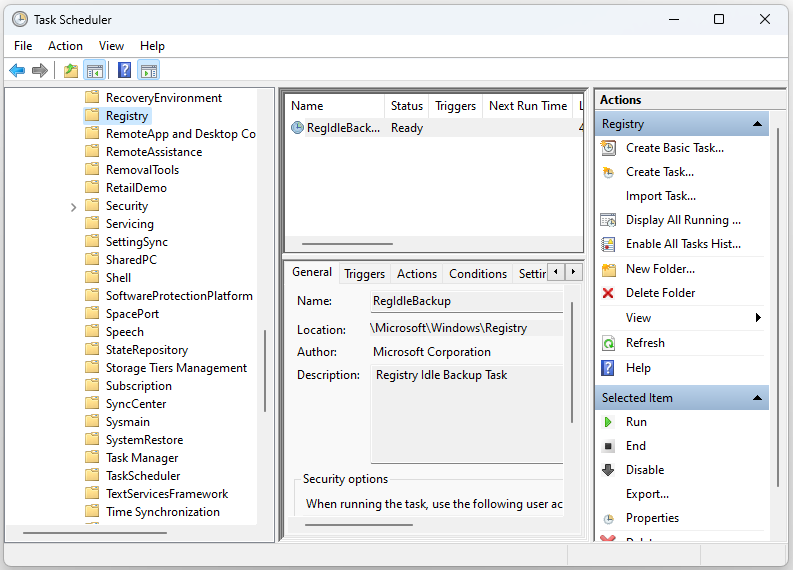
3. 더블클릭 RegIdleBack 선택하려면 트리거 탭.
4. 새로운 버튼을 클릭하고 작업을 시작하세요 선택할 수 있는 드롭다운 메뉴 일정에 따라 . 선택 주간 옵션.
5. 시작일을 선택하세요. 시작 메뉴. 범위 내에서 값을 입력하세요. 반복 간격 상자. 예를 들어 다음을 입력할 수 있습니다. 1 일주일에 한 번 자동 레지스트리 백업을 설정하려면 여기를 클릭하세요.
방법 3: 시스템 복원 지점을 통해
시스템 복원 유틸리티는 XP 이후 Windows의 일부였습니다. 이 도구를 사용하면 사용자는 Windows를 저장된 시스템 이미지 스냅샷으로 롤백할 수 있습니다. 복원 지점은 레지스트리 백업의 또 다른 형태입니다. 만드는 방법은 다음과 같습니다.
1. 유형 복원 지점 만들기 검색 상자에서 열려는 첫 번째 결과를 선택하세요. 시스템 속성 .
2. 아래에서 시스템 디스크를 선택합니다. 보호 설정 그리고 구성… 옵션.
3. 다음 페이지에서 시스템 보호 켜기 . 그런 다음 클릭하세요. 적용하다 그리고 좋아요 설정을 저장합니다.
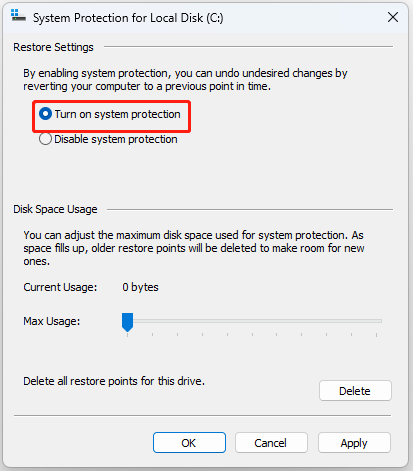
4. 클릭 만들다 . 작은 인터페이스가 나타납니다. 쉽게 식별할 수 있도록 생성하려는 복원 지점에 대한 설명을 입력해야 합니다.
5. 클릭 만들다 . 생성 프로세스가 끝나면 시스템 복원 지점이 생성됩니다.
팁: 생성된 시스템 복원 지점은 PC에서 많은 공간을 차지하고 성능에 영향을 미치므로 다른 시스템 이미지를 생성해 볼 수 있습니다. PC 백업 소프트웨어 – MiniTool ShadowMaker. 백업 이미지를 압축할 수 있습니다.MiniTool ShadowMaker 평가판 다운로드하려면 클릭하세요 100% 깨끗하고 안전함
최종 단어
여기를 읽으면 자동 레지스트리 백업을 활성화하는 방법을 알아야 합니다. 귀하의 필요에 따라 그 중 하나를 선택할 수 있습니다. 이 게시물이 귀하에게 도움이 되기를 바랍니다.
![Lenovo Diagnostics Tool – 사용을위한 전체 가이드 [MiniTool Tips]](https://gov-civil-setubal.pt/img/disk-partition-tips/32/lenovo-diagnostics-tool-here-s-your-full-guide-use-it.jpg)
![응용 프로그램이 포함 된 확장 카드 소개 [MiniTool Wiki]](https://gov-civil-setubal.pt/img/minitool-wiki-library/00/introduction-expansion-card-including-its-application.jpg)

![Windows 10에서 'Msftconnecttest 리디렉션'오류를 수정하는 방법 [MiniTool News]](https://gov-civil-setubal.pt/img/minitool-news-center/52/how-fix-msftconnecttest-redirect-error-windows-10.jpg)
![[해결됨] 11가지 솔루션 수정 Microsoft Excel이 열리지 않는 문제 수정](https://gov-civil-setubal.pt/img/news/10/11-solutions-fix-microsoft-excel-won-t-open-issue.png)
![iPhone/Android에서 Amazon CS11 오류 코드를 제거하는 방법 [MiniTool 팁]](https://gov-civil-setubal.pt/img/news/0B/how-to-get-rid-of-the-amazon-cs11-error-code-on-iphone/android-minitool-tips-1.png)
![[해결!] VLC를 수정하는 방법 MRL을 열 수 없습니까? [MiniTool 뉴스]](https://gov-civil-setubal.pt/img/minitool-news-center/90/how-fix-vlc-is-unable-open-mrl.png)
![CD-RW (Compact Disc-ReWritable) 및 CD-R VS CD-RW의 정의 [MiniTool Wiki]](https://gov-civil-setubal.pt/img/minitool-wiki-library/12/what-is-cd-rw.png)
![[전체 검토] uTorrent는 사용하기에 안전한가요? 안전하게 사용하는 6가지 팁 [MiniTool 팁]](https://gov-civil-setubal.pt/img/backup-tips/54/is-utorrent-safe-use.jpg)
![이더넷 스플리터란 무엇이며 어떻게 작동합니까? [MiniTool Wiki]](https://gov-civil-setubal.pt/img/minitool-wiki-library/38/what-is-ethernet-splitter.jpg)
![[전체 가이드] Tuya 카메라 카드 형식을 수행하는 방법은 무엇입니까?](https://gov-civil-setubal.pt/img/partition-disk/20/full-guide-how-to-perform-tuya-camera-card-format-1.png)








