데이터가있는 할당되지 않은 파티션을 복구하는 방법 | 쉬운 가이드 [MiniTool 팁]
How Recover Unallocated Partition With Data It Easy Guide
요약 :
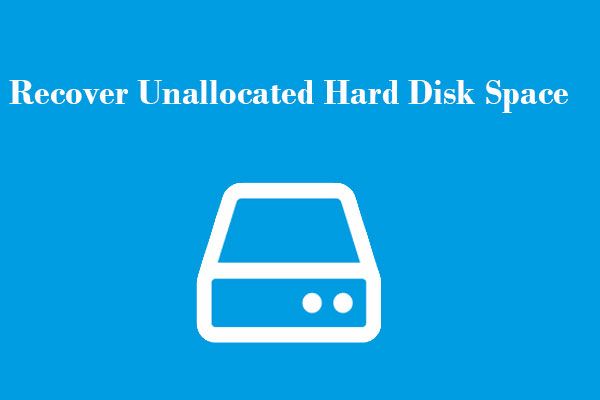
데이터가있는 할당되지 않은 파티션을 복구하는 방법을 알고 싶으십니까? 여기에 두 가지 솔루션이 나열됩니다. 전문 MiniTool 소프트웨어를 사용하여 할당되지 않은 하드 드라이브 공간에서 데이터를 복구하는 방법을 사용하면 원본 데이터가 손상되지 않습니다.
빠른 탐색 :
하드 드라이브가 갑자기 '할당되지 않음'이되었습니다 ...
하드 드라이브 / 외장 하드 드라이브 / USB 드라이브가 할당되지 않습니까? 이 문제가 발생한 적이 있습니까? 할당되지 않은 파티션에 중요한 데이터가있는 경우 어떻게해야합니까? 걱정하지 마세요. 이 게시물은 데이터가있는 할당되지 않은 파티션을 효과적으로 복구하는 방법을 보여줍니다.
하드 드라이브가 할당되지 않았다는 것은 무엇을 의미합니까?
먼저 실제 예를 살펴 보겠습니다.
실수로 Windows를 다시 설치할 때 삭제되지 않은 파티션을 삭제했고, 설정을 취소했지만 파티션이 사라 졌다는 사실을 깨닫 자마자 디스크가 할당되지 않았으므로 손실 된 파티션을 복구해야합니다. 누군가가 그것을 복구하도록 도와 줄 수 있습니까? 내 모든 데이터는 해당 파티션에 있습니다. 정말 도움이 필요합니다.www.tomshardware.com
여유 공간이라고도하는 할당되지 않은 공간은 운영 체제 (예 : Windows)가 쓸 수있는 하드 드라이브의 논리적 공간입니다. 할당없이이 공간을 사용할 수 없습니다. 이것은 어떤 프로그램도 공간에 쓸 수 없음을 의미합니다.
할당되지 않은 공간을 사용하려면 공간을 사용하여 새 파티션을 만들거나 기존 파티션을 확장해야합니다. 그러나이 할당되지 않은 공간에 대량의 중요한 파일이 포함되어 있으면 어떻게 될까요? 이 경우 할당되지 않은 하드 드라이브 공간을 수정하는 다른 방법을 시도해야합니다. 또는 파티션을 생성하거나 파티션을 확장하기 전에이 할당되지 않은 공간의 모든 데이터를 전송해야합니다.
하드 드라이브 / 외장 하드 드라이브 / USB 플래시 드라이브가 할당되지 않은 이유는 무엇입니까?
드라이브가 할당되지 않은 이유는 무엇입니까? 할당되지 않은 하드 드라이브의 원인은 여러 가지가 있습니다.
- 바이러스 공격
- 실수로 삭제, PC에서 드라이브를 잘못 분리하는 등의 부적절한 작동 (더 읽기 : 실수로 복구 파티션을 삭제 했습니까? 솔루션이 여기 있습니다! )
- 하드웨어 장애
- 파일 시스템 오류
- 하드 드라이브 드라이버가 오래되었습니다.
- 더...
이제 Windows 10/8/7에서 데이터 손실없이 할당되지 않은 하드 드라이브를 수정하는 방법을 배워야합니다. 다음 부분에서는 할당되지 않은 하드 디스크 공간을 되 찾는 두 가지 훌륭한 방법이 있습니다.
방법 1 : MiniTool 파티션 마법사를 사용하여 할당되지 않은 파티션 Windows 10/8/7 복구
드라이브 ( 컴퓨터 내부 / 외부 하드 드라이브, USB 드라이브, SD 카드 등을 포함합니다. )가 갑자기 할당되지 않으면 이에 대해 걱정할 필요가 없습니다. MiniTool 파티션 마법사는 Windows 10, Windows 8, Windows 7 등에서 할당되지 않은 파티션을 복구하기위한 좋은 옵션입니다.
이 전문 도구는 파티션 복구 할당되지 않은 공간에 새 파티션이 생성되지 않은 한, 할당되지 않은 파티션과 데이터를 쉽고 빠르게 복구 할 수 있도록 도와주는 기능입니다.
게다가,이 전문적인 파티션 마법은 사용자가 어려움없이 할당되지 않은 하드 디스크 공간을 효과적으로 복구 할 수 있도록 도와주는 간단한 작업뿐만 아니라 마법사 기반 인터페이스를 제공합니다.
할당되지 않은 공간 복구에 대해 알아 보려면 다음 비디오를 시청하십시오.
데이터 손실없이 Windows 10/8/7에서 할당되지 않은 하드 드라이브 공간을 수정하는 단계별 가이드
이 소프트웨어에는 사용할 수있는 무료 버전이 있지만 손실 된 파티션 만 스캔 할 수 있으며 복구 할 수 없습니다. 여기에서 컴퓨터에 다운로드하여 복구 할 파일을 찾을 수 있는지 확인한 다음 정식 버전을 받을지 여부를 결정할 수 있습니다.
보기! 다음은 데이터가있는 할당되지 않은 파티션을 복구하는 방법입니다.
1 단계 : 할당되지 않은 드라이브를 PC에 연결 한 다음 MiniTool 파티션 마법사를 시작하여 기본 인터페이스를 가져옵니다.
2 단계 : 할당되지 않은 파티션이 나타나는 디스크를 선택한 다음 파티션 복구 왼쪽 작업 패널 또는 컨텍스트 메뉴에서 기능을 사용할 수 있습니다.
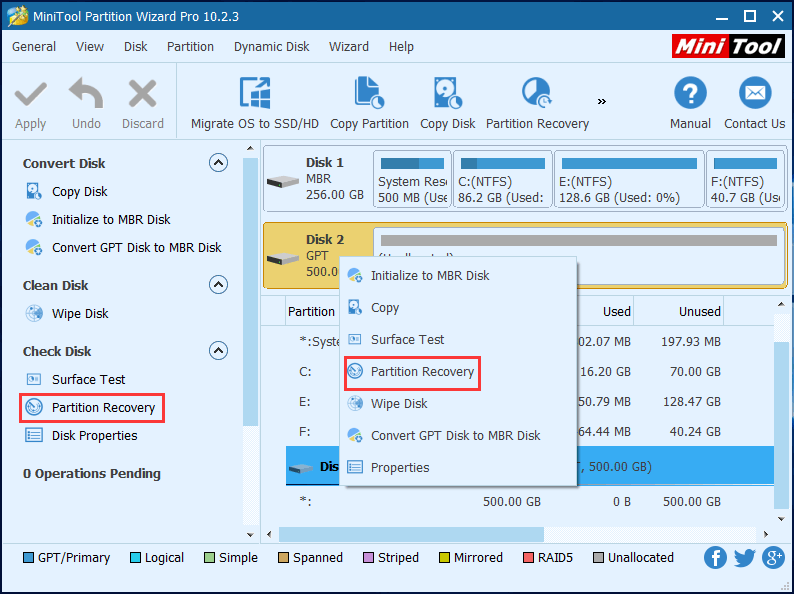
3 단계 : 다음에서 스캔 범위 선택 전체 디스크 , 할당되지 않은 공간 , 및 지정된 범위 을 클릭 한 다음 다음 단추. 여기에서 전체 디스크 전체 하드 드라이브를 스캔합니다.
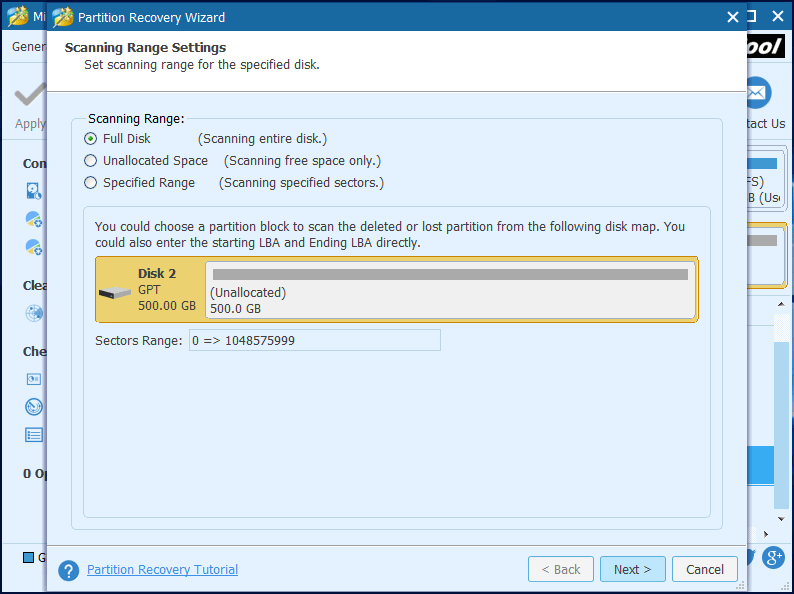
4 단계 : 다음과 같은 스캔 방법 설정 빠른 검사 지정된 범위를 스캔하고 다음 계속하다.
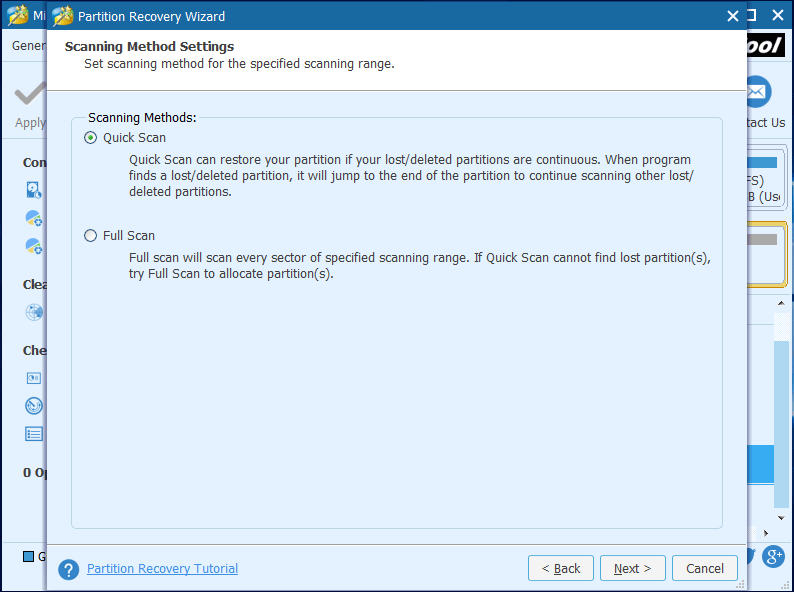
5 단계 : 기존 파티션 및 삭제 / 분실 된 파티션을 포함하여 필요한 모든 파티션을 선택한 다음 끝 버튼을 눌러 MiniTool 파티션 마법사의 기본 인터페이스로 돌아갑니다.
경고: 원하는 모든 파티션을 확인해야합니다. 그렇지 않으면 파티션 복구 후 선택되지 않은 항목이 삭제됩니다. 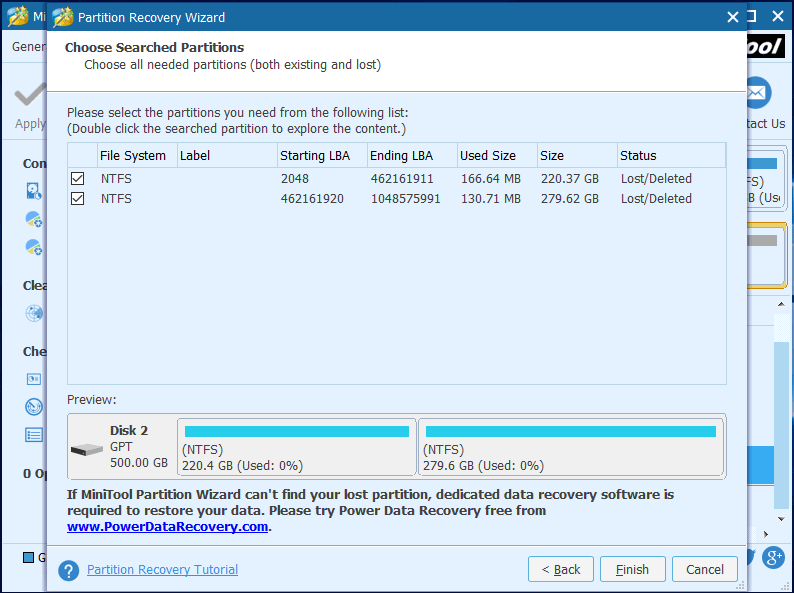
파티션을 확인하기 전에 아래와 같이 찾은 파티션을 두 번 클릭하여 파일을 확인할 수 있습니다.
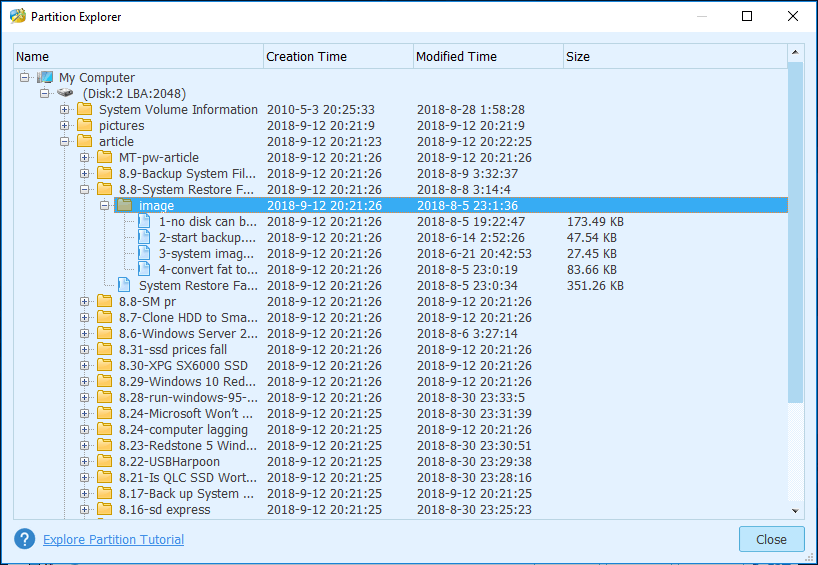
Free Edition을 사용하여 파티션을 복구하는 경우 다음을 묻는 창이 나타납니다. 고급 버전으로 업그레이드 데이터 손실없이 할당되지 않은 하드 드라이브 공간을 복구합니다.
지금 구매
6 단계 : 복구 된 파티션을 선택하고 드라이브 문자 변경 드라이브 문자를 할당하는 기능이므로 Windows 탐색기에서 볼 수 있습니다. (선택 사항입니다.)
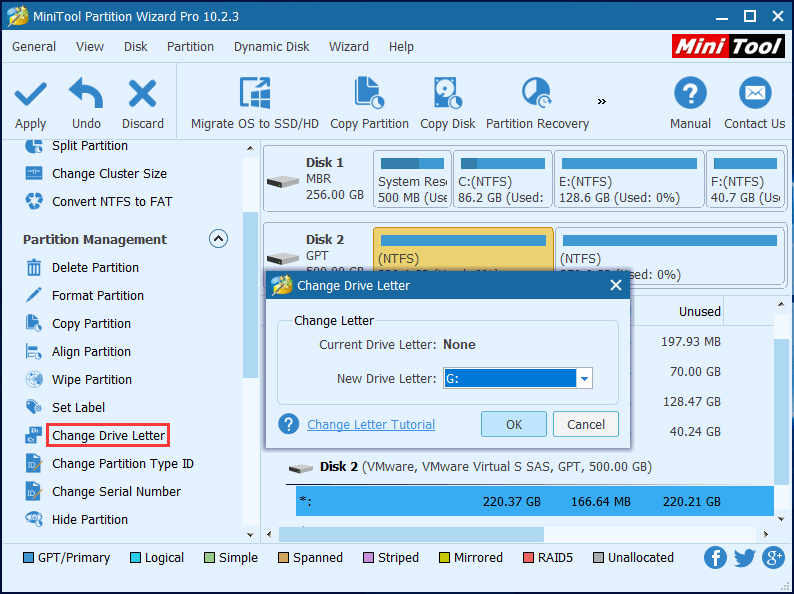
7 단계 : 대다 모든 변경을 수행하려면 왼쪽 상단 모서리에있는 버튼을 누르십시오.
보다! 데이터가있는 할당되지 않은 파티션을 복구하는 것은 매우 쉽습니다.
최고의 권장 사항 : 할당되지 않은 하드 디스크 공간에서 무료 복구 데이터 .



![5 솔루션-장치가 준비되지 않음 오류 (Windows 10, 8, 7) [MiniTool Tips]](https://gov-civil-setubal.pt/img/data-recovery-tips/99/5-solutions-device-is-not-ready-error-windows-10.jpg)




![[전체 튜토리얼] 부팅 파티션을 새 드라이브로 쉽게 이동](https://gov-civil-setubal.pt/img/partition-disk/CB/full-tutorial-move-boot-partition-to-a-new-drive-easily-1.jpg)
![이 장치를 사용하려면 WIA 드라이버가 필요합니다. [MiniTool 뉴스] 수정 방법](https://gov-civil-setubal.pt/img/minitool-news-center/82/you-need-wia-driver-use-this-device.jpg)
![Windows 10/8/7에서 백업 파일을 쉽게 삭제하는 방법 (2 건) [MiniTool Tips]](https://gov-civil-setubal.pt/img/backup-tips/91/how-delete-backup-files-windows-10-8-7-easily.jpg)

![[해결] Xbox 360 Red Ring of Death : 네 가지 상황 [MiniTool 뉴스]](https://gov-civil-setubal.pt/img/minitool-news-center/91/xbox-360-red-ring-death.jpg)

![2021년 최고의 인스타그램 동영상 편집자 8명 [무료 및 유료]](https://gov-civil-setubal.pt/img/movie-maker-tips/82/8-best-instagram-video-editors-2021.png)




!['파일에 속성을 적용하는 동안 오류가 발생했습니다'를 수정하는 방법? [MiniTool 뉴스]](https://gov-civil-setubal.pt/img/minitool-news-center/51/how-fix-an-error-occurred-applying-attributes-file.png)