Windows 11에서 Hardlock.sys 오류를 수정하는 방법? 여기 가이드가 있습니다!
How Fix Hardlock
PC를 시작하거나 Windows 업데이트를 설치하려고 할 때 hardlock.sys 오류가 나타날 수 있습니다. MiniTool의 이 게시물에서는 성가신 문제를 해결하는 방법을 알려줍니다. 이제 계속 읽어보세요.
이 페이지에서:일부 사용자는 PC를 시작할 때 hardlock.sys 오류가 발생한다고 보고하고 다른 사용자는 블루 스크린 문제가 발생한다고 말합니다. 그런 다음 hardlock.sys 오류로 인해 코어 격리가 꺼진 것을 확인할 수 있습니다.
팁: hardlock.sys 오류 문제가 발생하면 코어 격리가 비활성화되어 PC가 바이러스나 맬웨어에 감염될 수 있습니다. 다음을 적극 권장합니다. PC를 백업하세요 바이러스 공격으로 인한 데이터 손실이나 시스템 충돌을 방지하려면 MiniTool ShadowMaker와 같은 PC 백업 소프트웨어를 사용하세요. 다운로드하려면 다음 버튼을 클릭하세요.
MiniTool ShadowMaker 평가판다운로드하려면 클릭하세요100%깨끗하고 안전함
hardlock.sys는 무엇입니까? 문제를 해결하는 방법은 무엇입니까? 아래는 세부사항입니다.
Hardlock.sys는 Sentinel/Aladdin HASP의 소프트웨어 구성 요소이며 Windows 운영 체제 실행에 필수적인 것은 아닙니다. 이 파일은 타사 공급자가 개발했지만 Microsoft의 디지털 서명이 포함되어 있습니다.
이제 Windows 11에서 hardlock.sys 오류를 수정하는 방법을 살펴보겠습니다.
 ew_usbccgpfilter.sys에 의해 차단된 코어 격리를 수정하는 방법은 무엇입니까?
ew_usbccgpfilter.sys에 의해 차단된 코어 격리를 수정하는 방법은 무엇입니까?노트북/PC를 사용할 때 Windows 11/10에서 ew_usbccgpfilter.sys 문제로 인해 차단된 코어 격리가 발생할 수 있습니다. 수정 사항은 다음과 같습니다.
자세히 알아보기Hardlock.sys 오류 수정 방법
수정 1: 레지스트리 편집기를 통해
첫째, 레지스트리 편집기를 통해 Windows 11에서 hardlock.sys 오류를 수정할 수 있습니다.
팁: 이는 레지스트리 작업이므로 레지스트리를 백업하는 것이 좋습니다.
1단계: 입력 등록 에서 찾다 상자를 클릭하고 좋아요 열 수 있는 버튼 레지스트리 편집기 .
2단계: 다음 경로로 이동합니다.
HKLMSYSTEMCurrentControlSetServicesHardlock
3단계: 두 번 클릭하세요. 시작 해당 속성을 편집하려면 항목을 선택하세요. 그런 다음 값 데이터를 다음으로 설정하십시오. 4 . 딸깍 하는 소리 좋아요 변경 사항을 저장하려면
수정 2: Hardlock 장치 드라이버를 다시 설치합니다.
이 해결 방법을 사용하려면 하드락 장치 드라이버를 다시 설치하면 됩니다.
1단계: 열기 기기 관리자 .
2단계: 하드락 장치 드라이버를 찾아 마우스 오른쪽 버튼으로 클릭하여 선택합니다. 제거 .
3단계: 프로세스가 완료될 때까지 기다립니다.
4단계: 행동 탭을 선택하고 하드웨어 변경 사항 검색 . 그런 다음 제조업체 웹사이트에서 직접 최신 드라이버를 다운로드할 수 있습니다.
수정 3: 최근 Windows 업데이트 제거
일부 사용자는 최근 Windows 11을 설치한 후 hardlock.sys 블루 스크린 오류 문제를 보고합니다. 따라서 업데이트를 제거할 수 있습니다.
1단계: 윈도우 + 나 열쇠를 함께 열면 설정 .
2단계: 다음으로 이동하세요. Windows 업데이트 > 업데이트 제거 .
3단계: 새 업데이트를 설치했는지 확인합니다. 찾으셨다면 다음을 클릭하세요. 제거 버튼을 눌러 제거하세요.
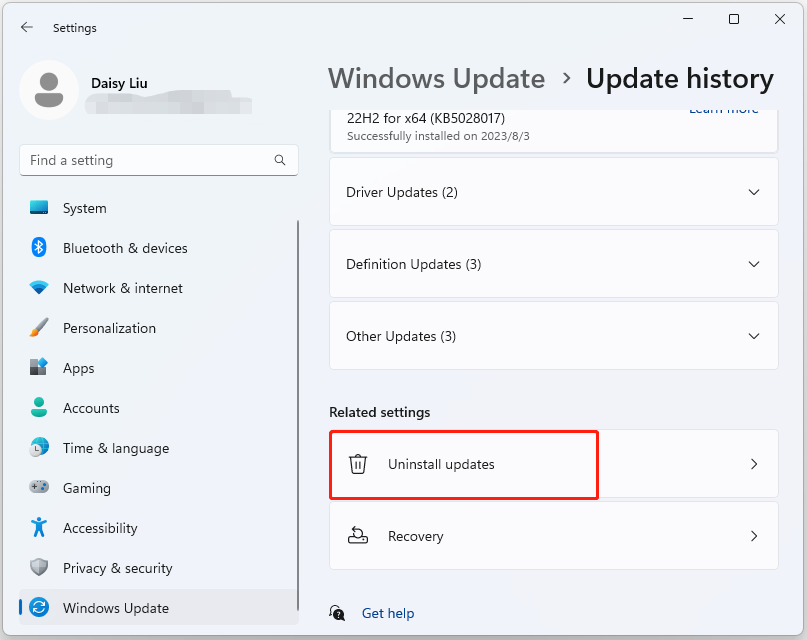
수정 4: 시스템 복원 수행
Windows 스냅인 도구를 사용하여 시스템 복원 지점이나 시스템 이미지 백업을 만든 경우 복원 지점이나 이미지 파일을 사용하여 컴퓨터를 복원하여 hardlock.sys 오류 오류를 해결할 수 있습니다. 시스템 복원 단계는 다음과 같습니다.
1단계: 찾다 메뉴, 입력 제어판 검색한 다음 열어보세요.
2단계: 클릭 회복 계속하다.
3단계: 팝업 인터페이스에서 다음을 선택하세요. 개방형 시스템 복원 계속하다.
4단계: 시스템 파일 및 설정 복원 인터페이스를 클릭하면 됩니다. 다음 계속하다.
5단계: 선택한 이벤트 당시의 상태로 컴퓨터를 복원할 시간을 선택하고 다음 계속하다.
6단계: 복원 지점을 확인하고 클릭해야 합니다. 마치다 . 시스템 복원이 완료된 후 컴퓨터를 다시 종료해 보십시오.
시스템 복원 프로세스가 완료되면 컴퓨터를 이전 상태로 되돌릴 수 있습니다. 그러면 오류가 사라졌는지 확인할 수 있습니다.
팁: 시스템 복원 지점이 없는 경우 문제를 해결한 후 정기적으로 시스템을 백업하는 것이 좋습니다. MiniTool ShadowMaker를 사용하여 그렇게 할 수도 있습니다. Windows 내장 시스템 복원 도구보다 고급 기능이 있습니다.MiniTool ShadowMaker 평가판다운로드하려면 클릭하세요100%깨끗하고 안전함
최종 단어
요약하자면, 이제 Windows 11에서 hardlock.sys 오류를 수정하는 방법을 알 수 있습니다. 문제를 해결하려면 위의 해결 방법을 취할 수 있습니다.


![Windows 10에서 Win Setup 파일을 삭제하는 방법 : 3 가지 방법 [MiniTool News]](https://gov-civil-setubal.pt/img/minitool-news-center/11/how-delete-win-setup-files-windows-10.png)
![해결됨 – 현재 디스플레이를 사용하지 않는 NVIDIA [MiniTool 뉴스]](https://gov-civil-setubal.pt/img/minitool-news-center/25/solved-nvidia-you-are-not-currently-using-display.png)



![안전 모드에서 Windows Installer를 활성화하는 2 가지 방법 Windows 10 [MiniTool News]](https://gov-civil-setubal.pt/img/minitool-news-center/42/2-ways-enable-windows-installer-safe-mode-windows-10.jpg)


![Xbox One 하드 드라이브에서 데이터를 복구하는 방법 (유용한 팁) [MiniTool 팁]](https://gov-civil-setubal.pt/img/data-recovery-tips/48/how-recover-data-from-xbox-one-hard-drive.png)
![수정 됨 :이 Blu-ray 디스크에는 AACS 디코딩을위한 라이브러리가 필요합니다. [MiniTool News]](https://gov-civil-setubal.pt/img/minitool-news-center/10/fixed-this-blu-ray-disc-needs-library.jpg)
![Google 드라이브 파일을 크기별로 쉽게보고 정렬하는 방법 [MiniTool News]](https://gov-civil-setubal.pt/img/minitool-news-center/65/how-view-sort-google-drive-files-size-easily.jpg)


![3 시스템 복원 오류 0x80070003에 대한 신뢰할 수있는 솔루션 [MiniTool News]](https://gov-civil-setubal.pt/img/minitool-news-center/61/3-reliable-solutions-system-restore-error-0x80070003.png)
![엔드포인트용 Microsoft Defender란 무엇입니까? 지금 여기에서 개요 보기 [MiniTool 팁]](https://gov-civil-setubal.pt/img/news/2A/what-is-microsoft-defender-for-endpoint-see-an-overview-here-now-minitool-tips-1.png)

![Destiny 2 오류 코드 Baboon을 쉽게 수정하는 방법은 다음과 같습니다! [MiniTool 뉴스]](https://gov-civil-setubal.pt/img/minitool-news-center/08/here-is-how-easily-fix-destiny-2-error-code-baboon.png)
![Windows 10 업그레이드 오류 0xc190020e를 해결하는 6 가지 주요 방법 [MiniTool 뉴스]](https://gov-civil-setubal.pt/img/minitool-news-center/69/top-6-ways-solve-windows-10-upgrade-error-0xc190020e.png)