Windows 10/11에서 Valorant 낮은 GPU 사용량을 수정하는 방법은 무엇입니까?
How Fix Valorant Low Gpu Usage Windows 10 11
Valorant는 매우 흥미로운 게임인 동시에 게임을 할 때 많은 버그와 결함이 있습니다. GPU를 사용하지 않는 Valorant는 아마도 만날 수 있는 가장 성가신 문제 중 하나입니다. 진정하세요! MiniTool 웹사이트의 이 가이드에서는 문제를 해결하는 방법을 자세히 설명합니다.이 페이지에서:Valorant에서 내 GPU 사용량이 낮은 이유는 무엇입니까?
Valorant는 CPU 집약적 게임이며 일반 게임보다 더 많은 컴퓨팅 리소스를 사용합니다. GPU는 CPU보다 Valorant에 더 많은 처리 능력을 제공하므로 게임을 할 때 GPU가 중요합니다.
일반적으로 GPU가 CPU에 새 프레임을 보내거나 그 반대로 보낼 수 있고 GPU가 CPU보다 빠르게 프레임을 렌더링하는 경우 GPU 사용량은 매우 낮아집니다. Valorant의 낮은 GPU 사용량 또는 20 GPU만 사용하는 Valorant를 목표로 하는 이 가이드에서는 이를 해결하는 방법을 단계별로 보여줍니다.
 Windows 10/11에서 GPU 사용량은 높지만 FPS가 낮은 문제를 해결하는 방법은 무엇입니까?
Windows 10/11에서 GPU 사용량은 높지만 FPS가 낮은 문제를 해결하는 방법은 무엇입니까?Windows 10/11에서 GPU 사용량은 높지만 FPS가 낮은 원인은 무엇입니까? 어떻게 해결하나요? 이번 포스팅에서는 모든 세부 사항을 보여드리겠습니다!
자세히 알아보기Valorant 낮은 GPU 사용량을 수정하는 방법은 무엇입니까?
수정 1: 그래픽 드라이버 재설치
현재 Valorant의 GPU 사용량이 낮다면 그래픽 카드가 효과적으로 사용되지 않는다는 의미입니다. 이 상태에서는 그래픽 드라이버를 다시 설치하는 것이 좋습니다.
1단계. 유형 기기 관리자 검색창에 들어가서 입력하다 개시하다 Windows 장치 관리자 .
2단계. 확장 디스플레이 어댑터 그래픽 드라이버를 표시하고 마우스 오른쪽 버튼을 클릭합니다.
3단계. 드롭다운 메뉴에서 장치 제거 .
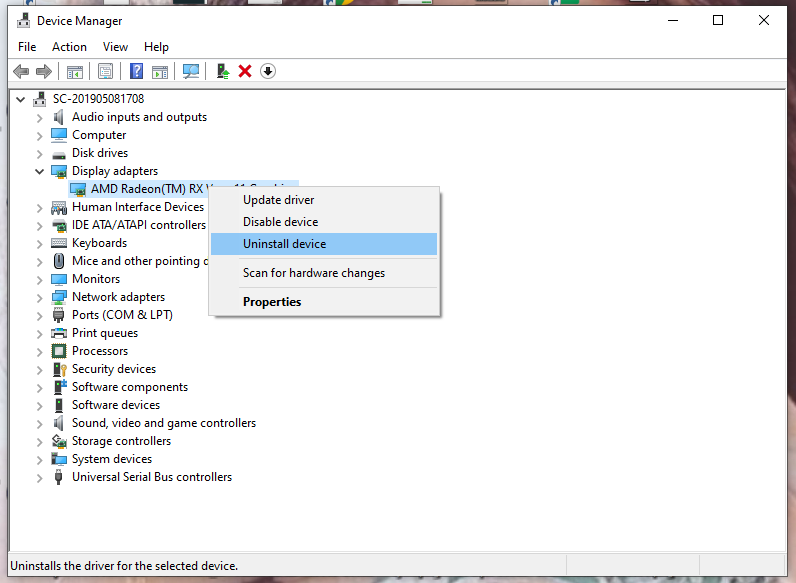
4단계. 확인 이 장치의 드라이버 소프트웨어를 삭제하세요. 그런 다음 선택 제거 .
5단계. 컴퓨터에서 그래픽 드라이버를 제거한 후 PC를 재부팅하면 시스템이 자동으로 최신 버전을 설치합니다.
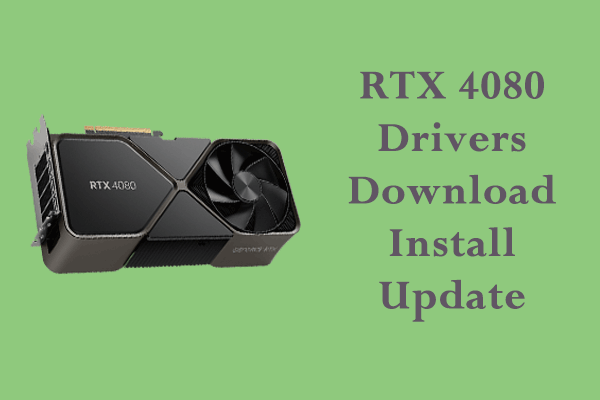 RTX 4080 드라이버를 Win 10/11에서 다운로드, 설치 및 업데이트하는 방법은 무엇입니까?
RTX 4080 드라이버를 Win 10/11에서 다운로드, 설치 및 업데이트하는 방법은 무엇입니까?RTX 4080 Ti를 구입하시나요? 컴퓨터의 다른 하드웨어와 마찬가지로 단독으로 작동할 수 없으며 그래픽 드라이버를 설치해야 합니다. 자세한 내용을 보려면 계속 읽으세요.
자세히 알아보기수정 2: CPU 병목 현상 중지
Valorant 낮은 GPU 사용량의 또 다른 원인은 다음과 같습니다. CPU 병목 현상 내장 그래픽을 사용하는 경우. 불필요한 백그라운드 프로세스를 종료하고 CPU를 오버클럭하여 CPU의 부담을 줄일 수 있습니다.
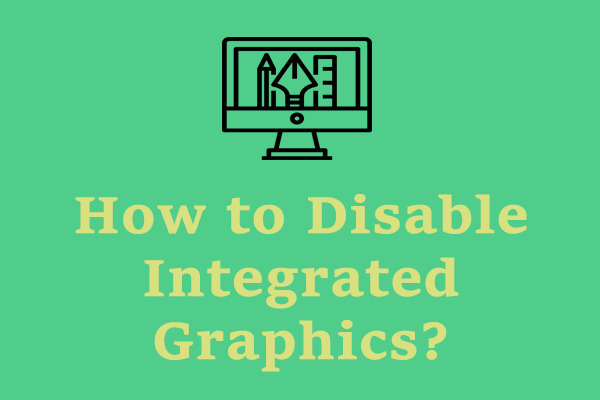 통합 그래픽을 비활성화하는 방법은 무엇입니까? 여기에 두 가지 방법이 있습니다!
통합 그래픽을 비활성화하는 방법은 무엇입니까? 여기에 두 가지 방법이 있습니다!이 기사에서는 BIOS Windows 10 및 장치 관리자에서 통합 그래픽을 비활성화하는 방법을 설명합니다. 필요한 경우 주사를 맞을 수 있습니다.
자세히 알아보기조치 1: 불필요한 백그라운드 앱을 모두 닫습니다.
1단계. 윈도우 선택할 수 있는 아이콘 작업 관리자 .
2단계. 프로세스 섹션에서 관련 없는 각 항목을 마우스 오른쪽 버튼으로 클릭하고 작업 종료 .
조치 2: 오버클럭 CPU
게임에서 CPU는 여러 플레이어, 작업 및 대화를 처리해야 하기 때문에 더 많은 로드를 차지합니다. 오버 클럭 CPU는 프로세서가 해당 제조업체가 인증한 속도를 초과하는 최고 속도로 작동하도록 할 수 있습니다.
수정 3: 게임 내 설정 조정
모든 CPU 의존 그래픽 유틸리티를 비활성화하는 것도 Valorant의 낮은 GPU 사용량에 대한 수정 사항입니다. VSync 및 앤티앨리어싱을 비활성화하고 해상도와 세부 묘사를 높이며 향후 프레임 렌더링을 활성화하는 것이 좋습니다.
수정 4: 적시에 게임 업데이트
게임을 업데이트/재설치하는 것도 낮은 GPU 사용량 Valorant를 해결하는 좋은 옵션입니다.
1단계. 설정 > 앱 > 앱 및 기능 .
2단계. 앱 및 기능 , 앱 목록을 보고 Valorant를 선택하고 누르세요. 제거 .
3단계. 클릭하세요. 제거 이 작업을 다시 수행하려면
4단계. Valorant 공식 웹사이트로 이동하여 게임을 다시 다운로드하고 설치하세요.
수정 5: Windows Defender에서 Valorant 제외
Valorant 낮은 GPU 사용량 Windows 10/11을 처리하는 마지막 수단은 Windows Defender 방화벽을 통해 Valorant 및 Riot Games를 허용하는 것입니다.
1단계. 열기 제어판 > 시스템 및 보안 > Windows Defender 방화벽 > Windows Defender 방화벽을 통해 앱 또는 기능 허용 .
2단계. 클릭 설정 변경 > 다른 앱 허용 .
3단계. 누르기 검색 실행 파일을 찾으려면 가치 평가 그리고 폭동 게임 각각 선택하고 선택하세요.
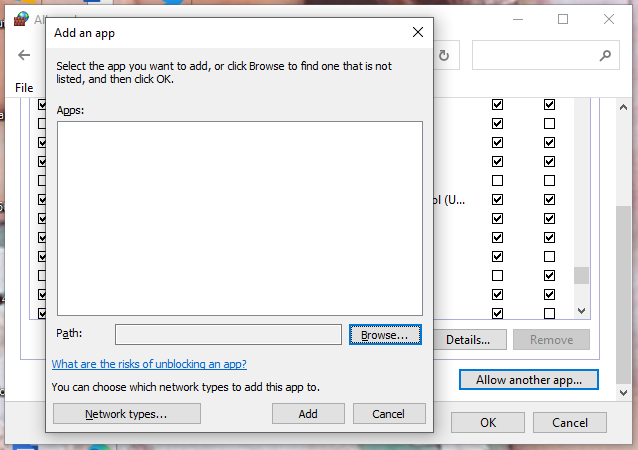
4단계. 클릭 좋아요 행동을 효과적으로 만들기 위해.
당신은 또한 다음 사항에 관심이 있을 수 있습니다:
# Valorant 오류 코드 Van 68 Windows 10을 수정하기 위한 상위 5가지 해결 방법
# Windows 10 및 Windows 11에서 Van 84 Valorant를 수정하는 방법은 무엇입니까?
![2 가지 방법 – Windows 10 우선 순위 설정 방법 [단계별 가이드] [MiniTool 뉴스]](https://gov-civil-setubal.pt/img/minitool-news-center/01/2-ways-how-set-priority-windows-10.png)






![4 System Writer에 대한 솔루션이 백업에 없음 [MiniTool Tips]](https://gov-civil-setubal.pt/img/backup-tips/48/4-solutions-system-writer-is-not-found-backup.jpg)

![Microsoft에서 바이러스 경고를 제거하는 방법? 가이드를 참조하세요! [미니툴 팁]](https://gov-civil-setubal.pt/img/backup-tips/33/how-remove-virus-alert-from-microsoft.png)

![ACMON.exe은 (는) 무엇 이죠? 바이러스입니까? 제거해야합니까? [MiniTool 뉴스]](https://gov-civil-setubal.pt/img/minitool-news-center/06/what-is-acmon-exe-is-it-virus.jpg)


![AVG 보안 브라우저란 무엇입니까? 어떻게 다운로드/설치/제거합니까? [미니툴 팁]](https://gov-civil-setubal.pt/img/news/3F/what-is-avg-secure-browser-how-to-download/install/uninstall-it-minitool-tips-1.png)
![PDF 병합: PDF 파일을 10개의 무료 온라인 PDF 병합과 결합 [MiniTool 뉴스]](https://gov-civil-setubal.pt/img/minitool-news-center/77/merge-pdf-combine-pdf-files-with-10-free-online-pdf-mergers.png)


![할당 단위 크기 소개 및 관련 사항 [MiniTool Wiki]](https://gov-civil-setubal.pt/img/minitool-wiki-library/21/introduction-allocation-unit-size.png)
