Msvbvm50.dll 누락 오류를 수정하는 방법? 당신을위한 11 가지 방법 [MiniTool Tips]
How Fix Msvbvm50
요약 :
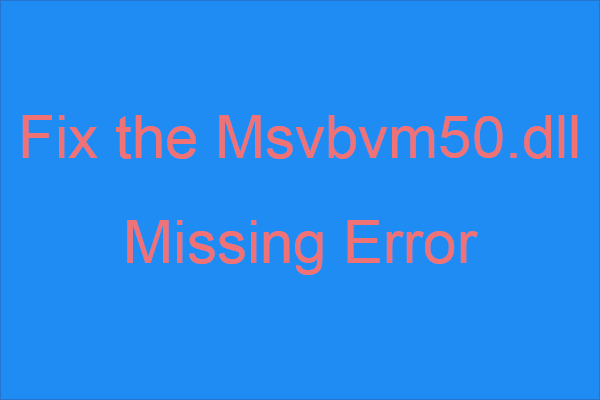
msvbvm50.dll 누락 오류가 발생하면 어떻게해야하는지 알고 계십니까? 모를 경우이 게시물을 읽어야합니다. MiniTool 솔루션 조심스럽게. 오류를 처리하는 여러 가지 효과적인 방법을 찾을 수 있습니다.
빠른 탐색 :
Msvbvm50.dll 소개 누락
보시다시피 msvbvm50.dll은 Visual Basic Virtual Machine과 관련이 있으며 Visual Basic Virtual Machine 기반 응용 프로그램을 실행하는 DLL 파일 유형입니다. 이 파일을 사용하면 64 비트 시스템에서 32 비트 프로그램을 실행할 수 있습니다.
레지스트리 문제, 바이러스 또는 맬웨어 문제 또는 하드웨어 오류로 인해 msvbvm50.dll을 찾을 수 없음 오류가 발생할 수 있습니다. 또한 특정 응용 프로그램의 사용 또는 설치, Windows 시작 또는 종료 또는 Windows 설치 중에 오류가 발생할 수도 있습니다.
또한 msvbvm50.dll 누락 오류는 Microsoft 시스템 (Windows 2000, 윈도우 XP , Windows Vista, Windows 7, 윈도우 8 , 윈도우 10).
그리고 오류가 발생하면 컴퓨터 화면에 몇 가지 다른 오류 메시지가 표시됩니다. 그중 일부는 다음과 같습니다.
- msvbvm50.dll이 컴퓨터에 없기 때문에 프로그램을 시작할 수 없습니다. 이 문제를 해결하려면 프로그램을 다시 설치하십시오.
- msvbvm50.dll을 찾을 수 없어서이 응용 프로그램을 시작하지 못했습니다. 응용 프로그램을 다시 설치하면이 문제를 해결할 수 있습니다.
- {program}을 시작할 수 없습니다. 필수 구성 요소가 없습니다 : msvbvm50.dll. {program}을 다시 설치하십시오.
그렇다면 msvbvm50.dll 누락 오류를 수정하는 방법은 무엇입니까? 방법은 다음과 같습니다. 모든 스크린 샷은 Windows 10에서 촬영되었지만 이러한 방법의 대부분은 Windows 시스템의 다른 버전에 적용 할 수 있습니다.
팁: 아래 방법을 채택하기 전에 컴퓨터에 관리자로 로그온하고 인터넷이 안정적인지 확인해야합니다.방법 1 : 휴지 동에서 Msvbvm50.dll 복원
경우에 따라 실수로 msvbvm50.dll 파일을 삭제할 수 있으므로 누락 된 msvbvm50.dll 오류를 수정하는 첫 번째이자 가장 간단한 방법은 휴지통에서 msvbvm50.dll 파일을 복원하는 것입니다.
찾기 msvbvm50 파일에 쓰레기통 그런 다음 마우스 오른쪽 버튼으로 클릭하여 복원 . 그런 다음 오류 메시지를 트리거하는 프로그램을 다시 시작하여 오류가 계속 나타나는지 확인하십시오.
휴지통에있는 모든 것을 이미 제거했다면이 게시물을 읽을 수 있습니다. 휴지통 복구를 완료하려면 이것이 알아야 할 사항입니다. .
방법 2 : Msvbvm50.dll 파일을 사용하는 프로그램 다시 설치
msvbvm50.dll 누락 오류 메시지가 나타나면 프로그램을 다시 설치해야한다고합니다. 따라서 msvbvm50.dll 파일을 사용하는 프로그램을 다시 설치하여 문제를 해결할 수 있습니다.
그런 다음 프로그램을 다시 시작하여 오류가 여전히 존재하는지 확인하십시오.
방법 3 : Microsoft에서 Msvbvm50.dll 다운로드
위의 두 가지 방법으로 msvbvm50.dll 누락 오류를 해결할 수없는 경우 다음 위치에서 msvbvm50.dll 파일을 다운로드 할 수 있습니다. 마이크로 소프트 . msvbvm50.exe 파일을 다운로드 한 후 두 번 클릭하여 msvbvm50.dll 파일을 올바른 위치에 설치합니다. 그런 다음 오류가 사라 졌는지 확인하십시오.
방법 4 : 전체 바이러스 / 악성 프로그램 검사 실행
맬웨어 및 바이러스는 많은 시스템 오류의 원인이므로 msvbvm50.dll 누락 Windows 10 오류가 나타나면 컴퓨터에 DLL 파일을 손상시키는 바이러스 또는 맬웨어가 있는지 확인할 수 있습니다.
사용할 수있는 타사 바이러스 백신 소프트웨어가 많이 있지만 강력한 기본 제공 기능인 Windows Defender를 사용하여 전체 바이러스 / 악성 프로그램 검사를 실행할 수도 있습니다. 다음은 빠른 가이드입니다.
1 단계 : 클릭 스타트 그런 다음 설정 . 그런 다음 선택 업데이트 및 보안 .
2 단계 : Windows 보안 탭을 선택한 다음 바이러스 및 위협 보호 아래에 보호 영역 .
3 단계 : 클릭 스캔 옵션 다음 확인 전체 검사 . 딸깍 하는 소리 지금 검색 .
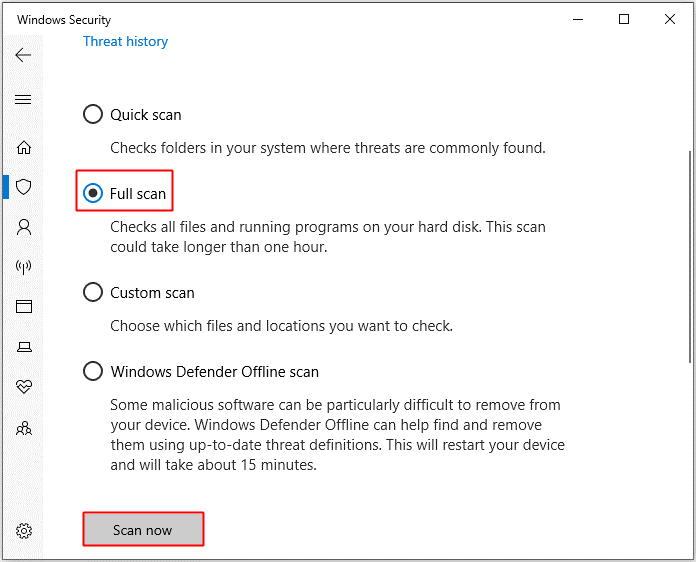
4 단계 : 프로세스가 완료 될 때까지 기다리면 바이러스 또는 맬웨어가 있는지 확인할 수 있습니다. 있는 경우 Windows Defender를 사용하여 수정하십시오.
만약 Windows Defender가 그룹 정책에 의해 차단됨 , 그런 다음 다른 타사 바이러스 백신 도구를 사용하여 바이러스 / 악성 프로그램 검사를 실행할 수도 있습니다.
방법 5 : 드라이버 변경
드라이버 변경을 시도 할 수도 있습니다. 드라이버가 오래되었거나 손상되었거나 시스템과 호환되지 않는 경우 msvbvm50.dll을 찾을 수 없음 Windows 10 오류가 나타날 수 있습니다.
드라이버 업데이트
예를 들어 오디오를 재생할 때 msvbvm50.dll 누락 오류가 발생하면 사운드 드라이버를 업데이트해야합니다. 다음은 빠른 가이드입니다.
1 단계 : 승리 + X 선택할 키 기기 관리자 .
2 단계 : 확장 사운드, 비디오 및 게임 컨트롤러 사운드 장치를 마우스 오른쪽 버튼으로 클릭하여 드라이버 업데이트 .
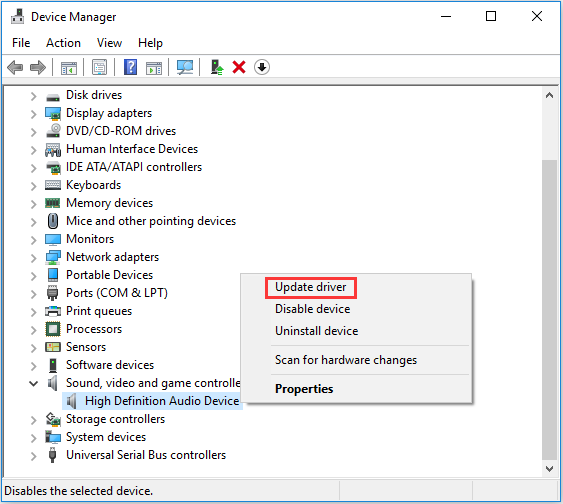
3 단계 : 선택 업데이트 된 드라이버 소프트웨어 자동 검색 그런 다음 화면에 표시되는 지침에 따라 드라이버 업데이트를 완료합니다.
4 단계 : 컴퓨터를 다시 시작한 다음 오류가 계속 발생하는지 확인합니다.
드라이버 롤백
특정 하드웨어 장치의 드라이버를 업데이트 한 후 오류 메시지가 나타나면 드라이버를 롤백해야합니다. 사운드 드라이버도 예로 들어 보겠습니다.
1 단계 : 장치 관리자에서 사운드 장치를 찾은 다음 마우스 오른쪽 버튼으로 클릭하여 선택합니다. 속성 .
2 단계 : 운전사 탭을 클릭 한 다음 드라이버 롤백 . 그런 다음 화면의 지시에 따라 프로세스를 완료하십시오.
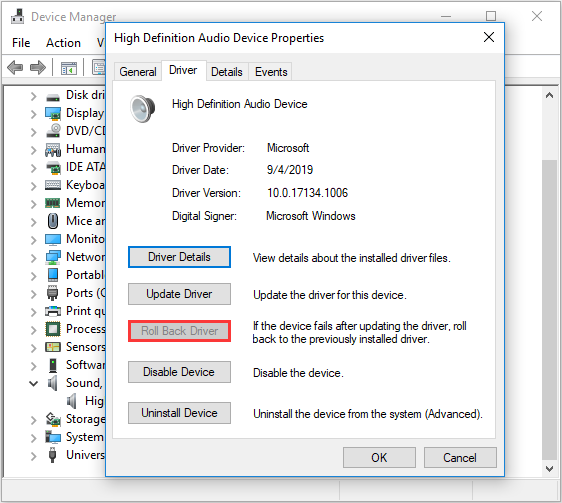
3 단계 : 시스템을 다시 시작하여 오류가 수정되었는지 확인합니다.
방법 6 : SFC 도구 실행
시스템 파일 검사기 도구를 실행하면 msvbvm50.dll 파일의 누락되거나 손상된 복사본을 교체하는 데 도움이 될 수 있습니다. 아래 지침을 따르십시오.
1 단계 : 입력 cmd 에 검색 바를 클릭 한 다음 마우스 오른쪽 버튼으로 클릭 명령 프롬프트 선택하다 관리자 권한으로 실행 .
2 단계 : 입력 sfc / scannow 창에서 시작하다 .
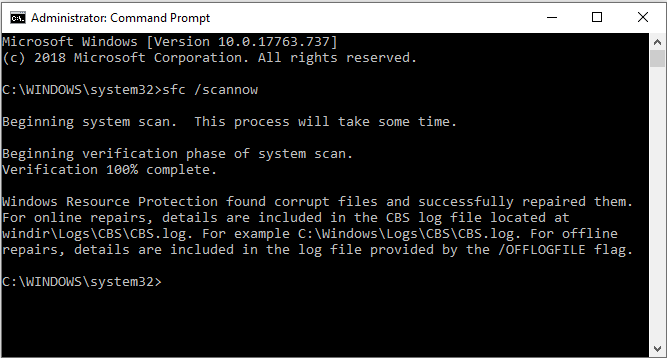
3 단계 : 프로세스가 완료 될 때까지 기다립니다. 손상된 파일이있는 경우이 도구가 자동으로 수정합니다.
4 단계 : 컴퓨터를 다시 시작하여 오류가 수정되었는지 확인합니다.
방법 7 : Windows 업데이트
Windows 시스템을 최신 상태로 유지하면 많은 문제가 발생하는 것을 방지 할 수 있습니다. 따라서 사용 가능한 Windows 업데이트가 있는지 확인하고있는 경우이를 설치할 수 있습니다. 지침에 따라 업데이트를 확인하십시오.
1 단계 : 열기 설정 그런 다음 업데이트 및 보안 .
2 단계 : 선택 윈도우 업데이트 그런 다음 업데이트 확인 오른쪽 패널에 있습니다.
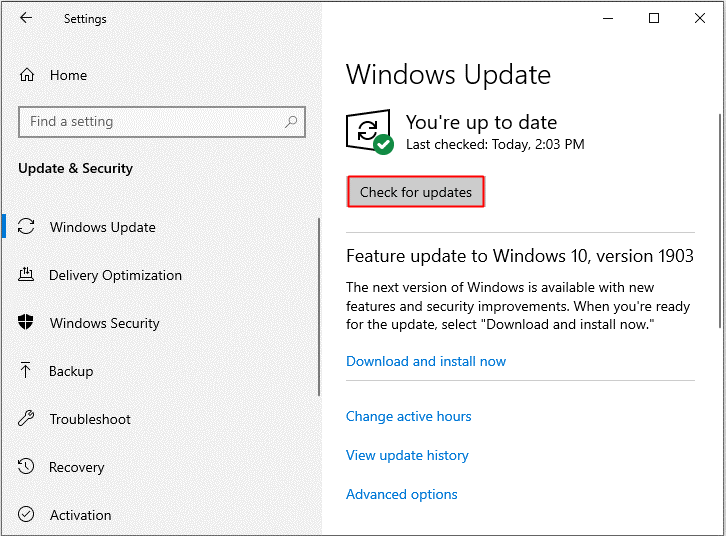
3 단계 : 사용 가능한 업데이트가있는 경우 시스템에서 자동으로 다운로드합니다. 업데이트를 성공적으로 다운로드 한 후 컴퓨터를 다시 시작하여 설치 프로세스를 수행하십시오. 그런 다음 오류가 다시 나타나는지 확인하십시오.
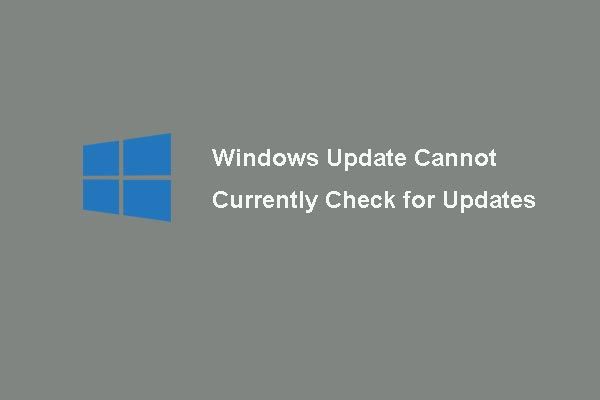 [해결됨] Windows Update에서 현재 업데이트를 확인할 수 없음
[해결됨] Windows Update에서 현재 업데이트를 확인할 수 없음 Windows 업데이트가 현재 업데이트를 확인할 수없는 문제로 인해 문제가 발생 했습니까? 이 게시물은 Windows 업데이트 실패 문제를 해결하는 4 가지 솔루션을 보여줍니다.
더 읽어보기방법 8 : 메모리 및 하드 드라이브 테스트
메모리와 하드 드라이브에 문제가있을 때 msvbvm50.dll 누락 오류가 발생할 수 있습니다. 따라서 컴퓨터의 메모리와 하드 드라이브를 테스트해야합니다.
기억력 테스트
기억력을 테스트하기 위해 취할 수있는 두 가지 방법이 있습니다.
신체 검사
1 단계 : RAM을 연결하고 뽑아 올 바르고 안정적으로 설치했는지 확인합니다.
2 단계 : RAM과 RAM 슬롯에 먼지가 없는지 확인합니다.
3 단계 : 컴퓨터를 재부팅하여 오류가 계속 발생하는지 확인합니다.
Windows 메모리 진단 도구 실행
1 단계 : 승리 + R 열려면 동시에 키 운영 상자.
2 단계 : 입력 mdsched.exe 그런 다음 확인 열다 Windows 메모리 진단 .
3 단계 : 클릭 지금 다시 시작하고 문제 확인 (권장) .
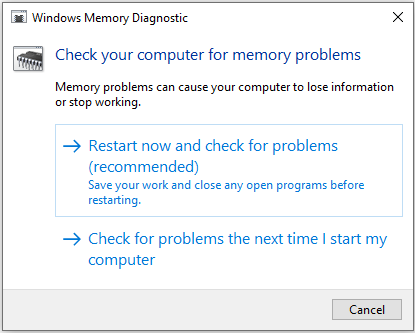
4 단계 : 프로세스가 완료 될 때까지 기다리면 RAM에 문제가 있는지 여부가 표시됩니다. 있는 경우 RAM을 교체 한 다음 컴퓨터를 다시 시작하여 오류가 사라 졌는지 확인하십시오.
하드 드라이브 테스트
가이드에 따라 하드 드라이브를 테스트합니다.
1 단계 : 열기 명령 프롬프트 위에서 언급 한대로 관리자로.
2 단계 : 시작하다 타이핑 후 chkdsk C : / f / r . ( 씨 운영 체제를 저장하는 드라이브의 문자입니다.)
노트 : '다른 프로세스에서 볼륨을 사용 중이므로 Chkdsk를 실행할 수 없습니다.'라는 메시지가있는 경우 다음에 시스템을 다시 시작할 때이 볼륨을 확인하도록 예약 하시겠습니까?”를 입력 한 다음 명령 프롬프트 창에 과 키보드에서. 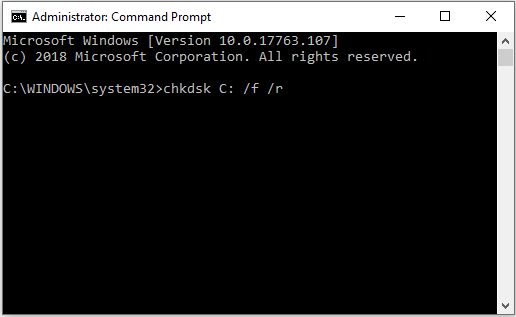
3 단계 : 프로세스가 완료 될 때까지 기다린 다음 PC를 재부팅하여 오류가 다시 발생하는지 확인합니다.
팁: 이 게시물에 관심이있을 수 있습니다. 모든 Windows 사용자가 알아야 할 4 가지 무료 하드 드라이브 테스트 도구 .방법 9 : 시스템 복원 실행
중요한 파일이나 구성을 변경할 때 msvbvm50.dll 누락 오류가 나타나는 경우가 있습니다. 시스템 복원 지점을 만들었습니다. , 그런 다음 시스템 복원을 실행하여 시스템 변경 사항을 취소 할 수 있습니다. 이 게시물을 읽을 수 있습니다- Windows 10에서 시스템 복원 최대한 활용 : Ultimate Guide 자세한 지침을 얻으려면.
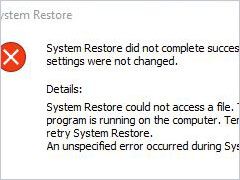 4 개의 오류 해결 – 시스템 복원이 성공적으로 완료되지 않음
4 개의 오류 해결 – 시스템 복원이 성공적으로 완료되지 않음 시스템 복원이 성공적으로 완료되지 않은 문제는 다른 이유로 인해 발생할 수 있습니다. 이 문서에서는 Windows 10 복원 실패를 해결하는 방법을 보여줍니다.
더 읽어보기방법 10 : 시동 복구 실행
msvbvm50.dll 누락 오류가 계속 나타나면 시동 복구를 실행할 수 있습니다. 다음은 빠른 가이드입니다.
1 단계 : 열기 설정 다음 선택 업데이트 및 보안 . 로 이동 회복 탭을 클릭 한 다음 지금 다시 시작 아래의 고급 시작 부분.
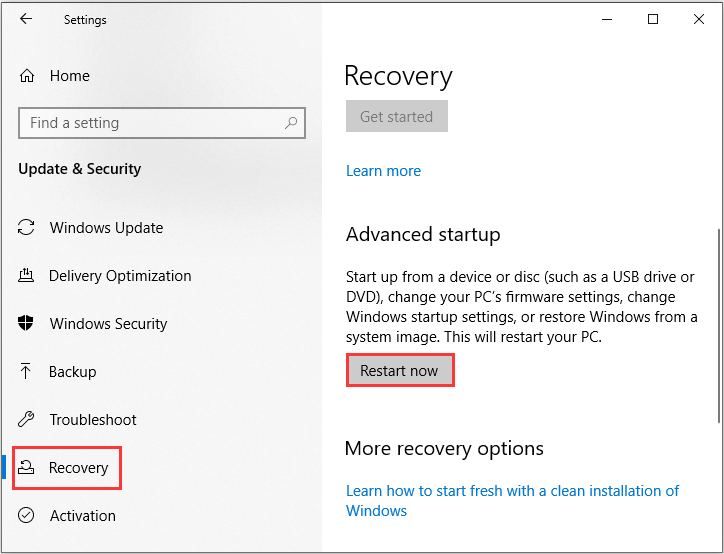
2 단계 : 클릭 문제 해결 그런 다음 고급 옵션 .
3 단계 : 고급 옵션 화면에서 자동 수리 또는 시동 수리 .
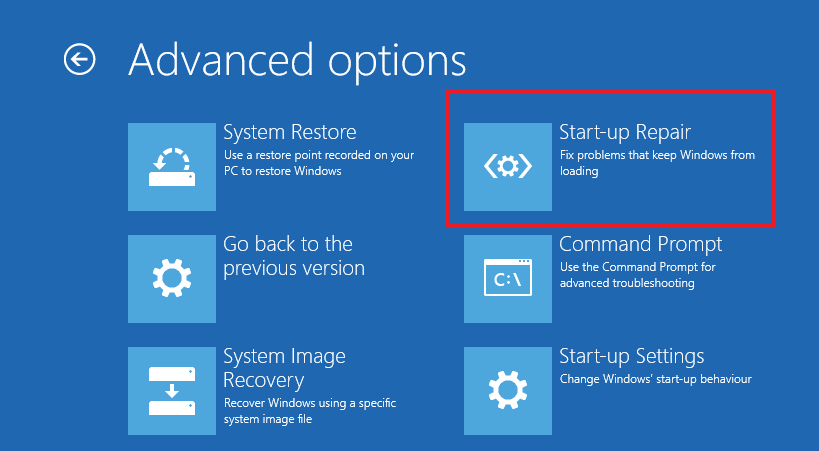
4 단계 : 프로세스가 완료 될 때까지 기다린 다음 컴퓨터를 다시 시작하여 오류가 수정되었는지 확인합니다.
방법 11 : Windows 새로 설치 실행
어떤 방법으로도 msvbvm50.dll 누락 오류를 제거 할 수없는 경우 Windows를 새로 설치해야합니다. 그러나 알아야 할 한 가지가 있습니다.이 방법을 수행하면 컴퓨터의 시스템과 관련된 모든 파일, 폴더 및 설정이 제거됩니다. 따라서이 방법을 수행하기 전에 중요한 데이터를 백업하는 것이 좋습니다.
중요한 파일 백업
전문 백업 소프트웨어는 무엇입니까? 분명히 MiniTool ShadowMaker입니다. MiniTool ShadowMaker는 유용하고 전문적인 백업 및 복원 소프트웨어 .
이 소프트웨어를 사용하면 파일과 폴더, 디스크 및 파티션은 물론 시스템까지 백업 할 수 있습니다. 그리고 백업 이미지 파일은 복원 특색. 그만큼 동조 기능은 또한 당신이 원할 때 매우 유용합니다 파일 및 폴더 동기화 다른 위치로. 그만큼 디스크 복제 잘한다 부팅 가능한 외장 하드 드라이브 만들기 .
더 좋은 점은이 소프트웨어를 사용하여 30 일 동안 무료로 사용해 볼 수 있습니다. 다운로드하여 사용해 보는 것은 어떻습니까?
MiniTool ShadowMaker를 사용하여 데이터를 백업하는 단계는 다음과 같습니다.
1 단계 : MiniTool ShadowMaker를 설치하고 실행 한 다음 시험 유지 .
2 단계 : 선택 잇다 아래에 이 컴퓨터 메인 인터페이스로 들어갑니다.
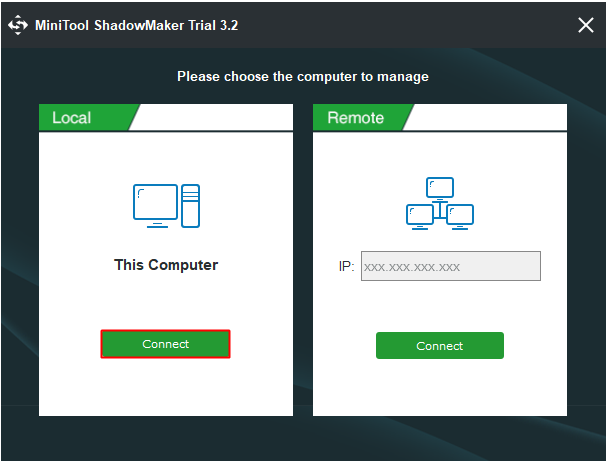
3 단계 : 지원 페이지. 딸깍 하는 소리 출처 그런 다음 파일 및 폴더 .
노트 : 기본적으로 MiniTool ShadowMaker는 운영 체제를 백업하고 대상을 선택합니다.4 단계 : 필요한 모든 파일과 폴더를 확인한 다음 확인 .
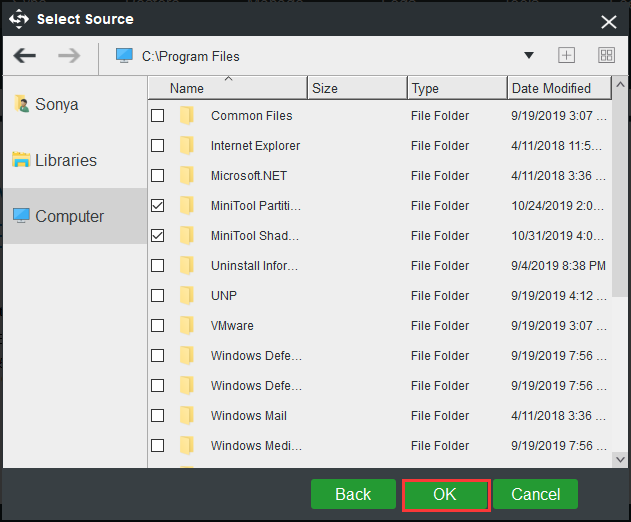
5 단계 : 클릭 목적지 백업 이미지를 저장할 위치를 선택한 다음 확인 .
노트 : 백업 이미지를 4 개의 다른 위치에 저장할 수 있습니다. 관리자 , 도서관 , 컴퓨터 , 및 공유 . 그리고 백업 이미지를 외장 하드 드라이브에 저장하는 것이 좋습니다. 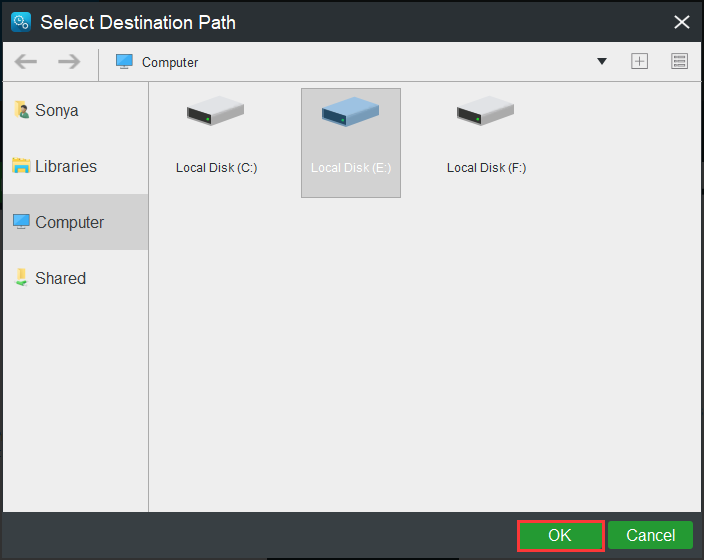
6 단계 : 백업 소스와 대상을 선택한 후 백업 지금 파일 및 폴더 백업을 시작합니다.
팁: 작업을 시작해야합니다. 꾸리다 클릭하면 페이지 나중에 백업 . 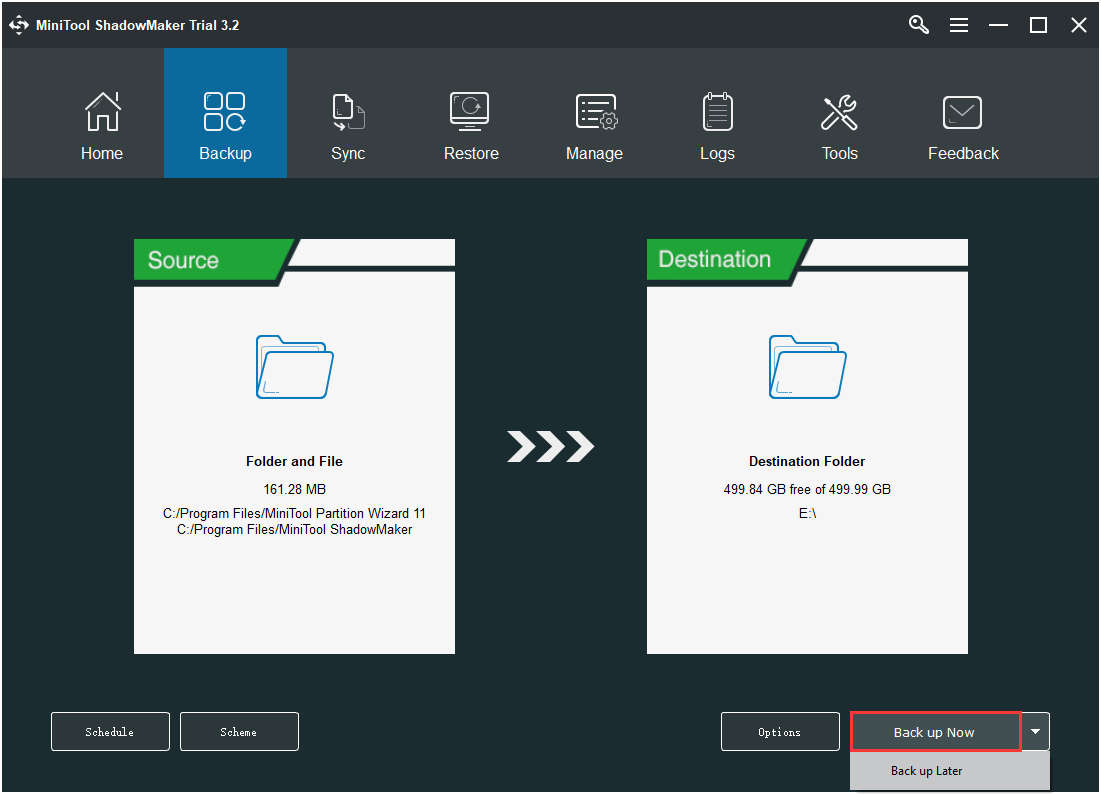
7 단계 : MiniTool ShadowMaker가 파일 및 폴더 백업을 완료 할 때까지 기다립니다.
시스템 재설치
컴퓨터의 중요한 데이터를 모두 백업 한 후 Windows를 새로 설치할 수 있습니다. 이를 수행하려면 아래 지침을 따르십시오.
1 단계 : 미디어 제작 도구 8GB 이상의 저장 공간이있는 USB 플래시 드라이브에 Microsoft에서 제공 한 다음이 도구를 사용하여 USB 부팅 가능 드라이브를 만듭니다.
노트 : USB 플래시 드라이브의 모든 데이터가 제거됩니다.2 단계 : USB 부팅 가능 드라이브를 컴퓨터에 삽입 한 다음 USB에서 컴퓨터를 부팅합니다 (부팅 순서 변경).
3 단계 : 클릭 지금 설치 그런 다음 화면의 지시에 따라 새로 설치를 수행하십시오.
이 게시물을 읽을 수 있습니다- Windows 10 재설정 VS 새로 설치 VS 새로 시작, 세부 정보는 여기에 있습니다! 자세한 지침을 얻으려면.
시스템을 새로 설치 한 후 msvbvm50.dll 누락 오류를 제거해야합니다.



!['웹 페이지로 인해 브라우저 속도가 느려집니다'문제에 대한 전체 수정 [MiniTool News]](https://gov-civil-setubal.pt/img/minitool-news-center/42/full-fixes-web-page-is-slowing-down-your-browser-issue.jpg)



![Vprotect 응용 프로그램이란 무엇이며 어떻게 제거합니까? [MiniTool 뉴스]](https://gov-civil-setubal.pt/img/minitool-news-center/87/what-is-vprotect-application.png)



![내 Android에서 문자 메시지를 보낼 수 없는 이유는 무엇입니까? 수정 사항이 있습니다. [MiniTool 뉴스]](https://gov-civil-setubal.pt/img/minitool-news-center/29/why-can-t-i-send-text-messages-my-android.png)



![쉬운 단계로 SD 카드에서 삭제 된 파일을 복구하는 방법 [MiniTool 팁]](https://gov-civil-setubal.pt/img/data-recovery-tips/74/how-recover-deleted-files-from-sd-card-with-easy-steps.jpg)
![Windows 10 다운로드 오류를 수정하는 3 가지 방법 – 0xc1900223 [MiniTool 뉴스]](https://gov-civil-setubal.pt/img/minitool-news-center/02/3-ways-fix-windows-10-download-error-0xc1900223.png)

![Windows 10 Education 다운로드(ISO) 및 학생용 설치 [MiniTool 팁]](https://gov-civil-setubal.pt/img/news/9B/windows-10-education-download-iso-install-for-students-minitool-tips-1.png)
