Windows에서 내 다운로드를 여는 방법? [MiniTool 뉴스]
How Open My Downloads Windows
요약 :

인터넷을 사용하여 컴퓨터에 파일을 다운로드 한 후 다운로드 한 파일의 위치와 다운로드 한 파일을 여는 방법을 알고 있습니까? 이것에 MiniTool 게시하면 다운로드 한 파일을 여는 방법, 다운로드 폴더를 찾는 방법, 다양한 상황에서 다운로드 폴더를 변경하는 방법을 보여 드리겠습니다.
일반적으로 인터넷을 사용하여 파일을 다운로드하고 Windows는 다운로드 한 파일을 지정된 위치에 저장합니다. 장치 사용을 시작한 이후로 일부 파일을 다운로드했을 수 있습니다. 다운로드 한 파일을 찾아 직접 사용할 수 있습니다. 이렇게하면 많은 시간을 절약 할 수 있습니다.
이 게시물에서는 Windows 및 Mac에서 다운로드를 여는 방법을 보여 드리겠습니다. 이 정보가 문제 해결에 도움이되기를 바랍니다.
방법 1 : Windows에서 다운로드 한 파일 열기
Windows에는 다음과 같은 이름의 기본 다운로드 폴더가 있습니다. 다운로드 . 파일이나 프로그램을 다운로드 할 때 다운로드 한 파일은 일반적으로이 폴더에 저장됩니다. 다운로드 폴더가 어디에 있는지 알고 있습니까? 다음 방법을 사용하여 다운로드 폴더를 찾고 다운로드 한 파일을 열 수 있습니다.
1. 클릭 스타트 그런 다음 사용자 이름 . 그 후에 열었던 창에 다운로드 폴더가 표시됩니다.
2. Windows 파일 탐색기를 열면 다운로드 아래의 폴더 즐겨 찾기 또는 폴더
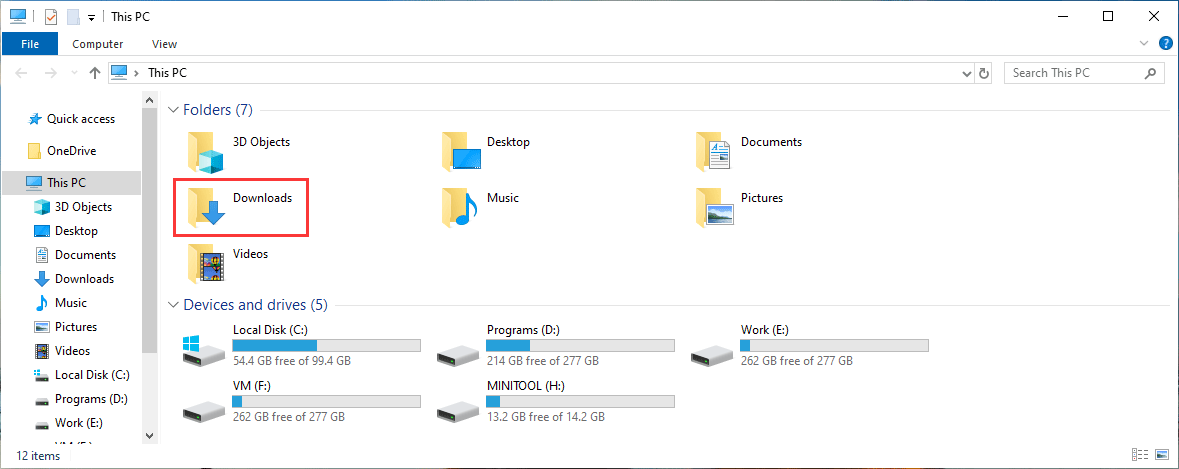
3. 승 + R 열다 운영 그런 다음 셸 : 다운로드 로 운영 상자와 프레스 시작하다 다운로드 폴더를 엽니 다.
4. 다운로드 폴더에서 다운로드 한 파일을 찾을 수없는 경우 파일 이름을 사용하여 파일 탐색기에서 파일을 검색 할 수 있습니다.
 Windows 10에서 파일을 검색하는 방법? (다양한 경우)
Windows 10에서 파일을 검색하는 방법? (다양한 경우) Windows 10에서 파일을 검색하는 방법은 무엇입니까? 이 기사에서는 이름, 유형 및 파일 콘텐츠로 Windows 10 파일 검색을 수행하는 세 가지 방법을 보여줍니다.
더 읽어보기방법 2 : Chrome 다운로드 파일 열기
Chrome을 사용하여 파일을 다운로드하는 경우 다음과 같은 방법으로 다운로드 폴더를 쉽게 찾을 수 있습니다.
- 컴퓨터에서 Chrome을 엽니 다.
- 점 3 개 메뉴를 클릭 한 다음 다운로드 . Ctrl + J 행에서 바로 가기를 볼 수도 있습니다. 예, 당신은 또한 Ctrl + J Chrome을 사용하여 다운로드 한 다운로드 파일을 보려면
- 다운로드 한 파일을 클릭하여 직접 열 수 있습니다.
- 다운로드 한 작업을 삭제하지 않은 한 폴더에 표시 각 다운로드 작업 아래의 링크. 이 링크를 클릭하여 다운로드 폴더를 열 수 있습니다.
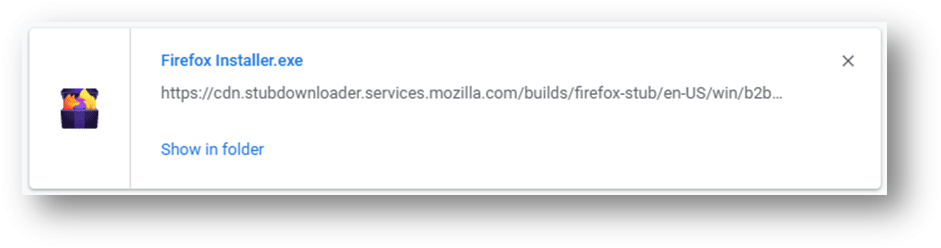
Chrome 용 다운로드 폴더를 변경하는 방법은 무엇입니까?
Chrome에는 기본 다운로드 폴더가 있습니다. 요구 사항에 따라 변경할 수 있습니다. 수행 할 수있는 작업은 다음과 같습니다.
- Chrome을 엽니 다.
- 이동 점 3 개> 설정> 고급> 다운로드 .
- 인터페이스 중간 부분에서 다운로드 위치를 확인할 수 있습니다. 클릭 할 수 있습니다 변화 버튼을 누른 다음 컴퓨터에서 원하는 위치를 선택하여 다운로드 폴더로 설정합니다.
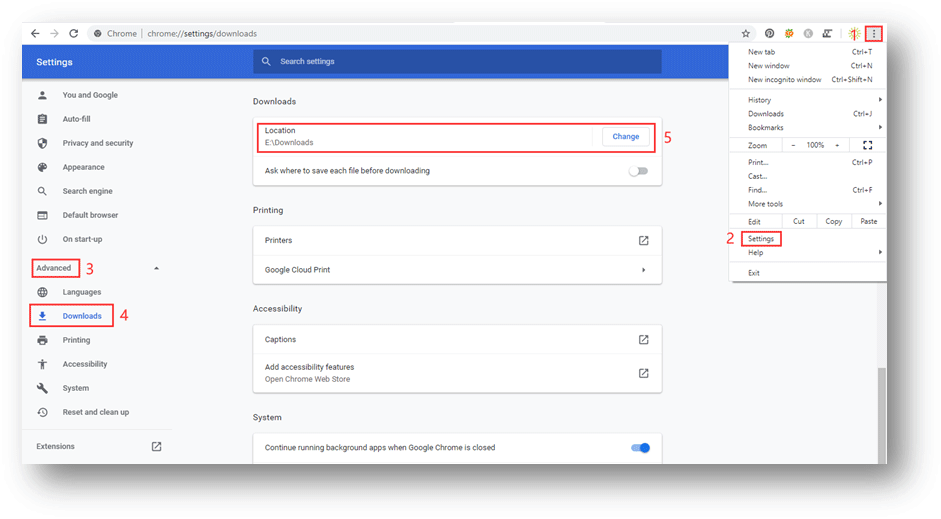
방법 3 : Firefox 다운로드 파일 열기
Firefox를 사용하는 경우 다음 단계를 사용하여 다운로드 폴더를 찾고 다운로드 한 파일을 열 수 있습니다.
1. Firefox를 엽니 다.
2. 클릭 도서관 웹 브라우저의 오른쪽 상단에있는 버튼입니다.
3. 선택 다운로드 최근 다운로드 한 파일을 볼 수 있습니다. 클릭하여 다운로드 한 파일을 열 수 있습니다.
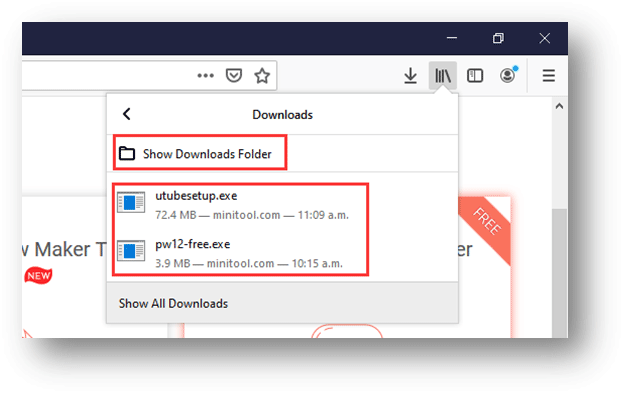
파일을 다운로드 한 후 Firefox를 닫지 않은 경우 다운로드 아이콘을 클릭 한 다음 다운로드 한 파일을 클릭하여 직접 열 수도 있습니다.
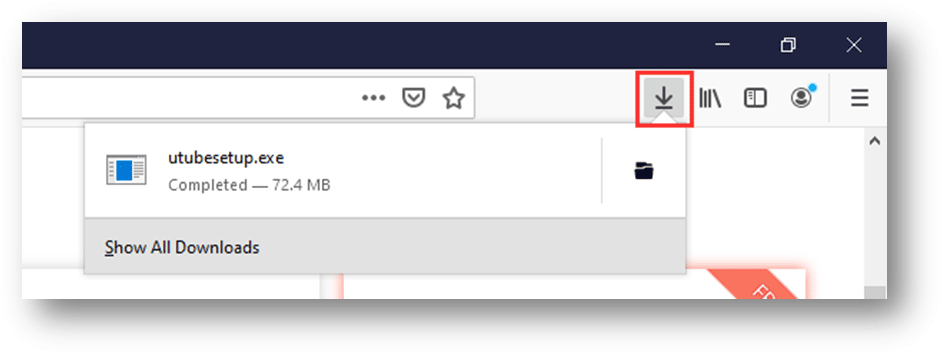
4. 다운로드 폴더를 확인하려면 다운로드 폴더 표시 다운로드 폴더를 엽니 다.
Firefox 용 다운로드 폴더를 변경하는 방법은 무엇입니까?
Firefox 용 다운로드 폴더를 변경하려면 다음 단계를 사용할 수 있습니다.
- Firefox를 엽니 다.
- 햄버거 버튼을 클릭합니다.
- 옵션을 선택하십시오.
- 아래로 스크롤 파일 및 응용 프로그램
- 딸깍 하는 소리 검색 아래에 다운로드 그런 다음 필요한 위치를 선택하여 다운로드
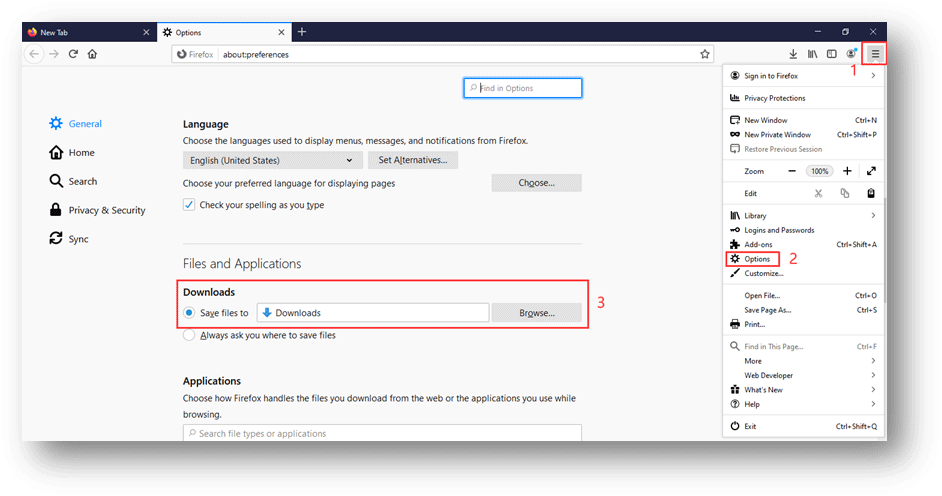
방법 4 : Edge 다운로드 파일 열기
Microsoft Edge를 사용하는 경우 다음 단계에 따라 다운로드 한 파일을 열고 다운로드 폴더를 찾을 수 있습니다.
- Edge를 엽니 다.
- 클릭 3 점 메뉴를 선택한 다음 다운로드 .
- 이전에 다운로드 한 파일이 표시됩니다. 다운로드 한 파일을 클릭하여 열 수 있습니다. 다운로드 폴더를 열려면 폴더 열기
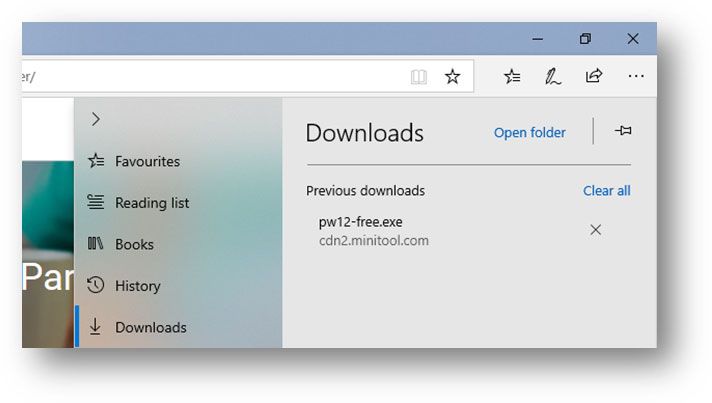
Edge의 다운로드 폴더를 변경하는 방법은 무엇입니까?
Edge의 다운로드 폴더를 변경하려면 다음을 수행 할 수 있습니다.
- 이동 점 3 개 메뉴> 설정 .
- 아래로 스크롤하여 다운로드
- 클릭 변화 버튼을 클릭 한 다음 필요한 위치를 선택하여 다운로드 폴더로 설정할 수 있습니다.
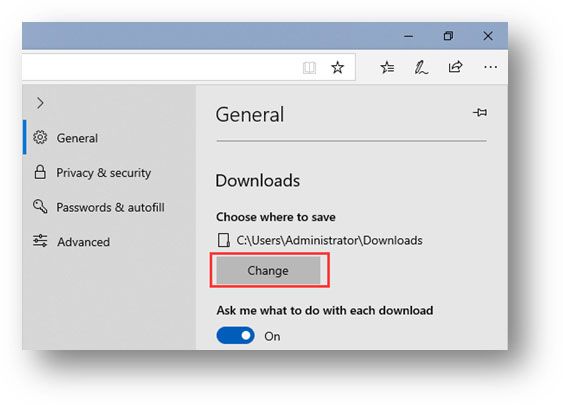
결론
이 게시물을 읽은 후에는 다운로드 한 파일을 여는 방법, 다운로드 폴더를 찾는 방법, Windows에서 다운로드 폴더를 변경하는 방법을 알아야합니다. 관련 질문이 있으면 의견을 통해 알려주십시오.
![수정 됨 – 부팅 선택 실패 필수 장치에 액세스 할 수 없음 [MiniTool Tips]](https://gov-civil-setubal.pt/img/backup-tips/63/fixed-boot-selection-failed-required-device-is-inaccessible.png)
![이더넷 스플리터란 무엇이며 어떻게 작동합니까? [MiniTool Wiki]](https://gov-civil-setubal.pt/img/minitool-wiki-library/38/what-is-ethernet-splitter.jpg)





![수정 됨 – 디스크에 불량 클러스터를 대체 할 공간이 충분하지 않음 [MiniTool News]](https://gov-civil-setubal.pt/img/minitool-news-center/19/fixed-disk-does-not-have-enough-space-replace-bad-clusters.png)
![파일 또는 폴더 복사 오류 지정되지 않은 오류 [해결됨] [MiniTool Tips]](https://gov-civil-setubal.pt/img/data-recovery-tips/43/error-copying-file-folder-unspecified-error.jpg)
![수정됨 - 설치 프로그램이 기존 파티션을 사용할 수 없었음(3가지 경우) [MiniTool Tips]](https://gov-civil-setubal.pt/img/blog/34/solucionado-el-programa-de-instalaci-n-no-pudo-utilizar-la-partici-n-existente.jpg)
![잘못된 이미지 오류를 수정하는 4 가지 유용하고 실현 가능한 방법 Windows 10 [MiniTool News]](https://gov-civil-setubal.pt/img/minitool-news-center/29/4-useful-feasible-methods-fix-bad-image-error-windows-10.jpg)

![컴퓨터간에 파일을 공유하는 방법? 다음은 5 가지 솔루션입니다. [MiniTool 팁]](https://gov-civil-setubal.pt/img/backup-tips/33/how-share-files-between-computers.png)
![ACMON.exe은 (는) 무엇 이죠? 바이러스입니까? 제거해야합니까? [MiniTool 뉴스]](https://gov-civil-setubal.pt/img/minitool-news-center/06/what-is-acmon-exe-is-it-virus.jpg)
![모든 그룹 정책 설정을 기본 Windows 10으로 재설정하는 2 가지 방법 [MiniTool News]](https://gov-civil-setubal.pt/img/minitool-news-center/95/2-ways-reset-all-group-policy-settings-default-windows-10.png)

![데스티니 가디언 즈 오류 코드 브로콜리 : 가이드에 따라 문제를 해결하세요! [MiniTool 뉴스]](https://gov-civil-setubal.pt/img/minitool-news-center/23/destiny-2-error-code-broccoli.jpg)


