레지스트리 키 생성, 추가, 변경, 삭제 방법 Windows 10 [MiniTool News]
How Create Add Change
요약 :
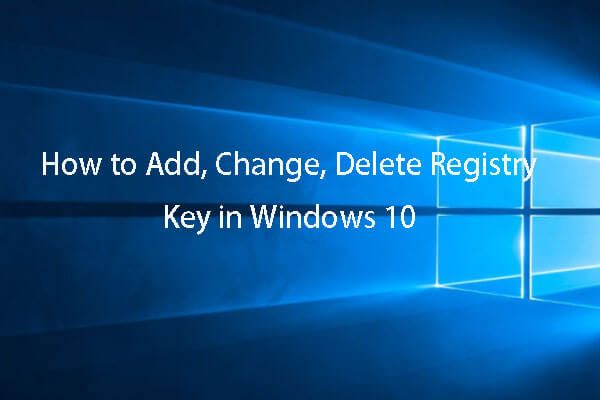
이 자습서에서는 Windows 10에서 레지스트리 키를 생성 / 추가하는 방법과 Windows 10에서 레지스트리 키를 변경 / 수정하거나 레지스트리 키를 삭제하는 방법에 대해 알아 봅니다. 운영 체제, 파일 및 폴더를 백업하려면 Windows 10 컴퓨터 및 필요한 경우 시스템 또는 파일 복원, MiniTool ShadowMaker MiniTool 훌륭한 도우미입니다.
가끔 컴퓨터 하드웨어 나 소프트웨어와 관련된 문제를 해결하기 위해 Windows 레지스트리를 편집해야 할 수도 있습니다. Windows 10에서 레지스트리 키 추가, 레지스트리 값 변경, 레지스트리 키 삭제 등을 수행 할 수 있습니다.이 자습서에서는 Windows 10에서 레지스트리 키를 생성 / 수정 / 삭제하는 방법에 대한 자세한 가이드를 제공합니다.
레지스트리를 수정하기 전에 전체 레지스트리 데이터베이스를 백업해야합니다. 이렇게하면 문제가 발생한 경우 백업에서 원래 설정으로 복원하는 데 도움이 될 수 있습니다.
전체 레지스트리 데이터베이스를 백업하려면 다음을 수행하십시오. Windows 10에서 레지스트리 편집기 열기 , 클릭 파일-> 내보내기 레지스트리 편집기에서 파일 이름을 입력하여 레지스트리 파일을 저장합니다. 내 보낸 레지스트리 파일의 확장자는 기본적으로 .reg입니다.
또는 다음을 사용하여 시스템 백업을 만들 수도 있습니다. MiniTool ShadowMaker 시스템이 충돌하는 경우 시스템을 이전 상태로 복원합니다.
 Windows 10 (2020)에서 레지스트리를 백업 및 복원하는 방법
Windows 10 (2020)에서 레지스트리를 백업 및 복원하는 방법 Windows 10 (2020 가이드)에서 레지스트리를 백업하고 복원하는 방법을 알아 봅니다. Windows 10 레지스트리를 수동으로 또는 복원 지점을 사용하여 백업 및 복원 할 수 있습니다.
더 읽어보기아래에서 레지스트리 편집기로 Windows 10에서 레지스트리 키를 편집하는 방법을 확인할 수 있습니다.
Windows 10에서 레지스트리 키 또는 값을 추가하는 방법
1 단계. Windows + R , 유형 regedit 실행 창에서 확인 Windows 레지스트리 편집기를 엽니 다.
2 단계. 레지스트리 편집기의 왼쪽 창을 탐색하여 하위 키를 추가하거나 값을 추가하려는 레지스트리 키를 찾습니다.
3 단계. 새 레지스트리 키를 만들려면 키를 마우스 오른쪽 단추로 클릭하고 새로 만들기-> 키 . 그런 다음 새 레지스트리의 이름을 지정하고 시작하다 새 레지스트리 키를 만듭니다.
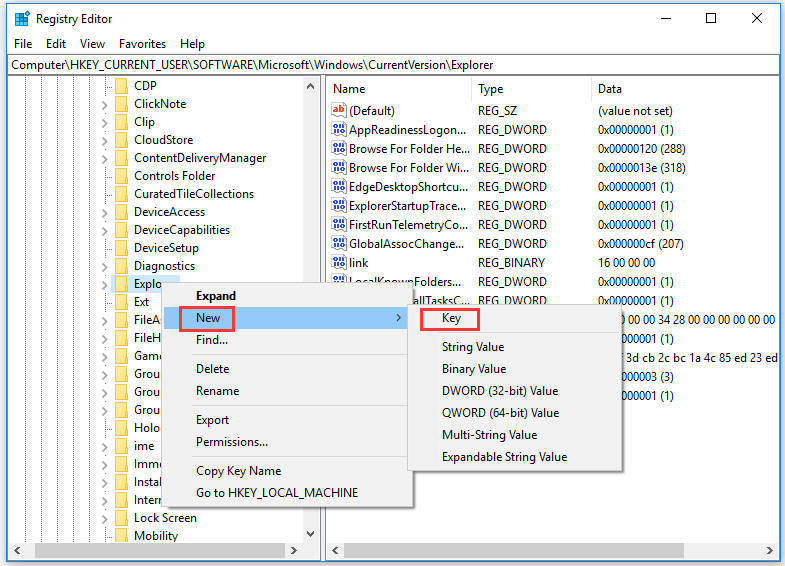
레지스트리 키 아래에 새 레지스트리 값을 만들려면이 레지스트리 키를 클릭하고 오른쪽 창의 빈 공간을 마우스 오른쪽 단추로 클릭하여 선택할 수 있습니다. 새로운 그리고 선택 값 유형. 그런 다음 값의 이름을 입력하고 두 번 클릭하여 원하는 값 데이터를 설정합니다.
 레지스트리를 정리하는 방법 Windows 10 | 무료 레지스트리 클리너
레지스트리를 정리하는 방법 Windows 10 | 무료 레지스트리 클리너 Windows 10에서 레지스트리를 수동으로 정리하거나 무료 레지스트리 클리너 Windows 10을 사용하여 레지스트리를 정리하는 방법에 대한 안내. 레지스트리를 정리하기 전에 OS, 데이터 및 레지스트리를 백업합니다.
더 읽어보기Windows 10에서 레지스트리 키를 변경 / 수정 / 삭제하는 방법
이름 바꾸기, 레지스트리 키 값 변경 등과 같은 기존 레지스트리 키를 수정할 수도 있습니다.
레지스트리 키 또는 값의 이름을 바꾸려면 레지스트리 키 또는 값을 마우스 오른쪽 단추로 클릭하고 이름 바꾸기 새 이름을 입력합니다.
레지스트리 키의 값 데이터를 변경하려면 레지스트리 키를 마우스 오른쪽 단추로 클릭하고 수정 새 값 데이터를 설정합니다.
레지스트리 키를 삭제하려면 대상 레지스트리 키를 마우스 오른쪽 단추로 클릭하고 지우다 .
변경 한 후 변경 사항을 적용하려면 컴퓨터를 다시 시작해야 할 수 있습니다.
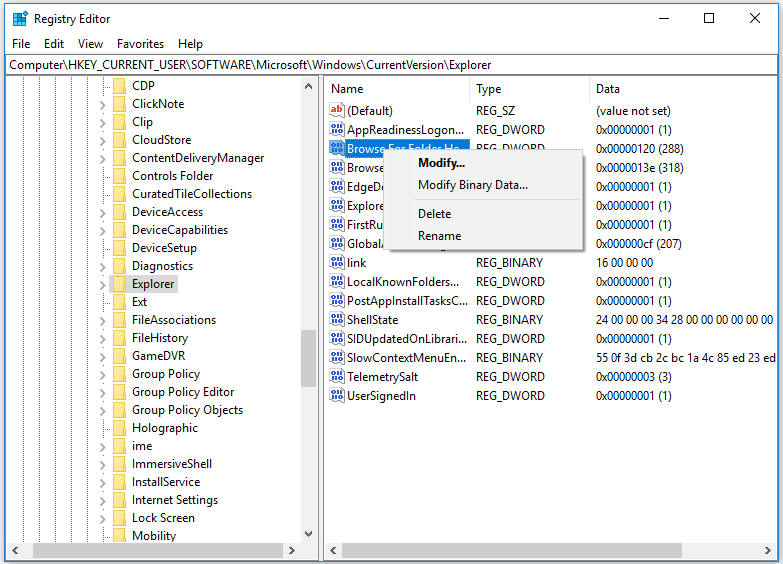
명령 줄을 사용하여 Windows 10에서 레지스트리 키를 수정하는 방법
명령 프롬프트를 잘 사용하는 경우 명령 줄을 사용하여 레지스트리 키를 수정할 수도 있습니다. 레지스트리 처리와 관련된 인기있는 명령은 다음과 같습니다.
- 등록 추가 : 새 하위 키 또는 항목을 레지스트리에 추가합니다.
- 등록 복사 : 하위 키를 다른 하위 키로 복사합니다.
- 등록 삭제 : 레지스트리에서 하위 키 또는 항목을 삭제합니다.
- 등록 내보내기 : 지정된 하위 키, 항목, 값의 사본을 REG 형식의 파일로 만듭니다.
- Reg query : 하위 키 또는 값에 데이터를 표시합니다.
- 등록 가져 오기 : 내 보낸 레지스트리 하위 키, 항목, 값이 포함 된 REG 파일을 레지스트리에 병합합니다.
- 등록 복원 : 저장된 하위 키와 항목을 Hive 형식으로 레지스트리에 다시 작성합니다.
- 등록 저장 : 지정된 하위 키, 항목, 레지스트리 값의 사본을 하이브 (이진) 형식으로 저장합니다.
명령을 입력 할 수 있습니다. Reg /? 명령 프롬프트 창에서 사용 가능한 모든 명령을 나열합니다.
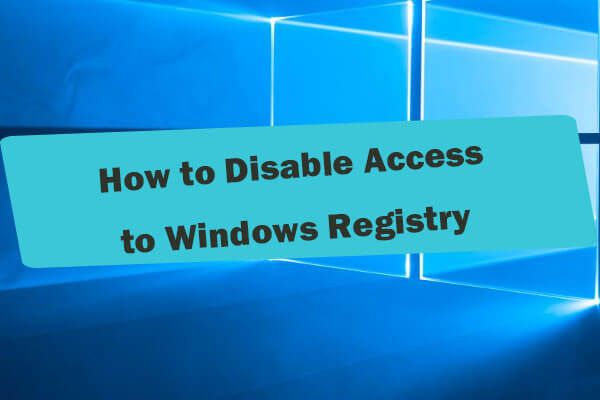 Windows 레지스트리에 대한 액세스를 비활성화하는 방법 Windows 10 – 2 가지 방법
Windows 레지스트리에 대한 액세스를 비활성화하는 방법 Windows 10 – 2 가지 방법 Windows 레지스트리에 대한 액세스를 비활성화하는 방법은 무엇입니까? Windows 레지스트리에 대한 네트워크 액세스를 비활성화해야합니까? 레지스트리 편집기에 대한 액세스를 방지하는 두 가지 방법을 확인하십시오.
더 읽어보기결론
방법을 알고 있다면 레지스트리 편집기에서 레지스트리 키를 쉽게 생성 / 변경 / 삭제할 수 있습니다. 하지만 컴퓨터가 벽돌이 될 경우를 대비하여 레지스트리 키의 기능을 모르는 경우 레지스트리를 임의로 편집해서는 안됩니다.
![수정 :이 장치의 드라이버가 설치되지 않았습니다. (코드 28) [MiniTool 뉴스]](https://gov-civil-setubal.pt/img/minitool-news-center/99/fix-drivers-this-device-are-not-installed.png)
![Windows 10에 서명되지 않은 드라이버를 설치하는 방법은 무엇입니까? 당신을위한 3 가지 방법 [MiniTool News]](https://gov-civil-setubal.pt/img/minitool-news-center/69/how-install-unsigned-drivers-windows-10.jpg)
![[해결됨] Steam Trade URL을 찾는 방법 및 활성화 방법은 무엇입니까?](https://gov-civil-setubal.pt/img/news/09/how-find-steam-trade-url-how-enable-it.png)


![하드 드라이브 인클로저 란 무엇이며 PC에 어떻게 설치합니까? [MiniTool 위키]](https://gov-civil-setubal.pt/img/minitool-wiki-library/04/what-is-hard-drive-enclosure.jpg)

![디스크 쓰기 방지가되어 있습니까? Windows 10/8/7에서 USB 복구! [MiniTool 팁]](https://gov-civil-setubal.pt/img/blog/39/el-disco-est-protegido-contra-escritura.jpg)
![해결됨-디스크 중 하나의 일관성을 확인해야 함 [MiniTool Tips]](https://gov-civil-setubal.pt/img/data-recovery-tips/95/solved-one-your-disks-needs-be-checked.png)



![Windows Media Player를 열고 기본값으로 설정하는 방법은 무엇입니까? [미니툴 뉴스]](https://gov-civil-setubal.pt/img/minitool-news-center/84/how-open-windows-media-player.jpg)
![Windows Defender 오류 577 Windows 10을 수정하는 4 가지 주요 방법 [MiniTool News]](https://gov-civil-setubal.pt/img/minitool-news-center/49/top-4-methods-fix-windows-defender-error-577-windows-10.png)




![Windows Update Medic 서비스 란 무엇이며 어떻게 비활성화합니까? [MiniTool 뉴스]](https://gov-civil-setubal.pt/img/minitool-news-center/54/what-is-windows-update-medic-service.png)
![부팅 구성 데이터 파일을 수정하는 4 가지 방법 [MiniTool 팁]](https://gov-civil-setubal.pt/img/data-recovery-tips/31/4-ways-fix-boot-configuration-data-file-is-missing.jpg)