항상 사용 가능한 오프라인이 회색으로 표시되지 않는 문제를 해결하는 방법은 무엇입니까?
Hangsang Sayong Ganeunghan Opeulain I Hoesaeg Eulo Pyosidoeji Anhneun Munjeleul Haegyeolhaneun Bangbeob Eun Mueos Ibnikka
당신은 무엇을 할 경우 항상 오프라인에서 사용 가능 네트워크 파일을 마우스 오른쪽 버튼으로 클릭하려고 할 때 표시되지 않습니까? 진정하세요. 위에 언급된 솔루션으로 쉽게 고칠 수 있습니다. MiniTool 웹사이트 .
항상 사용 가능한 오프라인 표시되지 않음
그만큼 항상 오프라인에서 사용 가능 옵션을 사용하면 호스트와 네트워크 컴퓨터 간의 네트워크 연결이 안정적이지 않을 때 네트워크 파일에 액세스할 수 있습니다. 그러나 이 옵션이 가끔 표시되지 않습니다.
만약에 항상 오프라인에서 사용 가능 표시되지 않음이 컴퓨터에 표시되고 무엇을 해야 할지 걱정된다면 올바른 위치에 있는 것입니다.
제안: 동기화 센터 대안 시도 – MiniTool ShadowMaker
부터 항상 오프라인에서 사용 가능 표시되지 않으면 작업 흐름과 일상 활동에 지장을 줄 수 있으므로 파일을 더 쉽게 동기화할 수 있는 또 다른 방법이 있습니다. 바로 MiniTool Shadow Maker로 데이터를 동기화하는 것입니다. 이것의 도움으로 무료 백업 소프트웨어 , 몇 가지 단계를 거쳐 파일을 동기화할 수 있습니다.
1단계. MiniTool ShadowMaker를 실행하고 다음으로 이동합니다. 동조 부분.
2단계. 이 페이지에서 다음을 클릭합니다. 원천 동기화할 파일 또는 폴더를 선택합니다. ~ 안에 목적지 에서 동기화 복사본의 대상 경로를 선택할 수 있습니다. 컴퓨터 , 사용자 , 도서관 , 그리고 공유 .

3단계. 클릭 지금 동기화 프로세스를 시작합니다.
항상 사용 가능한 오프라인이 표시되지 않는 문제를 해결하는 방법은 무엇입니까?
수정 1: 오프라인 파일 활성화
활성화하지 않을 가능성이 있습니다. 오프라인 파일 기능. 활성화했더라도 다음 단계에 따라 비활성화하고 다시 활성화할 수 있습니다.
1단계. 입력 제어판 검색창에 치고 입력하다 .
2단계. 안으로 제어판 , 아래로 스크롤하여 찾기 동기화 센터 > 때리다 > 고르다 오프라인 파일 관리 왼쪽에.
3단계. 클릭 오프라인 파일 사용 .
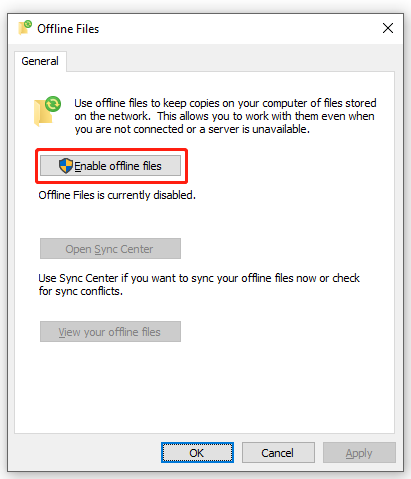
4단계. 히트 좋아요 변경 사항을 적용하려면 컴퓨터를 다시 시작하십시오.
수정 2: 동기화 충돌 확인
때때로, 항상 오프라인에서 사용 가능 동기화 충돌로 인해 표시되지 않습니다. 다행히 제어판에서 이 문제를 해결할 수 있습니다.
1단계. 제어판 그리고 열다 동기화 센터 .
2단계. 왼쪽 메뉴에서 다음을 선택합니다. 동기화 충돌 보기 .
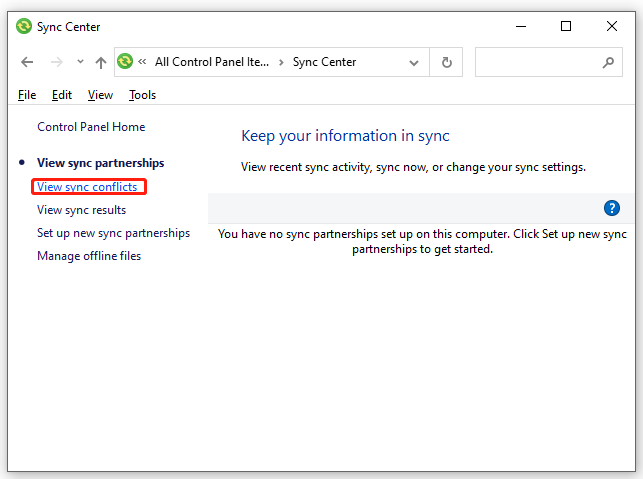
3단계. 목록에서 충돌을 선택하고 누르십시오. 해결하다 .
4단계. 보관할 파일 버전을 선택하면 다른 버전이 삭제됩니다.
수정 3: 레지스트리 편집기 사용
추가하는 또 다른 방법 항상 오프라인에서 사용 가능 옵션은 레지스트리 편집기를 통한 것입니다. 수정 방법은 다음과 같습니다. 항상 오프라인에서 사용 가능 레지스트리 편집기를 통해 누락됨:
1단계. 누르기 이기다 + 아르 자형 를 열려면 달리다 대화.
2단계. 입력 메모장 그리고 때리다 입력하다 열기 위해 메모장 .
3단계. 텍스트 편집기에서 다음 내용을 복사하여 붙여넣습니다.
Windows 레지스트리 편집기 버전 5.00
[HKEY_CLASSES_ROOT\AllFilesystemObjects\shellex\ContextMenuHandlers\{474C98EE-CF3D-41f5-80E3-4AAB0AB04301}]
[HKEY_CLASSES_ROOT\폴더\shellex\ContextMenuHandlers\오프라인 파일]
@='{474C98EE-CF3D-41f5-80E3-4AAB0AB04301}'
[HKEY_CLASSES_ROOT\디렉토리\shellex\ContextMenuHandlers\오프라인 파일]
@='{474C98EE-CF3D-41f5-80E3-4AAB0AB04301}'
4단계. 클릭 파일 > 선택 다른 이름으로 저장 > 파일을 저장할 위치 선택 > 다음으로 파일 이름 바꾸기 .reg 확장 프로그램 > 선택 모든 파일 ~로부터 유형으로 저장 드롭다운 메뉴 > 누르기 구하다 .
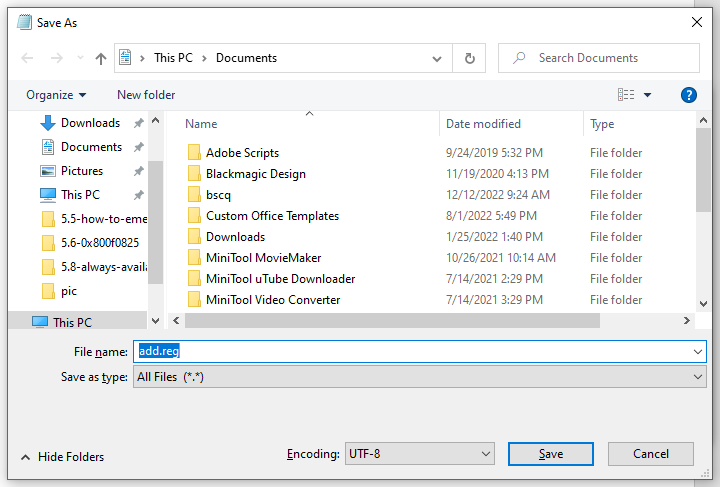
5단계. 저장된 파일을 두 번 클릭합니다. .reg 파일 병합합니다. UAC에서 메시지가 표시되면 예 권한을 부여합니다.
수정 4: 저장소 한도 늘리기
오프라인 파일 기능의 저장 공간이 충분하지 않은 경우 저장 한도를 늘릴 수 있습니다. 이렇게 하려면:
1단계. 제어판 > 동기화 센터 > 오프라인 파일 관리 .
2단계. 디스크 사용량 탭, 히트 한도 변경 .
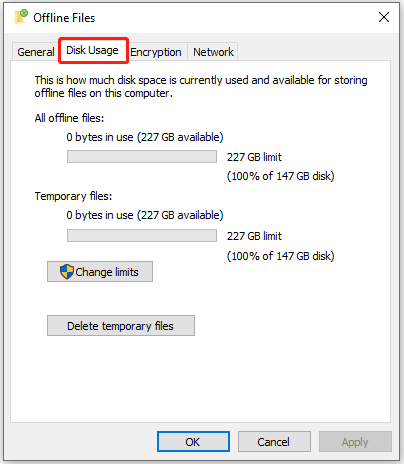
3단계. 이제 오프라인 파일 및 임시 파일의 저장 한도를 늘릴 수 있습니다.
4단계. 클릭 좋아요 변경 사항을 저장합니다.
를 눌러 자동으로 저장되는 임시 파일을 삭제하도록 선택할 수도 있습니다. 임시 파일 삭제 아래의 디스크 사용량 탭.
수정 5: 느린 연결 확인 시간 변경
활성화하면 항상 오프라인에서 사용 가능 기능을 사용하면 10분마다 인터넷 연결을 확인합니다. 인터넷 연결 문제가 있는 경우 온라인으로 계속 작업할 수 있습니다. 문제가 없으면 온라인으로 작업할 수 있습니다. 고치다 항상 오프라인에서 사용 가능 회색으로 표시되면 느린 연결 확인 시간을 수정할 수 있습니다.
1단계. 제어판 > 동기화 센터 > 오프라인 파일 관리 .
2단계. 회로망 탭에서 느린 연결을 확인하는 시간을 변경합니다.
3단계. 누르기 좋아요 .





![디스크 쓰기 방지가되어 있습니까? Windows 10/8/7에서 USB 복구! [MiniTool 팁]](https://gov-civil-setubal.pt/img/blog/39/el-disco-est-protegido-contra-escritura.jpg)

![Kodi는 무엇이며 데이터를 복구하는 방법은 무엇입니까? (2021 가이드) [MiniTool 팁]](https://gov-civil-setubal.pt/img/data-recovery-tips/99/what-is-kodi-how-recover-its-data.jpg)
![10 최고의 무료 Windows 10 백업 및 복구 도구 (사용자 가이드) [MiniTool 뉴스]](https://gov-civil-setubal.pt/img/minitool-news-center/85/10-best-free-windows-10-backup.jpg)




![참조 된 계정을 수정하는 방법이 현재 잠겨 있음 오류 [MiniTool News]](https://gov-civil-setubal.pt/img/minitool-news-center/87/how-fix-referenced-account-is-currently-locked-out-error.jpg)

![League of Legends는 얼마나 많은 공간을 차지합니까? 답을 얻으십시오! [MiniTool 뉴스]](https://gov-civil-setubal.pt/img/minitool-news-center/74/how-much-space-does-league-legends-take.jpg)


![Disk Signature Collision은 (는) 무엇이고 어떻게 해결 하죠? [MiniTool 뉴스]](https://gov-civil-setubal.pt/img/minitool-news-center/25/what-is-disk-signature-collision.png)
![Windows 10에서 'Hulu가 계속 로그 아웃 함'문제를 해결하는 방법은 무엇입니까? [MiniTool 뉴스]](https://gov-civil-setubal.pt/img/minitool-news-center/46/how-fix-hulu-keeps-logging-me-out-issue-windows-10.jpg)