해결! ERR_NETWORK_ACCESS_DENIED Windows 10/11 [MiniTool 팁]
Haegyeol Err Network Access Denied Windows 10 11 Minitool Tib
웹 사이트를 방문할 때 ERR_NETWORK_ACCESS_DENIED라는 오류가 발생할 수 있습니다. 그러면 브라우저에서 아무 것도 탐색할 수 없습니다. 좋은 소식은 이 오류가 대처하기 어렵지 않다는 것입니다. 이 게시물의 지침을 따르십시오. 미니도구 웹사이트 , 문제가 쉽게 해결됩니다.
ERR_NETWORK_ACCESS_DENIED 크롬
인터넷이나 기타 요소에 의해 Chrome 방문이 거부되면 어떻게 하시겠습니까? 이 문서에서는 주로 다음과 같은 오류 메시지를 받을 때 몇 가지 포괄적인 팁과 요령을 소개합니다. 네트워크 ERR_NETWORK_ACCESS_DENIED에 액세스할 수 없습니다. . 더 이상 고민하지 않고 바로 들어가 보겠습니다.
ERR_NETWORK_ACCESS_DENIED Windows 10을 수정하는 방법?
수정 1: Windows Defender 방화벽을 통해 Chrome 허용
때로는 Google 크롬이 바이러스 백신 소프트웨어에 의해 차단될 수 있으므로 Windows Defender 방화벽의 허용 목록에 있는지 확인해야 합니다.
1단계. 제어판 그리고 가다 시스템 및 보안 > 윈도우 디펜더 방화벽 .
2단계. 누르기 Windows Defender 방화벽을 통해 앱 또는 기능 허용 .
3단계. 아래로 스크롤하여 찾기 구글 크롬 체크되어 있는지 확인하십시오.
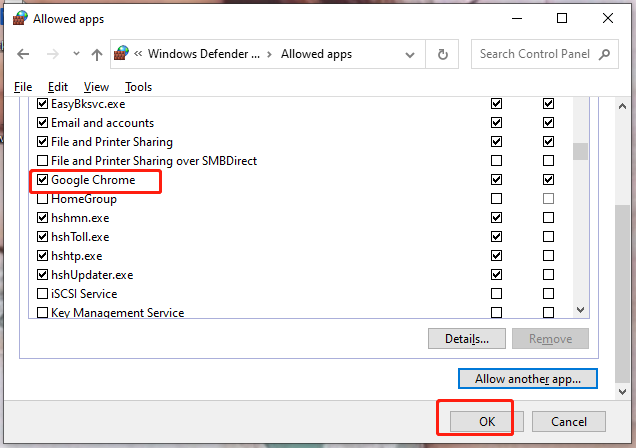
4단계. 확인 변경 사항을 저장합니다.
수정 2: 검색 기록 및 데이터 지우기
ERR NETWORK ACCESS DENIED와 같은 오류를 발견하면 검색 기록 및 데이터를 지우는 것이 좋습니다. 이 작업은 사용자 지정 설정을 그대로 유지하므로 안심하고 작업을 수행하십시오.
1단계. Chrome을 열고 세 점 선택할 아이콘 설정 컨텍스트 메뉴에서.
2단계. 개인 정보 보호 및 보안 , 때리다 인터넷 사용 기록 지우기 , 선택 시간 범위 귀하의 필요에 따라 다음을 누르십시오 데이터 지우기 .
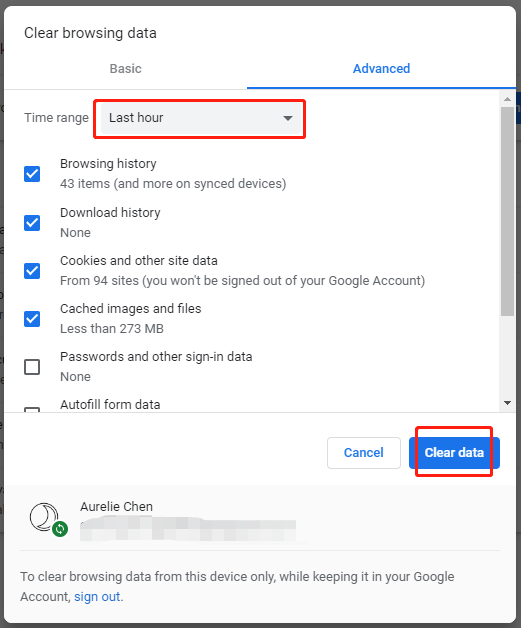
수정 3: 프록시 서버 비활성화
ERR_NETWORK_ACCESS_DENIED도 프록시 서버로 인해 발생할 수 있습니다. 이 문제를 해결하려면 이 기능을 끄는 것이 좋습니다.
1단계. 승리 + S 을 불러일으키다 검색 바 및 유형 인터넷 옵션 그리고 치다 입력하다 .
2단계. 사이 탭, 누르기 LAN 설정 아래에 근거리 통신망(LAN) 설정 .
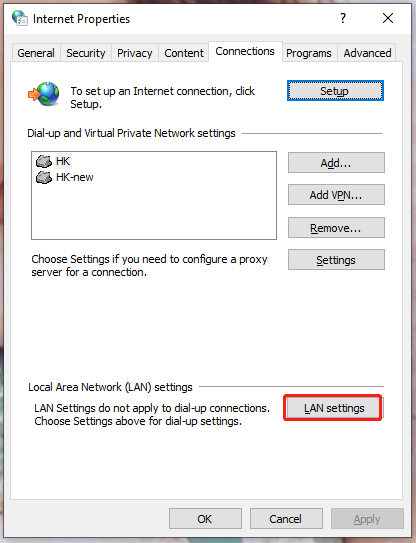
3단계. 체크 해제 LAN에 프록시 서버 사용 체크되어 있는 경우. 체크되어 있지 않다면 다음 해결 방법을 시도해 보십시오.
수정 4: 인터넷 연결 문제 해결사 실행
인터넷 연결에 문제가 있을 때 오류가 나타날 가능성이 있습니다. 내장된 인터넷 연결 문제 해결사를 사용하여 문제를 해결할 수 있습니다.
1단계. 승리 + 나 동시에 열어 윈도우 설정 .
2단계. 설정 메뉴에서 아래로 스크롤하여 업데이트 및 보안을 찾아 누릅니다.
3단계. 문제 해결 > 추가 문제해결 도구 .
4단계. 히트 인터넷 연결 그리고 클릭 문제 해결사 실행 .
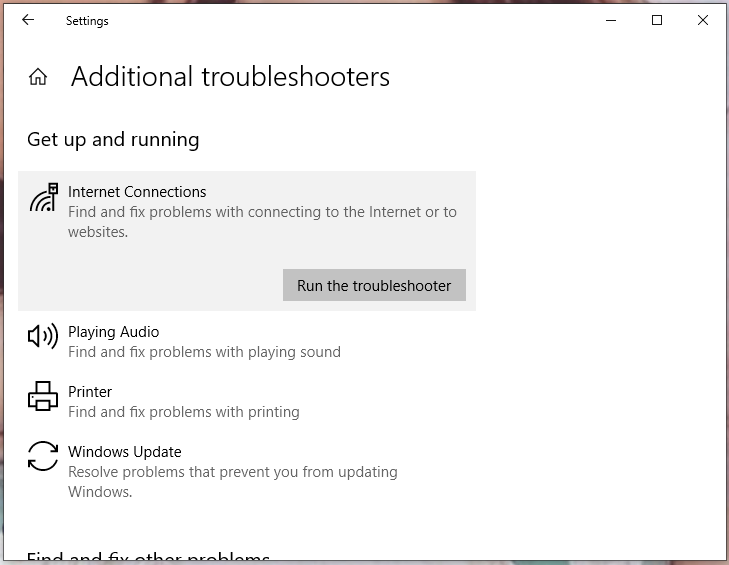
인터넷 연결 문제를 해결하는 다른 방법을 알고 싶다면 가이드를 참조하세요. 인터넷 연결 문제를 해결하는 11가지 팁 Win 10 .
수정 5: Chrome 재설정
위의 모든 방법이 효과가 없는 경우 ERR_NETWORK_ACCESS_DENIED를 해결하는 마지막 수단은 Chrome을 기본 설정으로 재설정하는 것입니다.
1단계. 브라우저를 열고 해당 브라우저로 이동합니다. 설정 .
2단계. 히트 재설정 및 정리 왼쪽 창에서 다음을 선택합니다. 설정을 원래 기본값으로 복원 .
3단계. 확인 창에서 설정 재설정 .
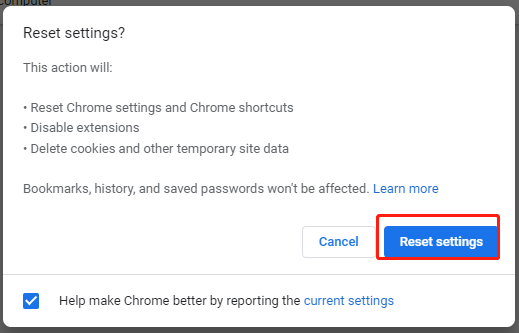
![데이터 손실없이 Windows 10을 무료로 복구하는 방법 (6 가지 방법) [MiniTool Tips]](https://gov-civil-setubal.pt/img/data-recovery-tips/16/how-repair-windows-10.jpg)


![해결-MKV를 무료로 DVD로 변환하는 방법 [MiniTool Tips]](https://gov-civil-setubal.pt/img/video-converter/07/solved-how-convert-mkv-dvd.png)
![네트워크 요구 사항 확인 중 Wi-Fi가 멈췄습니다! 지금 고쳐! [MiniTool 뉴스]](https://gov-civil-setubal.pt/img/minitool-news-center/29/wi-fi-stuck-checking-network-requirements.png)

![[해결] Diskpart 표시 할 고정 디스크 없음 [MiniTool 뉴스]](https://gov-civil-setubal.pt/img/minitool-news-center/10/diskpart-there-are-no-fixed-disks-show.png)
![Windows 10 검색 표시 줄이 없습니까? 6 가지 솔루션 [MiniTool 팁]](https://gov-civil-setubal.pt/img/backup-tips/23/windows-10-search-bar-missing.jpg)
![[쉬운 수정!] Windows Defender 오류 코드 0x80016CFA](https://gov-civil-setubal.pt/img/news/C8/easy-fixes-windows-defender-error-code-0x80016cfa-1.png)




![Windows 문제에서 열리지 않는 Malwarebytes를 수정하는 방법 [MiniTool Tips]](https://gov-civil-setubal.pt/img/backup-tips/83/methods-fix-malwarebytes-not-opening-windows-issue.png)
![데스티니 가디언 즈 오류 코드 지네를 수정하는 방법? 이 가이드를 따르십시오 [MiniTool 뉴스]](https://gov-civil-setubal.pt/img/minitool-news-center/25/how-fix-destiny-2-error-code-centipede.jpg)

![암호를 잊은 경우 HP 노트북 잠금을 해제하는 6 가지 방법 [2020] [MiniTool Tips]](https://gov-civil-setubal.pt/img/disk-partition-tips/30/top-6-methods-unlock-hp-laptop-if-forgot-password.jpg)
![Windows 10 메모리 관리 오류 블루 스크린을 수정하는 방법 [MiniTool Tips]](https://gov-civil-setubal.pt/img/data-recovery-tips/57/how-fix-windows-10-memory-management-error-blue-screen.jpg)

