Google 포토를 iCloud로 전송하는 방법은 무엇입니까? 솔루션이 여기에 있습니다!
Google Potoleul Icloudlo Jeonsonghaneun Bangbeob Eun Mueos Ibnikka Sollusyeon I Yeogie Issseubnida
단순히 Google 사진을 iCloud로 전송할 수 있는 직접 버튼이 없기 때문에 이 프로세스를 완료하려면 다른 방법을 찾아야 할 수도 있습니다. 운 좋게도 원하는 것을 얻기 위해 몇 가지 단계를 따를 수 있으며 자세한 내용은 이 기사에서 공개됩니다. 미니도구 웹사이트 . 관심 있으신 분들은 계속 읽어주세요.
Google 포토를 iCloud로 전송할 수 있습니까?
Google 사진을 iCloud로 전송할 수 있습니까?
물론 당신은 할 수. Google 사진에서 iCloud로 사진을 전송하는 방법은 항상 찾을 수 있지만 방법은 그리 간단하지 않을 수 있습니다. 버튼 하나로 이동하는 대신 Google 사진을 다운로드, 내보내기 및 가져오는 데 시간을 할애할 수 있습니다.
프로세스를 완료하기 위한 몇 가지 동작이 있습니다. 다음 단계에 따라 Google 사진을 iCloud로 이동할 수 있습니다.
Google 포토를 노트북의 iCloud로 전송
방법 1: 테이크아웃 사이트를 통한 양도
먼저 Google 서비스에서 모든 사진을 다운로드해야 합니다. Google 사진을 iCloud로 내보내려면 다음을 수행하십시오.
1단계: Google 브라우저를 열고 다음으로 이동합니다. 구글의 테이크아웃 사이트 계정에 로그인하려면
2단계: 모두 선택 해제 옵션을 선택한 다음 아래로 스크롤하여 구글 포토 옵션을 선택하고 옆에 있는 확인란을 선택합니다.
3단계: 아래로 스크롤하여 다음을 클릭합니다. 다음 단계 다음 부분을 계속합니다.

4단계: 그런 다음 다음 페이지에서 파일 대상, 빈도, 유형 및 크기를 선택할 수 있습니다. 그런 다음 아래로 스크롤하여 선택할 수 있습니다. 내보내기 만들기 .
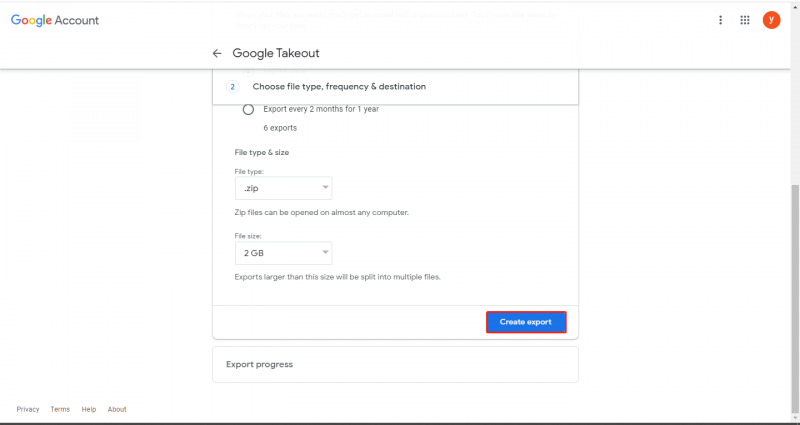
그런 다음 Google에서 이미지 링크를 문자로 보내고 다운로드할 수 있는 이메일을 기다려야 합니다. 대기 시간은 내보낸 사진 수에 따라 달라지며 몇 시간에서 며칠이 소요될 수 있습니다.
메모 : 테이크아웃 다운로드 링크는 7일 이내에만 사용할 수 있습니다.
기기에 Google 사진을 다운로드한 후 iCloud로 이동하여 해당 사진 동기화를 시작할 수 있습니다.
방법 2: Google 포토 웹사이트를 통한 전송
다음은 Google 사진에서 iCloud로 사진을 전송하는 또 다른 방법입니다.
1단계: 구글 포토 웹사이트 브라우저에서 계정에 로그인합니다.
2단계: 내보낼 사진을 선택하고 오른쪽 상단 모서리에 있는 점 3개 아이콘을 클릭하여 선택합니다. 다운로드 드롭다운 메뉴에서.
3단계: 그런 다음 브라우저에서 iCloud 웹사이트로 이동하여 사진 화면에.
4단계: 상단의 업로드 아이콘을 선택하여 Google 사진을 iCloud로 이동합니다.
Android에서 Google 포토를 iCloud로 전송
안드로이드 폰에서 구글 포토를 아이클라우드로 내보내고 싶다면 구글 포토 앱을 다운받아 설치한 후 다음 단계를 따라야 한다.
1단계: Android 휴대전화에서 Google 포토 앱을 열고 원하는 사진을 선택합니다.
2단계: 더 보기 아이콘을 누른 다음 다운로드 .
3단계: 휴대전화에서 브라우저를 열고 iCloud 웹사이트로 이동하여 Apple ID를 입력합니다. 계정의 안전을 보장하기 위해 iPhone 인증 코드가 전송되며 인증 코드를 Android 휴대전화에 입력해야 합니다.
4단계: iCloud 대시보드에서 사진 그리고 업로드 다운로드한 Google 사진을 기기에서 찾아보고 업로드하도록 선택합니다.
메모 : iCloud 서비스는 iOS 기기용으로 생성되어 Android 사용자의 경우 접근이 제한될 수 있습니다.
결론:
사람들은 Google 사진과 iCloud 간에 콘텐츠 동기화를 달성할 수 있기를 바랍니다. Google 사진을 iCloud로 전송 . 이 문서를 통해 문제를 해결할 수 있습니다. 이 기사가 유용하기를 바랍니다.
![시스템 복원 오류 0x80042302를 수정하는 방법? 상위 4 가지 솔루션 [MiniTool 팁]](https://gov-civil-setubal.pt/img/backup-tips/36/how-fix-system-restore-error-0x80042302.png)






![최고의 Ghost 이미지 소프트웨어를 사용하여 Windows 10/8/7을 고스트하십시오. 안내서! [MiniTool 팁]](https://gov-civil-setubal.pt/img/backup-tips/22/use-best-ghost-image-software-ghost-windows-10-8-7.jpg)

![Oculus 소프트웨어가 Windows 10/11에 설치되지 않습니까? 그것을 고치십시오! [미니툴 팁]](https://gov-civil-setubal.pt/img/news/1E/oculus-software-not-installing-on-windows-10/11-try-to-fix-it-minitool-tips-1.png)


![Windows 10에서 애드웨어를 제거하는 방법? 가이드를 따르십시오! [MiniTool 뉴스]](https://gov-civil-setubal.pt/img/minitool-news-center/56/how-remove-adware-from-windows-10.png)



![수정 : DHCP 서버 오류에 연결할 수 없음-3 가지 유용한 방법 [MiniTool 뉴스]](https://gov-civil-setubal.pt/img/minitool-news-center/01/fix-unable-contact-your-dhcp-server-error-3-useful-methods.png)
![다잉 라이트 2 끊김 및 낮은 FPS 문제를 해결하는 방법? [미니툴 팁]](https://gov-civil-setubal.pt/img/news/1F/how-to-fix-dying-light-2-stuttering-and-low-fps-issues-minitool-tips-1.png)
![mSATA SSD 란 무엇입니까? 다른 SSD보다 낫습니까? 사용 방법? [MiniTool 팁]](https://gov-civil-setubal.pt/img/disk-partition-tips/06/what-is-msata-ssd-better-than-other-ssds.jpg)
